- Добавить виды деятельности (коды ОКВЭД) для ИП
- Как ИП добавить новый вид деятельности: инструкция
- Как добавить ОКВЭД для ИП
- Добавление кодов ОКВЭД (как добавить код ОКВЭД для ИП)
- Пошаговая инструкция как добавить ОКВЭД в ИП в 2020 году
- Как добавить коды ОКВЭД для ИП в 2020 году – Финансовый базис
- Настройка псевдонимов IP | Руководства OVH
- Настроить IP-адреса для сетевого интерфейса Azure
- Как мне изменить свой IP-адрес?
- Как распределить общедоступные IP-адреса — Центр поддержки и поддержки Ubiquiti Networks
- Как настроить статический IP-адрес в XP, Vista, Windows 7 и игровых консолях
- Как настроить статический IP-адрес на компьютере
- Настройка статического IP-адреса в Windows 10
- Настройка статического IP-адреса в Windows 8
- Настройка статического IP-адреса в Windows 7
- Настройка статического IP-адреса в Mac OS X
- Настройка статического IP-адреса в Windows Vista
- Настройка статического IP-адреса в Windows XP
- Настройка статического IP-адреса в Windows ME
- Настройка статического IP-адреса на Windows 2k или 2000
- Настройка статического IP-адреса в Windows 98
- Как настроить статический IP-адрес на игровых консолях
- Как скрыть IP-адрес: полное руководство
Добавить виды деятельности (коды ОКВЭД) для ИП
Индивидуальному предпринимателю, чтобы добавить новые виды деятельности (ОКВЭД) или исключить прежние, надо заполнить форму Р24001 и подать ее в ФНС. Подать можно через представителя или лично в инспекцию, через МФЦ, почтой или онлайн. Госпошлиной услуга не облагается.
Форма Р24001 состоит из 9 листов, но для внесения изменений в коды экономической деятельности надо заполнить всего 3 или 4 страницы:
- страницу 1 — общие сведения об ИП: номер ОГРНИП, ФИО, ИНН
- лист Е страница 1 — если надо добавить коды
- лист Е страница 2 — если надо исключить коды
- лист Ж — ФИО и подпись заявителя
Если вы только добавляете коды, значит, заполняете страницу Е лист 1, а вторую страницу листа Е не трогаете.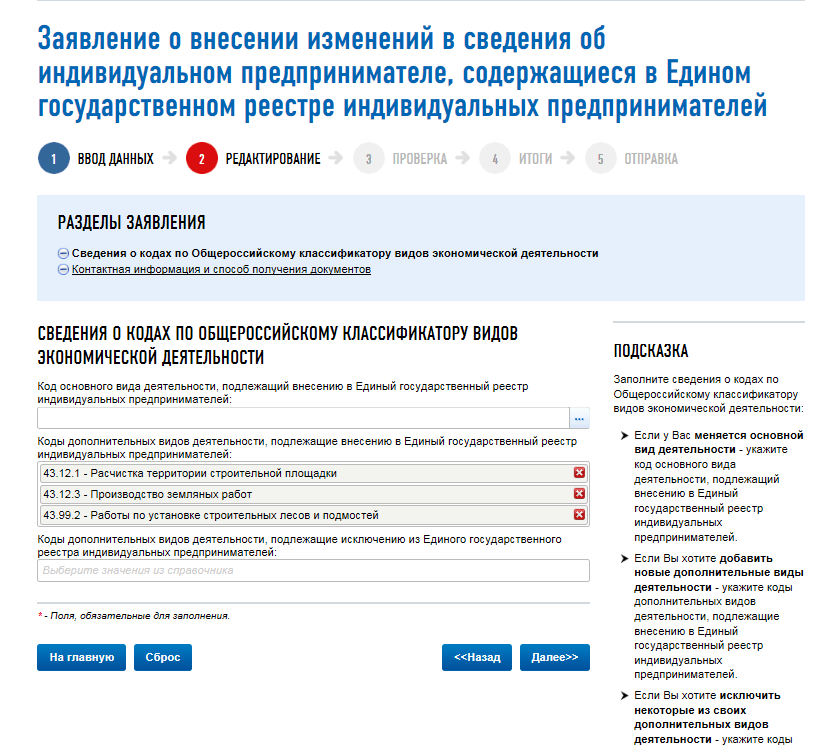
1. Образец заявления на добавление кодов ОКВЭД
Страница 001
Лист Е
Лист Ж
 2). Другие формы и редакции классификатора недействительны.
2). Другие формы и редакции классификатора недействительны.Заполните заявление на изменение кодов ОКВЭД автоматически
Вам надо просто заполнить форму, следуя подсказкам. Далее программа сама заполнит бланк заявления в соответствии с требованиями ФНС. Это бесплатно и занимает не более 15 минут.
2. Как правильно подобрать новые коды ОКВЭД
Как правильно подобрать новые коды ОКВЭД
ХХ.Х — подкласс
ХХ.ХХ — группа
ХХ.ХХ.Х — подгруппа
ХХ.ХХ.ХХ — вид
Правила выбора и изменения кодов ОКВЭД
- В заявлении следует указывать как минимум группу, класс или подкласс вы указать не имеете права. Например, если вы укажите группу 47.24, это будет означать, что вам разрешается заниматься всеми деятельностями из этой группы, т.е. вам будут доступны для бизнеса такие подгруппы и виды: 47.24.1, 47.24.2, 47.24.21, 47.24.22, 47.24.3.
- Указывать группу выгодно тем, что в случае расширения бизнеса и внедрения новых направлений в рамках группы, вам не надо будет извещать налоговую.
 Например, при регистрации ИП вы открыли 14.13.2 «Производство верхней одежды из текстильных материалов, кроме трикотажных или вязаных». Бизнес развился, и вы решили заняться вязаной одеждой, а также пошивом униформы. В этом случае вам придется подавать форму Р24001 и добавлять новые коды. Если бы вы сразу при регистрации ИП указали группу 14.13 «Производство прочей верхней одежды», тогда вам было бы разрешено шить любую верхнюю одежду из любых материалов. И при расширении производства никаких заявлений в налоговую подавать не нужно.
Например, при регистрации ИП вы открыли 14.13.2 «Производство верхней одежды из текстильных материалов, кроме трикотажных или вязаных». Бизнес развился, и вы решили заняться вязаной одеждой, а также пошивом униформы. В этом случае вам придется подавать форму Р24001 и добавлять новые коды. Если бы вы сразу при регистрации ИП указали группу 14.13 «Производство прочей верхней одежды», тогда вам было бы разрешено шить любую верхнюю одежду из любых материалов. И при расширении производства никаких заявлений в налоговую подавать не нужно. - Если ваш бизнес узконаправленный, можете указывать конкретные подгруппы и виды — это не нарушение.
- Не вносите коды лицензируемых видов деятельностей, если не планируете ими заниматься: могут быть проблемы с лицензирующими ведомствами и возможно придется потратиться на лицензию. Поэтому, если в группе есть лицензионные сферы, лучше укажите вид деятельности, т.е. 6-значный код.

- Проверьте все выбранные деятельности на соответствие выбранному налоговому режиму и возможности применения для ИП.
3. Заполнение заявления на добавление кодов ОКВЭД
Основные правила заполнения шаблона по форме Р24001:
- При ручном заполнении используйте черную пасту и печатные заглавные буквы.
- При заполнении на компьютере используйте заглавные буквы шрифта Courier New высотой 18.
- Печатать заявление надо только с одной стороны листа.
- Для внесения изменений в коды ОКВЭД надо заполнить такие страницы:
- обязательно заполните страницу 1: номер ОГРНИП, ФИО, ИНН, в п.2 «заявление представлено» надо поставить 1
- лист Е страница 1 заполняется только в том случае, если вы хотите добавить новые коды или изменить основную деятельность.
 При этом прежний код основной деятельности вы можете оставить в качестве дополнительного.
При этом прежний код основной деятельности вы можете оставить в качестве дополнительного. - лист Е страницу 2 заполняете тогда, когда вам надо исключить какой-то код.
- обязательно заполните лист Ж — сведения о заявителе. На этом листе заполняете только телефон и электронный адрес. Вписывать ФИО и ставить подпись надо только в присутствии налогового инспектора, сотрудника МФЦ. Если заявление отправляете почтой, значит, подпись заверяете у нотариуса.
Пример 1. Вы меняете основную деятельность, но оставляете ее в качестве дополнительной. Тогда на странице 1 листа Е в строке 1.1 пишите новую основную деятельность, а в строке 1.2 указываете прежний код основной деятельности. На странице 2 листа Е прежнюю основную деятельность (дублируете из строки 1.2 страницы 1 листа Е) вписываете в строку 2.1.
Пример 2. Вы меняете основную деятельность и не оставляете ее как дополнительную. Тогда на странице 1 листа Е в строке 1.1 пишите новую основную деятельность. На странице 2 листа Е прежнюю основную деятельность вписываете в строку 2.1.
Вы меняете основную деятельность и не оставляете ее как дополнительную. Тогда на странице 1 листа Е в строке 1.1 пишите новую основную деятельность. На странице 2 листа Е прежнюю основную деятельность вписываете в строку 2.1.
Пример 3. Вы хотите внести новые деятельности, а основная деятельность остается прежней. Тогда вам надо заполнить страницу 1 листа Е строку 1.2.
4. Подача заявления онлайн и лично
Подать заявление на изменение кодов ОКВЭД надо не позднее 3-х дней с момента начала новой деятельности. Сделать это можно такими способами:
- Подойти лично или направить представителя в регистрирующую ФНС (не путайте с районной). Если будете заполнять форму Р24001 через наш сервис, ваша ФНС определится автоматически.
- Подойти лично или направить представителя в МФЦ. Оказывает ли ваш МФЦ такую услугу, уточните заранее.

- Отправить заявление по почте заказным письмом. Не забудьте заверить свою подпись на листе Ж у нотариуса.
- Подать форму Р24001 онлайн с использованием цифровой подписи.
Через 5 дней, вы получаете новый лист ЕГРИП. Если будут ошибки и недочеты, вам направят отказ и нужно будет подать заявление ещё раз после его исправления.
Исключите ошибки — заполните форму Р24001 автоматически
В нашем бесплатном сервисе вам достаточно внести данные, следуя подсказкам. Далее программа сама заполнит бланк по всем требованиям ФНС. Это надёжно и занимает не более 15 минут.
Все сервисы на сайте
С помощью нашего бесплатного сервиса вы можете автоматически подготовить документы в налоговую. Укажите свои данные в форме и через 15 минут сможете скачать готовые документы. Наш сервис работает без ошибок.
Как ИП добавить новый вид деятельности: инструкция
Ведение бизнеса предполагает возникновение ситуаций разного характера. Необходимость заниматься корректировкой сведений, которые изначально подаются государственному органу, может появиться в любой момент. Перемены обусловлены изменениями развития экономической среды. В том числе они могут быть связаны с видами осуществляемых работ, если одни из них становятся менее рентабельными и предприниматель решает переключить своё внимание на более перспективные сферы деятельности. Сколько направлений охватить, и какое развивать в первую очередь предстоит решать самому предпринимателю.
Необходимость заниматься корректировкой сведений, которые изначально подаются государственному органу, может появиться в любой момент. Перемены обусловлены изменениями развития экономической среды. В том числе они могут быть связаны с видами осуществляемых работ, если одни из них становятся менее рентабельными и предприниматель решает переключить своё внимание на более перспективные сферы деятельности. Сколько направлений охватить, и какое развивать в первую очередь предстоит решать самому предпринимателю.
Первоначально бизнесмен при регистрации указывает те коды ОКВЭД, которые соответствуют его дальнейшим планам, касающимся будущего дела. С течением времени они способны измениться. Возникают ситуации, когда человек может развивать дело в ином русле или он хочет заниматься расширением бизнеса, дополнительно получать прибыль в других сферах.
Изменение видов предпринимательской деятельности – законная процедура. Действующими нормативно-правовыми актами не отказано в праве вносить подобные корректировки в регистрационные данные ИП. Но бизнесмен должен пройти процедуру, которая регламентирована законодателем.
Но бизнесмен должен пройти процедуру, которая регламентирована законодателем.
Право ИП на несколько видов деятельности
Процедура регистрации ИП включает в себя оформление заявления. В обращении содержится информация о будущем бизнесмене и планируемой работе по извлечению прибыли. Заявитель указывает коды ОКВЭД. Они определяют, какими видами деятельности планирует заниматься бизнесмен.
Законодатель не делает ограничений по количеству сфер бизнеса. Теоретически бизнесмен может выбирать столько направлений, сколько ему необходимо. Однако у ИП нет необходимости указывать огромный перечень кодов. Рекомендуется ограничиться 30 направлениями бизнеса. Одна станет ведущей. Предполагается, что занятие этим видом бизнеса принесет ИП превалирующую долю отдачи в виде прибыли.
Выбирая сектор рынка, помните, что в некоторых из них бизнесмен сможет работать при наличии специального государственного разрешающего акта – лицензии, свидетельства СРО и т.п. Не рекомендуется указывать такие виды деятельности, если ИП не желает заниматься ими на практике.
Со стороны контролирующих органов не ведется строгий надзор за кодами ОВКЭД предпринимателя. В редких случаях выдаются предписания о смене или исключении. Прохождение процедуры – дело добровольное.
Как добавить коды для расширения деятельности
ИП можно добавлять виды деятельности. Для этого не понадобятся объективные причины или свидетельства о необходимости этой процедуры. Закон не оговаривает периодичность проведения такой манипуляции. Заявитель вправе неоднократно заниматься сменой и добавлением видов бизнеса. И так как эта процедура для ИП бесплатная, он может вносить дополнительные коды столько раз, сколько ему необходимо.
Прохождение процедуры связывают и с изменением кодов ОКВЭД. В них вносятся преобразования каждый год. Виды бизнеса исключают и добавляют. В этом случае прохождение процедуры объясняется желанием предпринимателя точнее отобразить суть его бизнеса.
Последовательность действий при добавлении видов деятельности следующая:
- Создание заявления по форме, которая разработана ФНС;
- Подготовка актов по перечню, утвержденному государственной службой;
- Передача заявления и документированных сведений в налоговый орган по месту регистрации ИП.

Затем налоговая инспекция проверяет переданные сведения. Заявитель получает готовую выписку с изменениями через 5-7 дней. Законодатель не предусмотрел для ИП уплату государственной пошлины за проведение корректировки.
Оформление заявления
Процедура добавления видов деятельности не вызывает сложностей на практике. Вооружившись действующими кодами ОКВЭД, предприниматель без труда пройдет каждый этап. Трудности возникают при оформлении заявления.
Конфигурация обращения признана унифицированной при инициировании процесса смены регистрационных данных. Не располагает значением случай преобразования личных данных ИП или трансформации направления дела. Заявление по форме 24001 заполняется при корректировке регистрационных данных бизнесмена.
Обращение по унифицированной форме оформляется, если в сведениях о ИП, которые фиксируются в ЕГРИП обнаруживаются ошибки.
Форма 24001 – несколько листов, которые можно подобрать в зависимости от сведений, подлежащих преобразованию.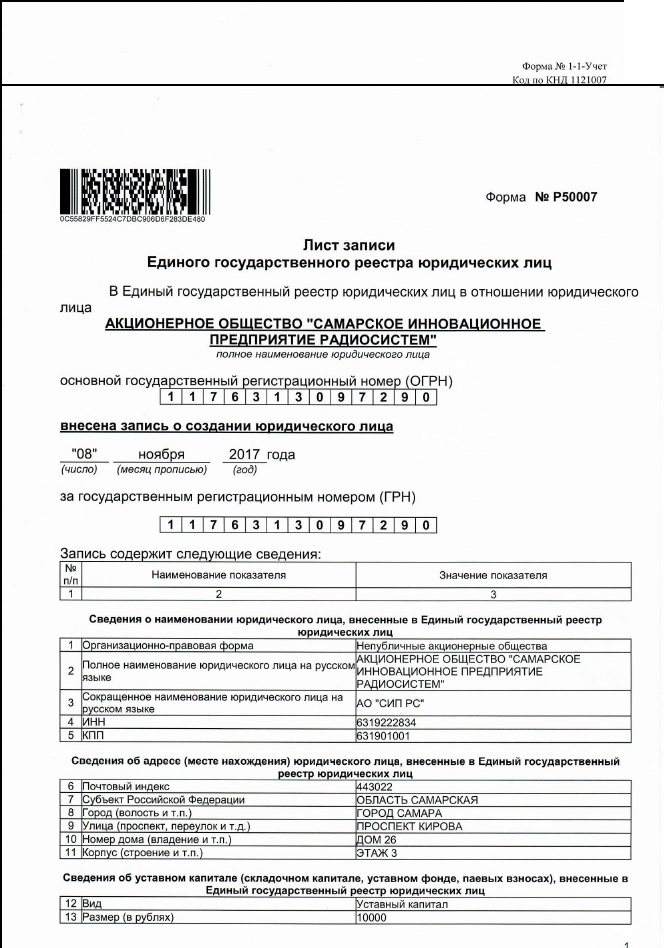 У предпринимателя нет обязанности заполнять каждый. Когда изменяются сведения об ИП, оформляется лист А. Если трансформируется информация о гражданстве или адресе бизнесмена, то заполняются листы Б или В (соответственно). Титульный лист оформляется в каждом случае.
У предпринимателя нет обязанности заполнять каждый. Когда изменяются сведения об ИП, оформляется лист А. Если трансформируется информация о гражданстве или адресе бизнесмена, то заполняются листы Б или В (соответственно). Титульный лист оформляется в каждом случае.
Когда владелец бизнеса желает добавить новые виды деятельности, он заполняет лист Е.
Порядок заполнения титульного и листа Е заявления 24001
Титульный лист делится на 2 раздела. В первом содержится информация о предпринимателе, которая фиксируется и в ЕГРИП:
- ФИО бизнесмена;
- ИНН;
- Номер в реестре.
Заполнять этот раздел нужно без учета изменений, даже если они касаются фамилии ИП. Указанная информация обязательно совпадает с той, которая фиксируется в ЕГРИП.
Второй раздел предусматривает указание цифры — 1 или 2. Расшифровка приводится в примечании:
- Преобразование данных об ИП;
- Процедура инициируется из-за допущенной ранее ошибки.

Лист Е – «Сведения о кодах ОКВЭД». Он оформляется, когда предприниматель желает преобразовать превалирующий вид деятельности или исключить/добавить дополнительные.
Важно! Коды в заявлении предпринимателя должны быть указаны также как в ОКВЭД. Законодатель допускает указание только тех, которые содержат не менее 4-х знаков. Исключать можно каждый код.
Лист Е можно условно разделить на 2 подраздела:
- коды, которые включаются в ЕГРИП;
- коды, которые будут исключены из ЕГРИП.
При добавлении новых видов заполнять нужно только пункт 1.2. За одну процедуру предприниматель добавляет либо 1 код, либо сразу 2, 3 или 4.
Пройти процедуру по добавлению новых сфер бизнеса может каждый предприниматель. Бизнесмен вправе проконсультироваться у работников налоговой службы по выбору ОКВЭД. Совершение ошибки при этом не влечет серьезных последствий. Предприниматель вправе узнать о ней и вновь обратиться в налоговую службу для корректировки.
Предпринимательская деятельность предусматривает быстрое развитие. Она согласуется с постоянными преобразованиями, которые могут повлиять и на сектор бизнеса ИП. Предприниматель вправе инициировать процедуру по смене кодов ОКВЭД. Это санкционирует расширение сектора рынков для ведения деятельности. Сколько направлений бизнеса развивать предстоит решить самому предпринимателю. Процесс добавления не вызывает трудностей и предусматривает оформление заявления ИП.
Как добавить ОКВЭД для ИП
Внесение изменений в ОКВЭД ИП может понадобиться при начале ведения деятельности по новым для предпринимателя направлениям деятельности. Например, когда ИП при регистрации указал, что будет заниматься только пошивом одежды из кожи (код 14.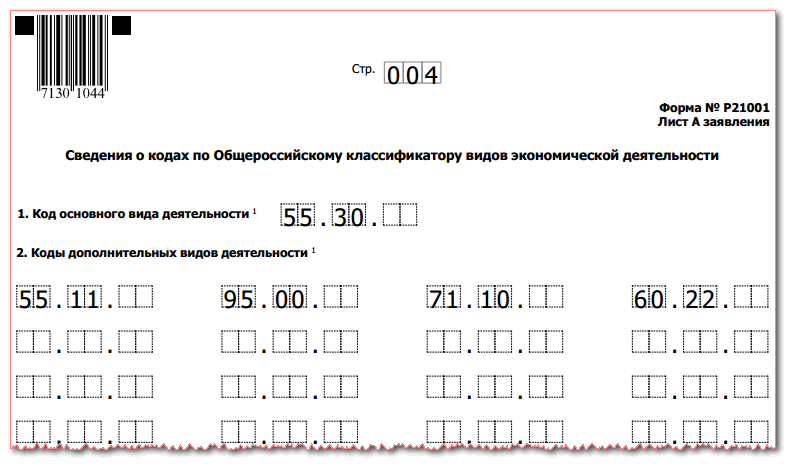 11), но спустя год он решил, что мощностей хватит и на пошив спецодежды (14.12). Чтобы расширение бизнеса было произведено на законных основаниях, необходимо внести корректировки по видам деятельности в лист записи ЕГРИП. Для этого следует обратиться в ФНС с соответствующим комплектом документов.
11), но спустя год он решил, что мощностей хватит и на пошив спецодежды (14.12). Чтобы расширение бизнеса было произведено на законных основаниях, необходимо внести корректировки по видам деятельности в лист записи ЕГРИП. Для этого следует обратиться в ФНС с соответствующим комплектом документов.
Как открыть дополнительный ОКВЭД для ИП
Процесс регистрации изменения данных о частном предпринимателе и осуществляемой им деятельности регламентируется нормами ст. 22.2 закона о госрегистрации от 08.08.2001 г. № 129-ФЗ. Процедура бесплатна для налогоплательщика, госпошлина за эти действия не предусмотрена. Чтобы добавить коды ОКВЭД для ИП (2019), необходимо подать в налоговую инспекцию форму Р24001, которая представляет собой унифицированный шаблон заявления на корректировку регистрационных сведений.
Порядок действий предпринимателя:
Определить, какие виды деятельности будут фактически осуществляться, подобрать к ним соответствующие шифры из справочника ОКВЭД2.
 Выделить код для основного направления бизнеса, остальные будут отражаться как дополнительные.
Выделить код для основного направления бизнеса, остальные будут отражаться как дополнительные.Заполнить заявление Р24001, подписать его.
Отправить заявительную форму в регистрирующий орган. Сделать это можно несколькими способами – принести в ФНС лично, отправить письмом по почте или через интернет в электронном виде, а также через МФЦ. Если внесение изменений в ЕГРИП (добавление ОКВЭД) будет осуществляться через представителя, к заявлению необходимо приложить доверенность. При личной явке в налоговую инспекцию в момент принятия заявки у предпринимателя могут попросить паспорт для идентификации личности.
В течение 5 дней специалисты ФНС будут рассматривать и проверять заявление, после чего оформляется решение и вносятся правки в базу данных ЕГРИП (ст. 8 Закона № 129-ФЗ).
Завершающий этап – получение листа записи ЕГРИП, в котором будут указаны коды видов деятельности с учетом последних изменений.
Читайте также: Можно ли осуществлять деятельность без ОКВЭД
Регистрировать виды деятельности надо в т.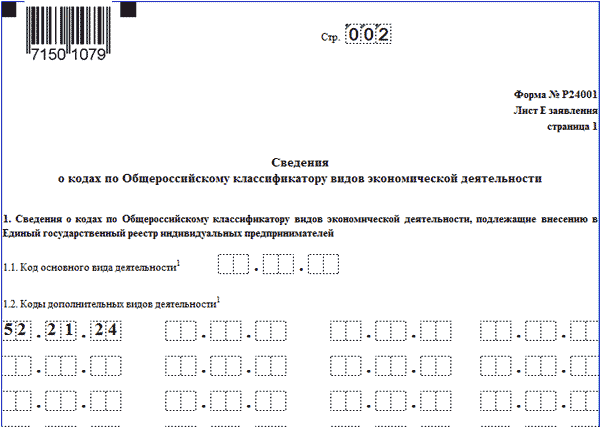 ч. для того, чтобы корректно определить класс риска по ним, от которого зависит процент уплачиваемых предпринимателем в ФСС взносов на «травматизм». Класс риска устанавливается в привязке к основному виду деятельности – направлению бизнеса, являющемуся главным источником дохода. Остальные сферы считаются дополнительными. Вид деятельности обозначается едиными классификационными кодами из справочника ОКВЭД2.
ч. для того, чтобы корректно определить класс риска по ним, от которого зависит процент уплачиваемых предпринимателем в ФСС взносов на «травматизм». Класс риска устанавливается в привязке к основному виду деятельности – направлению бизнеса, являющемуся главным источником дохода. Остальные сферы считаются дополнительными. Вид деятельности обозначается едиными классификационными кодами из справочника ОКВЭД2.
Дальше предпринимателю надо перепроверить, совпадает ли по обновленным документам основной вид деятельности. Если код изменился, необходимо уведомить об этом ФСС (не требуется, если ИП без работников). Осуществляется это посредством подтверждения основного вида деятельности до 15 апреля по итогам прошедшего года. После получения уведомления от ФСС об изменении страхового тарифа, расчет и уплата взносов на травматизм должны производиться по другому тарифу.
Если новый вид деятельности относится к лицензируемым, надо позаботиться и о получении разрешительной документации.
Заполнение заявления
Как добавить коды ОКВЭД для ИП? Для этого надо правильно заполнить заявление по форме Р24001. Образец документа утвержден ФНС в Приказе от 25.01.2012 г. № ММВ-7-6/25@ (в ред. от 25.05.2016). В обязательном порядке заполняется только титульная страница, в ней приводятся данные, по которым можно достоверно идентифицировать налогоплательщика. Остальные листы подлежат заполнению, если имеются основания для их подачи. В случае с добавлением кодов видов деятельности, понадобится лист «Е». Он состоит из двух разделов:
Образец документа утвержден ФНС в Приказе от 25.01.2012 г. № ММВ-7-6/25@ (в ред. от 25.05.2016). В обязательном порядке заполняется только титульная страница, в ней приводятся данные, по которым можно достоверно идентифицировать налогоплательщика. Остальные листы подлежат заполнению, если имеются основания для их подачи. В случае с добавлением кодов видов деятельности, понадобится лист «Е». Он состоит из двух разделов:
Раздел 1 содержит данные о кодах, которые надо изменить или внести.
Раздел 2 оформляется в отношении шифров, исключаемых из базы данных в листе записи о предпринимателе.
Для подтверждения правильности внесенных данных и обозначения способа получения решения по заявке надо заполнить лист «Ж».
Как добавить ОКВЭД для ИП: если меняется основной вид деятельности, в строку 1.1. раздела 1 листа «Е» вводится новый шифр по ОКВЭД2, а в строке 2.1 раздела 2 листа «Е» указывается прежний код. Если обновляется состав дополнительных видов деятельности, новые коды вписываются в ячейки строк 1. 2 раздела 1 листа «Е». При наличии исключаемых видов деятельности из разряда дополнительных заполняются и строки 2.2 раздела 2 листа «Е». Для идентификации направления деятельности нужно указать минимум 4 цифры кода из классификатора.
2 раздела 1 листа «Е». При наличии исключаемых видов деятельности из разряда дополнительных заполняются и строки 2.2 раздела 2 листа «Е». Для идентификации направления деятельности нужно указать минимум 4 цифры кода из классификатора.
Лист «Ж» нужен для подтверждения факта достоверности отраженных в заявлении сведений. На этой странице присутствует текстовый блок, который при визировании предпринимателем документа возлагает на гражданина ответственность за полноту и достоверность представленной информации и документов. На листе надо указать, какой способ получения решения налогового органа по итогам рассмотрения заявки является предпочтительным:
Ниже прописываются контактные данные предпринимателя – телефон и электронный адрес. Подпись заявитель ставит в присутствии специалиста регистрирующего органа. Если заявка отправляется по почте, достоверность подписи должен подтвердить нотариус. Заявление можно заполнять вручную или на компьютере.
Добавление кодов ОКВЭД (как добавить код ОКВЭД для ИП)
Каждый бизнесмен, занимающийся предпринимательской деятельностью, должен знать, как добавить коды ОКВЭД для ИП, ведь нередко они становятся неактуальными.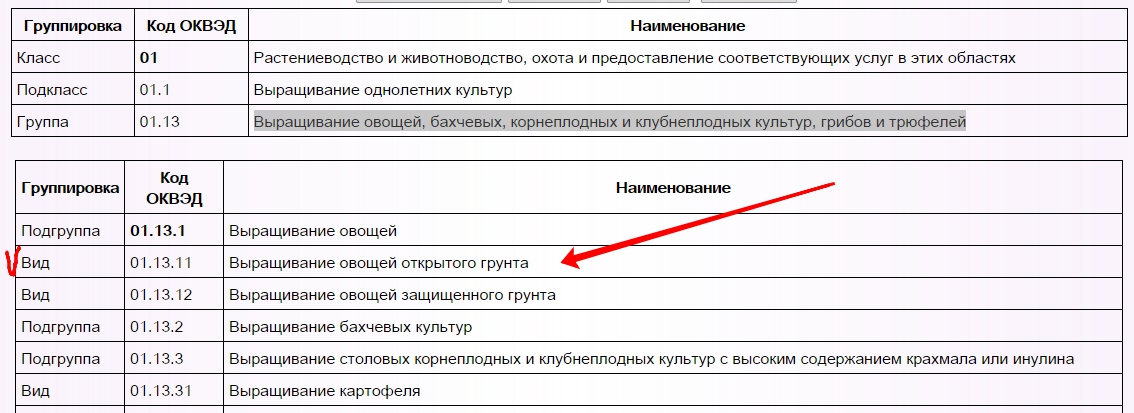 Как известно, индивидуальное предпринимательство пользуется в Российской Федерации огромной популярностью. Это наиболее простой и удобный способ узаконить свой бизнес, то есть спокойно и легально работать, не боясь штрафов и наказаний со стороны правоохранительных органов.
Как известно, индивидуальное предпринимательство пользуется в Российской Федерации огромной популярностью. Это наиболее простой и удобный способ узаконить свой бизнес, то есть спокойно и легально работать, не боясь штрафов и наказаний со стороны правоохранительных органов.
Именно ИП является наиболее распространенной организационно-правовой формой. Основным преимуществом подобного вида бизнеса является упрощенная регистрационная система, а также удобство расчетов и выплат налогов. Чтобы стать индивидуальным предпринимателем, нет необходимости быть профессиональным бухгалтером либо юристом. Государство все предусмотрело таким образом, чтобы каждый смог быстро разобраться во всех хитростях данной формы бизнеса.
И все же, несмотря на простоту процесса регистрации, от ИП требуется четкое соблюдение правил налоговой и других видов отчетности. Чтобы стать бизнесменом, необходимо собрать небольшой пакет документов. При этом российским законодательством предусмотрены специальные коды, которые распространяются и на индивидуальных бизнесменов. Они очень важны для предпринимательской деятельности, а все данные о них и любые изменения нужно своевременно вносить в государственный реестр. За невыполнение данного требования можно получить штраф.
Они очень важны для предпринимательской деятельности, а все данные о них и любые изменения нужно своевременно вносить в государственный реестр. За невыполнение данного требования можно получить штраф.
Процедура добавления кодов
Если индивидуальный предприниматель выяснит, что перечень кодов, прописанных в ЕГРИП, то есть в Едином госреестре индивидуального предпринимательства, не является актуальным для того вида хозяйствования, который используется на данный момент, эту ошибку нужно срочно устранять. Для этого через регистраторов налоговой инспекции происходит добавление кодов ОКВЭД для ИП.
Данная процедура абсолютно не сложная и не требует больших затрат времени. С учетом всех подготовок документов и похода в отделение ФНС, добавление кодов ОКВЭД может затянуться не более чем на одну неделю. Однако это касается исключительно тех случаев, когда все документы для подачи собраны правильно и грамотно оформлены. Важно и то, кто будет подавать пакет бумаг для внесения новых кодов.
Если индивидуальный предприниматель будет соблюдать все условия относительно того, как добавить новый ОКВЭД для ИП, ему не придется проходить процедуру повторно, что сэкономит драгоценное время. Чтобы собрать нужный пакет документов, бизнесмен должен внимательно изучить бумаги, которые были выданы ему при регистрации ИП. В них должно быть указано, на какой вид деятельности были выданы коды и что конкретно занесено в реестр. Если эти данные окажутся неактуальными на данный момент, необходимо в срочном порядке внести дополнительный ОКВЭД для ИП в реестр, а старый удалить.
Найти подходящие коды, которые будут соответствовать определенному типу хозяйственной деятельности, можно в актуальных справочниках ОКВЭД, где присутствует информация обо всех видах бизнеса, которые разрешены на территории РФ.
Стоит заметить, что для одного типа хозяйственной деятельности существует и несколько подвидов. К примеру, когда речь идет о розничной торговле, кодов может быть довольно много. Все зависит от вида товаров, которые реализуются на торговой точке, наличия алкогольного отдела и так далее. Специалисты рекомендуют очень тщательно и внимательно изучать справочник, чтобы не ошибиться с кодом и не проходить процедуру внесения данных ОКВЭД повторно.
Вернуться к оглавлению
Заявление для смены кодов
После того как все подготовительные работы будут завершены, а правильные коды определены, можно приступать к следующему шагу, то есть к подготовке пакета документов.
В первую очередь тут стоит отметить заполнение заявления для добавления кода ОКВЭД. Этот документ составляется не в свободной форме. Для заявления существует определенный бланк на добавление ОКВЭД для ИП государственного образца (рис. 1), который можно взять в ближайшем отделении налоговой службы или найти на официальном сайте ФНС. Для этого необходимо посетить раздел, где вносятся изменения в сведения об индивидуальном предпринимателе.
Заполнение заявления не должно вызвать трудностей у бизнесмена. На крайний случай для этого имеются помощники на сайте ФНС. При помощи подсказок можно заполнить бумагу он-лайн, а после распечатать ее.
Если нет желания либо возможности использовать вспомогательный сервис, у индивидуального предпринимателя есть право заполнить документ самостоятельно и от руки. Для добавления кода ОКВЭД необходимо заполнить первую страницу бланка, где должна быть внесена вся идентификационная информация об ИП.
В зависимости от того, с какой целью бизнесмен подает документы в налоговую службу, будет происходить заполнение тех или иных страниц. Сама форма для внесение кодов ОКВЭД ИП называется Р 24001.
Чтобы добавить код ОКВЭД, заполняется страница 1,7 лист Ес1 и 9 лист Ж. Для того чтобы убрать лишние коды, нужно внести информацию в страницу 1,8 лист Ес2 и 9 лист Ж. Изменение фамилии, имени либо отчества происходит при заполнении страницы 1,2 листа А и 9 листа Ж. Новые данные о прописке индивидуального предпринимателя прописываются на странице 1,4 листа Б и 9 листа Ж. Изменение другой информации из паспорта фиксируется на странице 1,5 листа Г и 9 листа Ж. В каждом случае бумаги заполняются в одном экземпляре, а каждая страница должна быть пронумерована.
В тех случаях, когда необходимо внести сразу несколько изменений, нет необходимости заполнять отдельные заявления. Все фиксируется в о
Пошаговая инструкция как добавить ОКВЭД в ИП в 2020 году
Без кодов ОКВЭД гражданин не сможет начать предпринимательскую деятельность, с ними приходится разбираться каждому бизнесмену. Налоговая даже не посмотрит на заявление, в котором нет этих кодов.
Чтобы сделать все правильно с первого раза, существует инструкция. Даже опытным бизнесменам может понадобиться обновить код, так как законодательство иногда добавляет новые и убирает старые значения.
Что это такое
Аббревиатура ОКВЭД означает общероссийский классификатор видов экономической деятельности. Предприниматели встречают коды еще до оформления собственного дела — заполнить заявление на открытие до конца не получится, если их не знать, а без документа ФНС не зарегистрирует бизнес.
Самый первый лист заявления предназначен для кода ОКВЭД, которые определяют, каким видом деятельности будет заниматься гражданин. В 2020 году их достаточно много, поэтому разрешено выбрать несколько штук.
В единый реестр ЕГРИП попадают все данные, которые гражданин указывает в заявлении, и они должны быть актуальными на момент проверки налоговой. Если предприниматель решил изменить вид деятельности, он обязан сменить ОКВЭД и уведомить налоговую в течение 3 дней.
Остальные изменения, в том числе в ФИО и гражданство, можно отправить онлайн, личного присутствия не требуется. Предприниматель самостоятельно выбирает коды, бесплатных государственных консультаций по этому вопросу не предусмотрено.
Когда нужно добавить
Когда ИП регистрируется в налоговой, требуется указать коды, которые подходят выбранному виду деятельности. ОКВЭД одинаковый для всех видов предпринимательства и юридических лиц. Форма собственности и система налогообложения не меняют классификацию организации.
Код требуется при открытии и получении реквизита банковского счета, позволяет предпринимателю участвовать в тендерах. ОКВЭД требуется при подписании договоров на предоставление услуг и любых документах, которые связанны с деятельностью предпринимателя.
Как выбрать
Код может составлять от 3 до 6 знаков. Например, ИП занимается рыболовством и хочет выбрать код, ему потребуется:
- открыть классификатор, найти код 03.1;
- выбрать более подробный код, например:
- 2 на морское прибрежное рыболовство;
- 5 на рыболовству для разведения рыбы.
Коды в классификаторе располагаются по порядку. Например, самый большой код 03.1 делиться на более точные 3.11.2 и 3.11.5. Если гражданину подходят все небольшие обозначения, он вправе внести 1 большой код.
Пошаговая инструкция
Существует пошаговая инструкция, как добавить ОКВЭД в ИП в 2020 году:
- решить, какие коды требуются добавить. В 2020 году действует классификатор ОКВЭД-2, актуальные цифры можно узнать в переходной таблице ОКВЭД от ФНС;
- решить, какой код подходит главному виду деятельности индивидуального предпринимателя. Если требуется добавить ОКВЭД, основной не меняется. Если ИП полностью меняет дело, то важно заменить и главный, и дополнительные коды. Если у ИП есть сотрудники, им требуется сообщить об изменениях главного кода ОКВЭД. За предыдущий год справка в налоговую подается до 15 апреля. Например, если код сменился в 2017 году, требуется обновить реестр до 15 апреля 2020 года. Если у предпринимателя нет наемных рабочих, в соцстрах ничего сообщать не требуется;
- заполнить заявление, подойти в отделение налоговой, где было зарегистрировано дело и подать документы. Если гражданин лично подает документы, то у нотариуса их заверять не требуется, достаточно предъявить оригинал паспорта. Если гражданин отправляет заявление постой или через доверенное лицо, требуется заверение у нотариуса доверенности и всех остальных документов. Когда меняется основная деятельность, гражданину дается 3 дня на уведомление налоговой. За нарушение полагается административный штраф. Услуга смены является бесплатной, никаких взносов не установлено;
- сотрудник налоговой дает выписку с подтверждением изменений. До того, как вносить изменения в ЕГРИП и обновлять коды, гражданин должен указать способ получения уведомления:
- лично по паспорту;
- представителю с доверенностью;
- почтой.
У налоговой есть 5 рабочий дней, чтобы проверить заявление предпринимателя, выбрать способ доставки и отправить уведомление.
Как заполнить заявление и его образец
Бланк можно скачать здесь.
У заявления есть 7 страниц, которые гражданин обязан заполнить. Стандартными данными для внесения являются:
- На главной странице вводятся паспортные данные гражданина: ФИО полностью, ИНН и ОГРНИП. Ниже проставляется основание для обращения в налоговую. Изменять титульную страницу нельзя. Если в прошлом ФИО менялось, указывается актуальная в данное время.
- На следующих страницах будет несколько пунктов, один для основного кода и один для дополнительного. Если гражданин добавляет только дополнительные ОКВЭД, то первая графа остается свободной. Если нужно удалить ОКВЭД, заполняется 3 страница. Если требуется изменить основной код, меняются данные первой страницы. В конце заполняются все коды, которые требуется удалить окончательно.
- На последнем листе еще раз указывается ФИО полностью, актуальный адрес и способ получения уведомления. Подписывать документ не требуется, она ставится после проверки в налоговой.
Как добавить онлайн
На официальном сайте налоговой можно узнать информацию о состоянии определенного контрагента за несколько минут. Сервис предлагает подсказки, чтобы гражданин не тратил много времени.
Потребуется сделать:
- зайти на страницу «Сведения о государственной регистрации ЮЛ и ИП», она находится в основном меню на сайте;
- сервис предложить найти требуемый код по удобным критериям. Например, предприниматель может указать ИНН или ОГРНИП/ОГРН. Разрешено ввести паспортные данные и адрес осуществления деятельности ИП;
- когда информация и цифры проверки введены, нажать «Найти» и получить данные о ИП;
- чтобы найти подходящие коды, которые подойдут предпринимателю или организации, нужно скачать выписку и проверить ОКВЭД;
- чтобы получить выписку, которая подписана электронной подписью специалиста, нужно зайти в личный кабинет. Затем повторить 2-4 действия этой инструкции. В течение 5-7 минут налоговая обработает заявление и отправит в личный кабинет официальную бумагу. Ее можно раскачать на любом принтере;
- правильная выписка должна посередине содержать синюю подпись сотрудника налоговой.
Срок смены
Трудовым кодексом установлено, что у гражданина есть 3 дня с момента обновления кода, чтобы добавить его в реестр ЕГРЮЛ. Если у компании несколько учредителей, требуется предоставить свидетельство о проведении собрания.
Обновлением реестра занимается налоговая, которая действует в соответствии с Федеральным законом №129 от 2001 года.
Если предоставлением документов занимается не предприниматель, представитель с заверенными у нотариуса бумагами вправе:
- подойти лично в отделение налоговой, предъявить паспорт и отдать документы;
- отправить по почте письмом с объявленной ценностью и описью вложения;
- через официальный сайт налоговой.
Чтобы загрузить на сайт налоговой документы, у гражданина должна быть цифровая подпись. Она оформляется в Пенсионном фонде, время ожидания составляет около одной рабочей недели. Если документы заверены у нотариуса, разрешено подписать их его электронной подписью.
Если гражданин еще не получил подпись для оформления онлайн заявок, он может на сайте налоговой найти раздел «Создай свой бизнес» и перейти во вкладку «Внесение изменений». Там будет список отделений, куда можно подойти с паспортом и получить электронную подпись.
Независимо от выбранной формы, налоговая принимает бумаги и выдает расписку о получении документов. Если допущены ошибки, бумаги вернутся обратно гражданину с объяснением проблем.
Через 5 дней предприниматель получит новую выписку из ЕГРЮЛ. В ней должны быть написаны все коды с учетом изменений.
Предприниматели обязаны правильно и в течение короткого срока обновлять коды ОКВЭД. Процесс занимает около недели, затем на руки выдается готовый документ.
Если гражданин решит не следовать закону и начать новую деятельность без кода, ему придет административный штраф. Особенно упрямых граждан ограничивают в деятельности, пока не будет получен код.
Видео по теме:
Поэтому для вас круглосуточно работают БЕСПЛАТНЫЕ эксперты-консультанты!
- Задайте вопрос через форму (внизу), либо через онлайн-чат
- Позвоните на горячую линию:
ЗАЯВКИ И ЗВОНКИ ПРИНИМАЮТСЯ КРУГЛОСУТОЧНО и БЕЗ ВЫХОДНЫХ ДНЕЙ.
Как добавить коды ОКВЭД для ИП в 2020 году – Финансовый базис
Коды ОКВЭД необходимо указывать любому индивидуальному предпринимателю еще при регистрации собственного бизнеса. Однако ИП всегда имеет право добавить или изменить те или иные виды деятельности, но при условии, что это в обязательном порядке будет отображено в документах налоговой. Сегодня поговорим о том, что такое коды ОКВЭД, для чего они необходимы, и как добавить новый код или изменить вид деятельности ИП в 2020 году.
Что это такое, и для чего это нужно
Перед тем как начинать то или иное дело, будущий ИП обязан прийти в налоговую службу, подать необходимые документы и выбрать систему налогообложения. При этом каждый предприниматель при заполнении бумаг должен указать вид деятельности, которым он намерен зарабатывать.
Кроме того, действующее налоговое законодательство запрещает ИП заниматься определенными формами деятельности, для этого нужны другие формы собственности предприятия. Именно для этого и нужны коды ОКВЭД, они позволяют корректно добавить или изменить возможность производства или реализации каких-либо товаров либо оказания определенных услуг. Также следует помнить, что организации, занимающиеся определенными видами деятельности, не могут выбирать форму налогообложения, работая исключительно на едином налоге, и коды ОКВЭД помогают ФНС не допускать иных форм ведения бизнеса в данном случае.
Помимо непосредственно ФНС, существует еще целый ряд организаций, для которых необходима данная информация, в частности:
- лицензирующие органы. Некоторые формы бизнеса в обязательном порядке должны проходить лицензирование (к примеру, строительный). Если в представленных документах будут указаны некорректные коды ОКВЭД, в выдаче необходимых разрешений вам попросту откажут;
- Фонд социального страхования. Представители различных сфер вынуждены производить отчисления в ФСС (ставки имеют отличия), поэтому данная информация обязательно должна быть указана при постановке на учет;
- Росстат. Именно статистические органы во многом определяют комфортность ведения дел в той или иной сфере, ведь если отдельные отрасли нуждаются в государственной поддержке – выводы делаются, именно опираясь на данные Росстата.
Читайте также: Порядок оформления банкротства ИП
Однако зачем некоторые ИП стремятся добавить новый код в документы? Дело в том, что многие организации имеют дополнительные виды дохода. К примеру, в парикмахерских нередко продаются всевозможные косметические средства. Для того чтобы вести подобную деятельность легально, предпринимателю необходимо внести соответствующие изменения в документах и указать новые коды ОКВЭД. Как это делается? Об этом поговорим далее.
Как добавить вид деятельности
В первую очередь следует упомянуть о том, коды ОКВЭД состоят из четырех цифр, но допустимо ставить три. Хотя для ИП все же лучше выбирать именно 4, поскольку в таком случае будет указан более конкретный вид деятельности. В целом добавление проходит по следующей схеме:
- Сначала необходимо выбрать необходимый код, под которым кроется тот вид деятельности, что вы хотите добавить. Процедура аналогична выбору, который вы делали при первоначальном заполнении.
- Написать заявление по установленной форме, после чего посетить ближайшего нотариуса, который должен его заверить. Кроме того, вам необходимо сделать копию бланка А, в котором указывался код ОКВЭД при первоначальном заполнении заявлении о регистрации ИП.
- Произвести оплату государственной пошлины, получить квитанцию и подать ее вместе с заявлением и пакетом необходимых документов, о которых вам дополнительно расскажут в отделении ФНС.
- Получить соответствующее свидетельство и выписку из ЕГРИП о том, что вам был добавлен еще один (или несколько) вид деятельности.
Рассмотрение заявления производится на протяжении 5 рабочих дней со дня его подачи. Процедура подачи может выполняться тремя способами: лично, по почте и через Интернет. Подобную услугу предоставляет портал госуслуг. Как видим, ничего особо сложного в добавлении видов деятельности нет. Главное – подать все необходимые документы и произвести уплату необходимых платежей (госпошлина и услуга заверения у нотариуса).
Читайте также: Какие изменения внесены в процедуру банкротства ИП
Добавление видов деятельности не ограничено, поэтому вы можете производить любые товары или оказывать любые услуги, в соответствии с перечнем, которые предусмотрены действующим законодательством для ИП, выбравшего ту или иную форму налогообложения.
На нашем сайте вы можете получить совершенно бесплатно консультацию профессионального юриста!
https://youtu.be/epNnPDN9gNg
Настройка псевдонимов IP | Руководства OVH
Последнее обновление 8 апреля 2020 г.
Цель
IP aliasing — это специальная сетевая конфигурация для выделенных серверов OVHcloud, которая позволяет вам связывать несколько IP-адресов с одним сетевым интерфейсом.
В этом руководстве объясняется, как добавить IP-адреса аварийного переключения в конфигурацию сети.
OVHcloud предоставляет вам услуги, за которые вы несете ответственность, в том, что касается их настройки и управления.Поэтому вы несете ответственность за их правильную работу.
Это руководство разработано, чтобы максимально помочь вам в решении общих задач. Тем не менее, мы рекомендуем обращаться к специализированному провайдеру и / или издателю программного обеспечения для получения услуги, если у вас возникнут какие-либо трудности. Мы не сможем вам помочь. Вы можете найти дополнительную информацию в разделе «Далее» этого руководства.
Требования
- выделенный сервер в вашей учетной записи OVHcloud
- IP-адрес аварийного переключения или IP-блок аварийного переключения (RIPE)
- административный доступ (root) через SSH или удаленный рабочий стол (Windows) к вашему серверу
Инструкции
В следующих разделах содержатся конфигурации для наиболее часто используемых дистрибутивов / операционных систем.
Что касается текущих дистрибутивов, обратите внимание, что надлежащая процедура настройки сетевого интерфейса может быть изменена. Мы рекомендуем обращаться к руководствам и информационным ресурсам соответствующих версий ОС, если у вас возникнут какие-либо проблемы.
Debian 6/7/8 и производные
Шаг 1. Создайте резервную копию
Сначала сделайте копию файла конфигурации, чтобы можно было в любой момент вернуться:
cp / etc / network / interfaces / etc / network / interfaces.бак
Шаг 2. Отредактируйте файл конфигурации
Обратите внимание, что имена сетевых интерфейсов в наших примерах могут отличаться от ваших. Пожалуйста, настройте свои имена интерфейсов.
Теперь вы можете изменить файл конфигурации:
Редактор/ etc / network / interfaces
Затем вам нужно добавить дополнительный интерфейс:
авто eth0: 0 iface eth0: 0 inet static адрес FAILOVER_IP маска сети 255.255.255.255
Чтобы убедиться, что вторичный интерфейс включен или отключен всякий раз, когда интерфейс eth0 включен или отключен, вам необходимо добавить следующую строку в конфигурацию eth0:
post-up / sbin / ifconfig eth0: 0 FAILOVER_IP сетевая маска 255.255.255.255 трансляция FAILOVER_IP pre-down / sbin / ifconfig eth0: 0 down
Если у вас есть два IP-адреса аварийного переключения для настройки, файл / etc / network / interfaces должен выглядеть следующим образом:
авто eth0 iface eth0 inet статический адрес SERVER_IP маска сети 255.255.255.0 трансляция xxx.xxx.xxx.255 шлюз xxx.xxx.xxx.254 авто eth0: 0 iface eth0: 0 inet static адрес FAILOVER_IP1 маска сети 255.255.255.255 авто eth0: 1 iface eth0: 1 inet static адрес FAILOVER_IP2 маска сети 255.255.255.255
Или так:
авто eth0 iface eth0 inet статический адрес SERVER_IP маска сети 255.255.255.0 трансляция xxx.xxx.xxx.255 шлюз xxx.xxx.xxx.254 # IPFO 1 post-up / sbin / ifconfig eth0: 0 FAILOVER_IP1 маска сети 255.255.255.255 широковещательная передача FAILOVER_IP1 pre-down / sbin / ifconfig eth0: 0 down # IPFO 2 post-up / sbin / ifconfig eth0: 1 FAILOVER_IP2 маска сети 255.255.255.255 широковещательная передача FAILOVER_IP2 pre-down / sbin / ifconfig eth0: 1 down
Шаг 3: перезапустите интерфейс
Теперь вам нужно перезапустить интерфейс:
/etc/init.d/networking restart
Debian 9+, Ubuntu 17.04, Fedora 26+ и Arch Linux
В этих дистрибутивах отменено наименование интерфейсов как eth0, eth2 (и так далее). Поэтому мы будем использовать systemd-network в более общем плане.
Шаг 1. Создайте резервную копию
Сначала сделайте копию файла конфигурации, чтобы можно было в любой момент вернуться:
cp /etc/systemd/network/50-default.network /etc/systemd/network/50-default.network.bak
Шаг 2. Отредактируйте файл конфигурации
Теперь вы можете добавить свой резервный IP-адрес в файл конфигурации, как показано ниже:
Редактор/ etc / systemd / network / 50-default.сеть
[Адрес] Адрес = FAILOVER_IP / 32 Label = failover1 # необязательно
Этикетка не обязательна. Это просто для различения различных IP-адресов аварийного переключения.
Шаг 3: перезапустите интерфейс
Теперь вам нужно перезапустить интерфейс:
systemctl перезапуск systemd-networkd
Ubuntu 17.10 и последующие
Для каждого IP-адреса аварийного переключения потребуется отдельная строка в файле конфигурации. Файл конфигурации называется «50-cloud-init.yaml «и находится в / etc / netplan.
Шаг 1: Определите интерфейс
Обратите внимание на имя интерфейса и его MAC-адрес
Шаг 2. Создайте файл конфигурации
Подключитесь к серверу через SSH и выполните следующую команду:
Редактор/etc/netplan/50-cloud-init.yaml
Затем отредактируйте файл с приведенным ниже содержимым, заменив INTERFACE_NAME MAC_ADDRESS и FAILOVER_IP :
:
версия: 2
Ethernet:
INTERFACE_NAME:
dhcp4: правда
соответствие:
macaddress: MAC_ADDRESS
set-name: INTERFACE_NAME
адреса:
- FAILOVER_IP / 32
Сохраните и закройте файл.Вы можете проверить конфигурацию с помощью следующей команды:
Шаг 3. Примените изменение
Затем выполните следующие команды, чтобы применить конфигурацию:
CentOS и Fedora (25 и ранее)
Шаг 1. Создайте файл конфигурации
Сначала сделайте копию исходного файла, чтобы использовать ее в качестве шаблона:
cp / и т. Д. / Sysconfig / сетевые сценарии / ifcfg-eth0 / и т. Д. / Sysconfig / сетевые скрипты / ifcfg-eth0: 0
Шаг 2. Отредактируйте файл конфигурации
Теперь вы можете изменить файл eth0: 0, чтобы заменить IP:
Редактор/ etc / sysconfig / network-scripts / ifcfg-eth0: 0
Сначала замените имя устройства , затем замените существующий IP на полученный вами аварийный IP:
УСТРОЙСТВО = "eth0: 0" ONBOOT = "да" BOOTPROTO = "none" # Для CentOS используйте "static" IPADDR = "FAILOVER_IP" NETMASK = "255.255.255.255 " BROADCAST = "FAILOVER_IP"
Шаг 3. Запустите интерфейс псевдонима
Теперь вам нужно запустить интерфейс псевдонима:
Gentoo
Шаг 1. Создайте резервную копию
Сначала сделайте копию файла конфигурации, чтобы можно было в любой момент вернуться:
коп /etc/conf.d/net /etc/conf.d/net.bak
Шаг 2. Отредактируйте файл конфигурации
Теперь вам нужно отредактировать файл, чтобы добавить IP-адрес аварийного переключения. В Gentoo псевдоним добавляется непосредственно в интерфейс eth0.Вам не нужно создавать интерфейс eth0: 0, как в других дистрибутивах.
IP-адрес сервера по умолчанию и config_eth0 = должны оставаться в одной строке. Это необходимо для обеспечения правильной работы определенных операций, связанных с OVHcloud.
Все, что вам нужно сделать, это добавить разрыв строки после маски сети 255.255.255.0 и добавить свой IP-адрес аварийного переключения (SERVER_IP должен быть заменен основным IP-адресом вашего сервера).
Поэтому вам необходимо добавить следующее:
config_eth0 = ("Сетевая маска SERVER_IP 255.255.255.0 "" Сетевая маска FAILOVER_IP 255.255.255.255 brd FAILOVER_IP ")
Файл /etc/conf.d/net должен содержать следующее:
# Эта пустая конфигурация будет автоматически использовать DHCP для любой сети.
# скрипта в /etc/init.d. Чтобы создать более полную конфигурацию,
# просмотрите /etc/conf.d/net.example и сохраните свою конфигурацию
# в /etc/conf.d/net (этот файл:]!).
config_eth0 = ("Сетевая маска SERVER_IP 255.255.255.0"
"FAILOVER_IP маска сети 255.255.255.255 brd FAILOVER_IP")
routes_eth0 = ("по умолчанию gw SERVER_IP.254 ")
Чтобы пропинговать ваш резервный IP-адрес, просто перезапустите сетевой интерфейс.
Шаг 3: перезапустите интерфейс
Теперь вам нужно перезапустить интерфейс:
/etc/init.d/net.eth0 перезапуск
openSUSE
Шаг 1. Создайте резервную копию
Сначала сделайте копию файла конфигурации, чтобы можно было в любой момент вернуться:
CP / и т.д. / sysconfig / сеть / ifcfg-ens32 /etc/sysconfig/network/ifcfg-ens32.bak
Шаг 2. Отредактируйте файл конфигурации
Откройте файл:
Редактор/ etc / sysconfig / network / ifcfg-ens32
Затем добавьте следующее:
IPADDR_1 = FAILOVER_IP NETMASK_1 = 255.255.255.255 LABEL_1 = ens32: 0
Наконец, перезагрузите сервер, чтобы изменения вступили в силу.
cPanel (на CentOS 6)
Шаг 1. Создайте резервную копию
Сначала сделайте копию файла конфигурации, чтобы можно было в любой момент вернуться:
Шаг 2. Отредактируйте файл конфигурации
Затем вам нужно отредактировать файл / etc / ips:
Затем добавьте IP-адрес аварийного переключения в файл:
FAILOVER_IP: 255.255.255.255: FAILOVER_IP
Затем добавьте IP в `/ etc / ipaddrpool`:
Шаг 3: перезапустите интерфейс
Теперь вам нужно перезапустить интерфейс:
/ etc / init.d / ipaliases перезапуск
Серверы Windows
Серверы Windowsчасто включают DHCP в конфигурации сети. Если вы уже настроили резервный IP-адрес или переключили конфигурацию на фиксированный IP-адрес, переходите непосредственно к следующему шагу.
В противном случае необходимо сначала переключиться с конфигурации DHCP сетевого уровня на фиксированную IP-конфигурацию.
Откройте командную строку cmd или powershell , затем введите следующую команду:
Это вернет результат, аналогичный следующему примеру:
Определите и запишите свой IPv4, маску подсети, шлюз по умолчанию и имя контроллера сетевого интерфейса (сетевого адаптера).
В нашем примере IP-адрес сервера 94.23.229.151 .
Следующие шаги можно выполнить через интерфейс командной строки или графический интерфейс пользователя.
Через интерфейс командной строки (рекомендуется)
В приведенных ниже командах нужно заменить:
| Команда | Значение |
|---|---|
| АДАПТЕР_СЕТИ | Имя сетевого адаптера (в нашем примере: Подключение по локальной сети) |
| IP_АДРЕС | IP-адрес сервера (в нашем примере: 94.23.229.151) |
| МАСКА_ПОДСЕТИ | Маска подсети (в нашем примере: 255.255.255.0) |
| ШЛЮЗ | Шлюз по умолчанию (в нашем примере: 94.23.229.254) |
| IP_ADDRESS_FAILOVER | Адрес резервного IP-адреса, который вы хотите добавить |
Будьте осторожны — сервер больше не будет доступен, если вы введете неверную информацию. Затем вам нужно будет внести исправления в режиме Winrescue или через KVM.
В командной строке:
- Переключиться на фиксированный IP
netsh interface ipv4 set address name = "NETWORK_ADAPTER" статический IP_ADDRESS SUBNET_MASK GATEWAY
- Настроить DNS-сервер
интерфейс netsh ipv4 set dns name = "NETWORK_ADAPTER" статический 213.186.33.99
- Добавить IP-адрес аварийного переключения
netsh interface ipv4 добавить адрес "АДАПТЕР_ СЕТИ" IP_ADDRESS_FAILOVER 255.255.255.255
Ваш IP-адрес аварийного переключения теперь работает.
Через графический интерфейс пользователя
- Перейдите на
Пуск>Панель управления>Сеть и Интернет>Центр управления сетями и общим доступом>Измените настройки адаптера(в левом меню). - Щелкните правой кнопкой мыши
Подключение по локальной сети. - Щелкните
Свойства. - Выберите
Internet Protocol Version 4 (TCP / IPv4), затем щелкнитеProperties. - Щелкните
Используйте следующий IP-адреси введите основной IP-адрес вашего сервера, маску подсети и информацию о шлюзе по умолчанию, полученную с помощью приведенной выше командыipconfig. В поле «Предпочитаемый DNS-сервер» введите 213.186.33.99.
Будьте осторожны — сервер больше не будет доступен, если вы введете неверную информацию. Затем вам нужно будет внести исправления в режиме Winrescue или через KVM.
Затем нажмите Advanced (все еще в TCP / IP Settings ).
В разделе IP-адрес щелкните Добавить :
Введите свой резервный IP-адрес и маску подсети 255.255.255.255 .
Щелкните Добавить .
Ваш IP-адрес аварийного переключения теперь работает.
FreeBSD
Шаг 1: Определите интерфейс
Определите имя вашего основного сетевого интерфейса. Вы можете использовать команду ifconfig для этой операции:
Это вернет следующее:
ifconfig >>> nfe0: flags = 8843 метрика 0 MTU 1500 >>> options = 10b >>> эфир 00: 24: 8c: d7: ba: 11 >>> инет 94.23.196.18 netmask 0xffffff00 широковещательный 94.23.196.255 >>> inet 87.98.129.74 netmask 0xffffffff широковещательный 87.98.129.74 >>> СМИ: автоматический выбор Ethernet (100baseTX) >>> статус: активен >>> lo0: flags = 8049 метрическая система 0 MTU 16384 >>> options = 3 >>> inet6 fe80 :: 1% lo0 prefixlen 64 scopeid 0x2 >>> inet6 :: 1 prefixlen 128 >>> inet 127.0.0.1 netmask 0xff000000 v comsdvt #
В нашем примере имя интерфейса nfe0 .
Шаг 2. Создайте резервную копию
Затем сделайте копию файла конфигурации, чтобы можно было вернуться в любое время:
cp /etc/rc.conf /etc/rc.conf.bak
Шаг 3. Отредактируйте файл конфигурации
Отредактируйте файл /etc/rc.conf:
Затем добавьте эту строку в конец файла: ifconfig_INTERFACE_alias0 = "inet FAILOVER_IP netmask 255.255.255.255 broadcast FAILOVER_IP" .
Замените INTERFACE и FAILOVER_IP на имя вашего интерфейса (определенное на первом шаге) и ваш IP-адрес аварийного переключения, соответственно.Вот пример:
ifconfig_nfe0_alias0 = "inet 87.98.129.74 netmask 255.255.255.255 широковещательная передача 87.98.129.74"
Шаг 4. Перезапустите интерфейс.
Теперь вам нужно перезапустить интерфейс:
/etc/rc.d/netif restart && /etc/rc.d/routing restart
Solaris
Шаг 1: Определите интерфейс
Определите имя вашего основного сетевого интерфейса. Вы можете использовать команду ifconfig для этой операции:
Это вернет следующее:
ifconfig -a
lo0: flags = 2001000849 MTU 8232 индекс 1
инет 127.0.0.1 маска сети ff000000
e1000g0: flags = 1000843 MTU 1500 индекс 2
inet 94.23.41.167 netmask ffffff00 трансляция 94.23.41.255
эфир 0: 1c: c0: f2: be: 42
В нашем примере имя интерфейса e1000g0 .
Шаг 2: Создайте файл конфигурации
Редактор/etc/hostname.e1000g0:1
В этом файле введите следующее: FAILOVER_IP / 32 до , где FAILOVER_IP — ваш IP-адрес аварийного переключения. Например:
Шаг 3: перезапустите интерфейс
Теперь вам нужно перезапустить интерфейс:
svcadm перезапуск svc: / сеть / физический: по умолчанию
Устранение неисправностей
Если вы не можете установить соединение из общедоступной сети со своим псевдонимом IP и подозреваете проблему с сетью, перезагрузите сервер в режиме восстановления и настройте псевдоним непосредственно на сервере.
Для этого после перезагрузки сервера в режиме восстановления выполните следующую команду:
ifconfig eth0: 0 FAILOVER_IP маска сети 255.255.255.255 широковещательная передача FAILOVER_IP вверх
Если вы замените FAILOVER_IP фактическим IPFO.
Затем просто пропингуйте свой IPFO извне. Если он работает, это, вероятно, означает, что есть ошибка конфигурации, которую необходимо исправить. Если, наоборот, IP-адрес по-прежнему не работает, сообщите об этом в нашу службу поддержки, создав запрос на поддержку в панели управления OVHcloud для дальнейшего расследования.
Далее
Присоединяйтесь к нашему сообществу пользователей на https://community.ovh.com/en/.
Эти руководства также могут вас заинтересовать …
Настроить IP-адреса для сетевого интерфейса Azure
- 15 минут на чтение
В этой статье
Узнайте, как добавлять, изменять и удалять общедоступные и частные IP-адреса для сетевого интерфейса.Частные IP-адреса, назначенные сетевому интерфейсу, позволяют виртуальной машине взаимодействовать с другими ресурсами в виртуальной сети Azure и подключенных сетях. Частный IP-адрес также обеспечивает исходящую связь с Интернетом с использованием непредсказуемого IP-адреса. Общедоступный IP-адрес, назначенный сетевому интерфейсу, обеспечивает входящую связь с виртуальной машиной из Интернета. Этот адрес также обеспечивает исходящую связь от виртуальной машины к Интернету с использованием предсказуемого IP-адреса.Дополнительные сведения см. В разделе Общие сведения об исходящих подключениях в Azure.
Если вам нужно создать, изменить или удалить сетевой интерфейс, прочтите статью «Управление сетевым интерфейсом». Если вам нужно добавить или удалить сетевые интерфейсы на виртуальной машине, прочтите статью Добавление или удаление сетевых интерфейсов.
Прежде чем начать
Примечание
Эта статья была обновлена для использования новой оболочки Azure PowerShell Az. модуль. Вы по-прежнему можете использовать модуль AzureRM, который будет получать исправления ошибок как минимум до декабря 2020 года.Чтобы узнать больше о новом модуле Az и совместимости с AzureRM, см. Представляем новый модуль Azure PowerShell Az. За Инструкции по установке модуля Az см. В разделе Установка Azure PowerShell.
Выполните следующие задачи перед выполнением действий, описанных в любом разделе этой статьи:
- Если у вас еще нет учетной записи Azure, зарегистрируйтесь для получения бесплатной пробной учетной записи.
- При использовании портала откройте https://portal.azure.com и войдите в свою учетную запись Azure.
- Если для выполнения задач, описанных в этой статье, используются команды PowerShell, выполните их либо в Azure Cloud Shell, либо с помощью PowerShell со своего компьютера.Azure Cloud Shell — это бесплатная интерактивная оболочка, которую вы можете использовать для выполнения шагов, описанных в этой статье. В нем предустановлены и настроены стандартные инструменты Azure для использования с вашей учетной записью. Для этого учебника требуется модуль Azure PowerShell версии 1.0.0 или более поздней. Запустите
Get-Module -ListAvailable Az, чтобы найти установленную версию. Если вам нужно выполнить обновление, см. Раздел Установка модуля Azure PowerShell. Если вы используете PowerShell локально, вам также необходимо запуститьConnect-AzAccount, чтобы создать соединение с Azure. - Если для выполнения задач, описанных в этой статье, используются команды интерфейса командной строки (CLI) Azure, выполните их либо в Azure Cloud Shell, либо с помощью интерфейса командной строки со своего компьютера. Для этого учебника требуется Azure CLI версии 2.0.31 или более поздней. Запустите
az --version, чтобы найти установленную версию. Если вам нужно установить или обновить, см. Установка Azure CLI. Если вы используете Azure CLI локально, вам также необходимо запуститьaz login, чтобы создать соединение с Azure.
Учетная запись, в которую вы входите или подключаетесь к Azure, должна быть назначена роли участника сети или настраиваемой роли, которой назначены соответствующие действия, перечисленные в разрешениях сетевого интерфейса.
Добавить IP-адреса
Вы можете добавить к сетевому интерфейсу столько частных и общедоступных адресов IPv4, сколько необходимо, в пределах, указанных в статье об ограничениях Azure. Вы можете добавить частный IPv6-адрес в одну вторичную IP-конфигурацию (если нет существующих вторичных IP-конфигураций) для существующего сетевого интерфейса. Каждый сетевой интерфейс может иметь не более одного частного адреса IPv6. При желании вы можете добавить общедоступный IPv6-адрес в конфигурацию сетевого интерфейса IPv6.См. IPv6 для получения подробной информации об использовании адресов IPv6.
В поле с текстом Поиск ресурсов в верхней части портала Azure введите сетевые интерфейсы . Когда в результатах поиска появится сетевых интерфейсов , выберите его.
Выберите из списка сетевой интерфейс, для которого вы хотите добавить IPv4-адрес.
В разделе НАСТРОЙКИ выберите IP-конфигурации .
В IP-конфигурациях выберите + добавьте .
Укажите следующее, затем выберите OK :
Настройка Обязательно? Детали Имя Есть Должен быть уникальным для сетевого интерфейса Тип Есть Поскольку вы добавляете IP-конфигурацию к существующему сетевому интерфейсу, и каждый сетевой интерфейс должен иметь первичную IP-конфигурацию, ваш единственный вариант — Secondary . Метод назначения частного IP-адреса Есть Динамический : Azure назначает следующий доступный адрес для диапазона адресов подсети, в котором развернут сетевой интерфейс. Статический : Вы назначаете неиспользуемый адрес диапазону адресов подсети, в котором развернут сетевой интерфейс. Общедоступный IP-адрес № Отключено: Ресурсы общедоступного IP-адреса в настоящее время не связаны с конфигурацией IP. Включено: Выберите существующий общедоступный IP-адрес IPv4 или создайте новый. Чтобы узнать, как создать общедоступный IP-адрес, прочитайте статью «Общедоступные IP-адреса». Вручную добавьте вторичные частные IP-адреса в операционную систему виртуальной машины, выполнив инструкции в статье «Назначение нескольких IP-адресов для операционных систем виртуальной машины». Прежде чем вручную добавлять IP-адреса в операционную систему виртуальной машины, см. Частные IP-адреса.Не добавляйте публичные IP-адреса в операционную систему виртуальной машины.
Команды
Изменить настройки IP-адреса
Может потребоваться изменить метод назначения адреса IPv4, изменить статический адрес IPv4 или изменить общедоступный IP-адрес, назначенный сетевому интерфейсу. Если вы изменяете частный IPv4-адрес вторичной IP-конфигурации, связанной с вторичным сетевым интерфейсом на виртуальной машине (узнайте больше о первичном и вторичном сетевых интерфейсах), переведите виртуальную машину в остановленное (освобожденное) состояние перед выполнением следующих действий. шаги:
- В поле, содержащем текст Поиск ресурсов в верхней части портала Azure, введите сетевых интерфейсов .Когда в результатах поиска появится сетевых интерфейсов , выберите его.
- Выберите сетевой интерфейс, для которого вы хотите просмотреть или изменить настройки IP-адреса из списка.
- В разделе НАСТРОЙКИ выберите IP-конфигурации .
- Выберите из списка конфигурацию IP, которую вы хотите изменить.
- Измените настройки по своему усмотрению, используя информацию о настройках на шаге 5 раздела «Добавление конфигурации IP».
- Выберите Сохранить .
Примечание
Если первичный сетевой интерфейс имеет несколько IP-конфигураций, и вы изменяете частный IP-адрес первичной IP-конфигурации, вы должны вручную переназначить первичный и вторичный IP-адреса сетевому интерфейсу в Windows (не требуется для Linux). Чтобы вручную назначить IP-адреса сетевому интерфейсу в операционной системе, см. Раздел Назначение нескольких IP-адресов виртуальным машинам. Особые соображения перед добавлением IP-адресов в операционную систему виртуальной машины вручную см. В разделе частные IP-адреса.Не добавляйте публичные IP-адреса в операционную систему виртуальной машины.
Команды
Удалить IP-адреса
Вы можете удалить частные и общедоступные IP-адреса из сетевого интерфейса, но для сетевого интерфейса всегда должен быть назначен хотя бы один частный IPv4-адрес.
- В поле, содержащем текст Поиск ресурсов в верхней части портала Azure, введите сетевых интерфейсов . Когда в результатах поиска появится сетевых интерфейсов , выберите его.
- Выберите сетевой интерфейс, IP-адреса которого вы хотите удалить из списка.
- В разделе НАСТРОЙКИ выберите IP-конфигурации .
- Щелкните правой кнопкой мыши вторичную IP-конфигурацию (вы не можете удалить первичную конфигурацию), которую вы хотите удалить, выберите Удалить , затем выберите Да , чтобы подтвердить удаление. Если с конфигурацией был связан ресурс общедоступного IP-адреса, ресурс отделяется от конфигурации IP, но ресурс не удаляется.
Команды
IP-конфигурации
Частный и (необязательно) общедоступный IP-адреса назначаются одной или нескольким IP-конфигурациям, назначенным сетевому интерфейсу. Есть два типа конфигураций IP:
Первичный
Каждому сетевому интерфейсу назначается одна основная IP-конфигурация. Основная IP-конфигурация:
- Ему присвоен частный IPv4-адрес. Вы не можете назначить частный IPv6-адрес основной IP-конфигурации.
- Может также иметь назначенный публичный IPv4-адрес. Вы не можете назначить общедоступный IPv6-адрес основной (IPv4) IP-конфигурации.
Вторичная
В дополнение к первичной IP-конфигурации сетевой интерфейс может иметь ноль или более назначенных вторичных IP-конфигураций. Вторичная конфигурация IP:
- Ему должен быть назначен частный IPv4- или IPv6-адрес. Если адрес IPv6, сетевой интерфейс может иметь только одну вторичную IP-конфигурацию.Если адрес IPv4, сетевому интерфейсу может быть назначено несколько дополнительных IP-конфигураций. Чтобы узнать больше о том, сколько частных и общедоступных IPv4-адресов можно назначить сетевому интерфейсу, см. Статью об ограничениях Azure.
- Также ему может быть назначен общедоступный IPv4- или IPv6-адрес. Назначение нескольких адресов IPv4 сетевому интерфейсу полезно в таких сценариях, как:
- Размещение нескольких веб-сайтов или служб с разными IP-адресами и сертификатами TLS / SSL на одном сервере.
- Виртуальная машина, выступающая в качестве сетевого виртуального устройства, например межсетевого экрана или балансировщика нагрузки.
- Возможность добавить любой из частных IPv4-адресов для любого из сетевых интерфейсов во внутренний пул Azure Load Balancer. Раньше во внутренний пул можно было добавить только основной IPv4-адрес для основного сетевого интерфейса. Дополнительные сведения о балансировке нагрузки для нескольких конфигураций IPv4 см. В статье Балансировка нагрузки для нескольких конфигураций IP.
- Возможность балансировки нагрузки на один IPv6-адрес, назначенный сетевому интерфейсу.Дополнительные сведения о балансировке нагрузки на частный IPv6-адрес см. В статье IPv6-адреса балансировки нагрузки.
Типы адресов
Вы можете назначить IP-адреса следующих типов:
Частный
Частные адреса IPv4 или IPv6 позволяют виртуальной машине взаимодействовать с другими ресурсами в виртуальной сети или других подключенных сетях.
По умолчанию серверы DHCP Azure назначают частный IPv4-адрес для основной IP-конфигурации сетевого интерфейса Azure сетевому интерфейсу в операционной системе виртуальной машины.Если нет необходимости, никогда не следует вручную устанавливать IP-адрес сетевого интерфейса в операционной системе виртуальной машины.
Предупреждение
Если IPv4-адрес, установленный в качестве основного IP-адреса сетевого интерфейса в операционной системе виртуальной машины, когда-либо отличается от частного IPv4-адреса, назначенного основной IP-конфигурации основного сетевого интерфейса, подключенного к виртуальной машине в Azure, вы теряете подключение к виртуальной машине.
Существуют сценарии, в которых необходимо вручную установить IP-адрес сетевого интерфейса в операционной системе виртуальной машины.Например, вы должны вручную установить первичный и вторичный IP-адреса операционной системы Windows при добавлении нескольких IP-адресов к виртуальной машине Azure. Для виртуальной машины Linux вам может потребоваться только вручную установить вторичные IP-адреса. Дополнительные сведения см. В разделе Добавление IP-адресов в операционную систему виртуальной машины. Если вам когда-нибудь понадобится изменить адрес, назначенный IP-конфигурации, рекомендуется:
- Убедитесь, что виртуальная машина получает адрес от DHCP-серверов Azure.После этого измените назначение IP-адреса обратно на DHCP в операционной системе и перезапустите виртуальную машину.
- Остановить (освободить) виртуальную машину.
- Измените IP-адрес для IP-конфигурации в Azure.
- Запустите виртуальную машину.
- Вручную настройте вторичные IP-адреса в операционной системе (а также первичный IP-адрес в Windows), чтобы они соответствовали тому, что вы установили в Azure.
После выполнения предыдущих шагов частный IP-адрес, назначенный сетевому интерфейсу в Azure и в операционной системе виртуальной машины, останется прежним.Чтобы отслеживать, для каких виртуальных машин в рамках подписки вы вручную установили IP-адреса в операционной системе, рассмотрите возможность добавления тега Azure к виртуальным машинам. Например, вы можете использовать «Назначение IP-адреса: статический». Таким образом, вы можете легко найти виртуальные машины в своей подписке, для которых вы вручную установили IP-адрес в операционной системе.
В дополнение к тому, что виртуальная машина может обмениваться данными с другими ресурсами в пределах той же или подключенной виртуальной сети, частный IP-адрес также позволяет виртуальной машине обмениваться данными исходящими сообщениями с Интернетом.Исходящие подключения — это исходный сетевой адрес, преобразованный Azure в непредсказуемый общедоступный IP-адрес. Чтобы узнать больше об исходящем подключении к Интернету Azure, прочитайте статью о исходящем подключении к Интернету Azure. Вы не можете подключаться к частному IP-адресу виртуальной машины из Интернета. Если для ваших исходящих подключений требуется предсказуемый общедоступный IP-адрес, свяжите ресурс общедоступного IP-адреса с сетевым интерфейсом.
Общественный
Общедоступные IP-адреса, назначенные через ресурс общедоступных IP-адресов, обеспечивают входящее подключение к виртуальной машине из Интернета.Для исходящих подключений к Интернету используется предсказуемый IP-адрес. Дополнительные сведения см. В разделе Общие сведения об исходящих подключениях в Azure. Вы можете назначить общедоступный IP-адрес конфигурации IP, но это не обязательно. Если вы не назначите общедоступный IP-адрес виртуальной машине, связав ресурс общедоступного IP-адреса, виртуальная машина все равно сможет обмениваться данными в Интернете. В этом случае частный IP-адрес — это исходный сетевой адрес, преобразованный Azure в непредсказуемый общедоступный IP-адрес.Чтобы узнать больше о ресурсах общедоступных IP-адресов, см. Ресурсы общедоступных IP-адресов.
Есть ограничения на количество частных и общедоступных IP-адресов, которые вы можете назначить сетевому интерфейсу. Подробнее читайте в статье об ограничениях Azure.
Примечание
Azure преобразует частный IP-адрес виртуальной машины в общедоступный IP-адрес. В результате операционная система виртуальной машины не знает о назначенном ей общедоступном IP-адресе, поэтому нет необходимости когда-либо вручную назначать общедоступный IP-адрес в операционной системе.
Методы присвоения
Общедоступные и частные IP-адреса назначаются одним из следующих методов:
Динамический
Динамические частные IPv4 и IPv6 (необязательно) адреса назначаются по умолчанию.
- Только общедоступный : Azure назначает адрес из диапазона, уникального для каждого региона Azure. Чтобы узнать, какие диапазоны назначены каждому региону, см. Диапазоны IP-адресов Microsoft Azure Datacenter. Адрес может измениться, когда виртуальная машина остановлена (освобождена), а затем запущена снова.Вы не можете назначить общедоступный IPv6-адрес конфигурации IP с помощью любого метода назначения.
- Только частный : Azure резервирует первые четыре адреса в каждом диапазоне адресов подсети и не назначает адреса. Azure назначает следующий доступный адрес ресурсу из диапазона адресов подсети. Например, если диапазон адресов подсети — 10.0.0.0/16, а адреса 10.0.0.4-10.0.0.14 уже назначены (.0– .3 зарезервированы), Azure назначает 10.0.0.15 ресурсу.Динамический метод распределения по умолчанию. После назначения динамические IP-адреса освобождаются только в том случае, если сетевой интерфейс удален, назначен другой подсети в той же виртуальной сети или метод распределения изменен на статический и указан другой IP-адрес. По умолчанию Azure назначает предыдущий динамически назначенный адрес как статический, когда вы меняете метод распределения с динамического на статический.
Статический
Вы можете (опционально) назначить общедоступный или частный статический IPv4 или IPv6-адрес конфигурации IP.Чтобы узнать больше о том, как Azure назначает статические общедоступные IPv4-адреса, см. Общедоступные IP-адреса.
- Только общедоступный : Azure назначает адрес из диапазона, уникального для каждого региона Azure. Вы можете скачать список диапазонов (префиксов) для облаков Azure Public, правительства США, Китая и Германии. Адрес не изменяется до тех пор, пока ресурс общедоступного IP-адреса, которому он назначен, не будет удален или метод назначения не будет изменен на динамический. Если ресурс общедоступного IP-адреса связан с IP-конфигурацией, он должен быть отделен от IP-конфигурации перед изменением метода назначения.
- Только частный : вы выбираете и назначаете адрес из диапазона адресов подсети. Назначенный вами адрес может быть любым адресом в диапазоне адресов подсети, который не является одним из первых четырех адресов в диапазоне адресов подсети и в настоящее время не назначен никакому другому ресурсу в подсети. Статические адреса освобождаются только в случае удаления сетевого интерфейса. Если вы измените метод распределения на статический, Azure динамически назначает ранее назначенный динамический IP-адрес в качестве статического адреса, даже если этот адрес не является следующим доступным адресом в диапазоне адресов подсети.Адрес также изменяется, если сетевой интерфейс назначается другой подсети в той же виртуальной сети, но для назначения сетевого интерфейса другой подсети необходимо сначала изменить метод распределения со статического на динамический. После того, как вы назначили сетевой интерфейс другой подсети, вы можете изменить метод распределения обратно на статический и назначить IP-адрес из диапазона адресов новой подсети.
Версии IP-адреса
При присвоении адресов можно указать следующие версии:
IPv4
Каждый сетевой интерфейс должен иметь одну первичную IP-конфигурацию с назначенным частным IPv4-адресом.Вы можете добавить одну или несколько дополнительных IP-конфигураций, каждая из которых имеет частный IPv4 и (необязательно) общедоступный IP-адрес IPv4.
IPv6
Вы можете назначить ноль или один частный IPv6-адрес одной вторичной IP-конфигурации сетевого интерфейса. Сетевой интерфейс не может иметь никаких существующих вторичных IP-конфигураций. Каждый сетевой интерфейс может иметь не более одного частного адреса IPv6. При желании вы можете добавить общедоступный IPv6-адрес в конфигурацию сетевого интерфейса IPv6.
Примечание
Хотя вы можете создать сетевой интерфейс с IPv6-адресом с помощью портала, вы не можете добавить существующий сетевой интерфейс к новой или существующей виртуальной машине с помощью портала.Используйте PowerShell или Azure CLI, чтобы создать сетевой интерфейс с частным IPv6-адресом, а затем присоедините сетевой интерфейс при создании виртуальной машины. Вы не можете подключить сетевой интерфейс с назначенным ему частным IPv6-адресом к существующей виртуальной машине. Вы не можете добавить частный IPv6-адрес в IP-конфигурацию для любого сетевого интерфейса, подключенного к виртуальной машине, с помощью каких-либо инструментов (портал, интерфейс командной строки или PowerShell).
Вы не можете назначить общедоступный IPv6-адрес первичной или вторичной IP-конфигурации.
Артикулы
Создается общедоступный IP-адрес с базовым или стандартным SKU. Дополнительные сведения о различиях SKU см. В разделе Управление общедоступными IP-адресами.
Примечание
Когда вы назначаете стандартный публичный IP-адрес SKU сетевому интерфейсу виртуальной машины, вы должны явно разрешить предполагаемый трафик с группой безопасности сети. Связь с ресурсом не удастся, пока вы не создадите и не свяжете группу безопасности сети и не разрешите явно желаемый трафик.
Следующие шаги
Чтобы создать виртуальную машину с разными IP-конфигурациями, прочтите следующие статьи:
Как мне изменить свой IP-адрес?
Обновлено: 16.05.2020, Computer Hope
В Интернете ваш IP-адрес похож на ваш физический адрес в реальной жизни. Он однозначно определяет, где вы находитесь, чтобы информация могла быть отправлена вам. Как и ваше текущее местоположение, ваш IP-адрес может измениться в определенных ситуациях. Если вы хотите изменить свой IP-адрес, следуйте инструкциям на этой странице.
Основы
Перед чтением любой из приведенных ниже сведений необходимо ознакомиться с некоторыми основами работы с сетью.
- Знайте разницу между статическим IP-адресом и динамическим IP-адресом. См. Каждую ссылку для получения дополнительной информации о каждом из этих условий.
- Когда вы находитесь в Интернете, ваш поставщик услуг Интернета (ISP) должен назначить и предоставить вам ваш сетевой адрес, видимый в Интернете. Находясь в LAN (локальная сеть) или WAN (глобальная сеть), домашний или корпоративный маршрутизатор назначает IP-адреса.
- Если вы планируете назначить или использовать статический IP-адрес, имейте в виду, как обрабатываются диапазоны IP-адресов, и ознакомьтесь с сетевой маской. См. Каждую из этих ссылок для получения дополнительной информации.
Изменение вашего IP-адреса в Интернете
Пользователи модема
При подключении к Интернету через модем для удаленного доступа ваш провайдер назначает вашему компьютеру другой IP-адрес при каждом подключении. Если вы хотите изменить свой IP-адрес, попробуйте отключиться и снова подключиться.Если вам назначен тот же адрес, отключитесь на несколько минут и подключитесь снова.
Пользователи широкополосного доступа
Поставщики услуг широкополосного доступа назначают вашему компьютеру или домашней сети статический IP-адрес. Если вы подключены к широкополосной сети и вам нужно изменить свой IP-адрес, выполните следующие действия.
Отключить питание широкополосного модема
Чтобы получить новый IP-адрес, достаточно просто отключить питание широкополосного модема. Отключите питание модема и оставьте его отключенным на несколько минут.Если к модему подключен сетевой маршрутизатор, мы также рекомендуем отключить питание маршрутизатора.
Освободить IP-адрес, присвоенный маршрутизатору
Если отключение питания модема и маршрутизатора не помогло, это все еще может быть сохранено в конфигурации вашего маршрутизатора. Попробуйте освободить и обновить IP-адрес маршрутизатора. Шаги по тому, как это сделать, могут различаться в зависимости от маршрутизатора. Однако часто это делается через Статус или настраивается в настройке маршрутизатора.
Оставить отключенным на ночь
Если приведенные выше предложения не работают, отключите модем и маршрутизатор (если применимо) от питания и оставьте их отключенными на ночь.Если оставить его отключенным, это может указать интернет-провайдеру, что IP-адрес больше не используется, и назначить его другому клиенту.
Связаться с интернет-провайдером
Если ни одно из приведенных выше предложений не помогло, ваш интернет-провайдер может запретить назначение нового IP-адреса, если он не будет оставлен на несколько дней. В этой ситуации обычно проще всего обратиться к интернет-провайдеру для изменения IP-адреса.
Изменение IP-адреса домашней сети
Чтобы изменить или указать IP-адрес вашего компьютера, как он отображается в вашей LAN (локальной сети), выполните следующие действия.Имейте в виду, что если вы подключаетесь к Интернету через широкополосное соединение, изменение настроек сети может вызвать проблемы с широкополосным соединением. Наконец, если ваша домашняя сеть использует маршрутизатор, он может назначать вашему компьютеру динамические IP-адреса, а указание статического IP-адреса может вызвать проблемы.
Windows Vista и выше
- Откройте панель управления.
- Щелкните значок Центр управления сетями и общим доступом .
- В разделе Просмотр активных сетей щелкните ссылку Подключение по локальной сети или Ethernet или щелкните имя подключения к Интернету рядом с Подключения .
- В окне состояния Local Area Connection или Ethernet Status нажмите кнопку Properties .
- В окне «Свойства » выберите соединение «Протокол Интернета версии 6 (TCP / IPv6)» или «Протокол Интернета версии 4 (TCP / IPv4)» и нажмите кнопку «Свойства » . Выбранное вами соединение зависит от типа Интернет-протокола, используемого для вашего Интернет-соединения или сетевого соединения.
- В окне Internet Protocol Properties выберите опцию Use the following IP address , если она еще не выбрана.Укажите новый IP-адрес, который хотите использовать. Также укажите маску подсети и шлюз по умолчанию.
Windows XP и более ранние версии
- Откройте панель управления.
- Щелкните правой кнопкой мыши «Сетевое окружение» или «Сетевое окружение» и выберите Свойства .
- Щелкните правой кнопкой мыши Подключение по локальной сети и выберите Свойства .
- Щелкните Протокол Интернета (TCP / IP) и щелкните кнопку Свойства .Если его нет, вам необходимо установить протокол Интернет-протокола (TCP / IP).
- В окне свойств Интернет-протокола (TCP / IP) выберите параметр Использовать следующий IP-адрес , если он еще не выбран, и укажите новый IP-адрес, который вы хотите использовать. Также укажите маску подсети и шлюз по умолчанию.
Командная строка Windows
Вы можете изменить IP-адрес компьютера через командную строку, выполнив следующие действия.
- Откройте командную строку Windows.
- Введите netsh , чтобы запустить утилиту netsh.
- Чтобы изменить IP-адрес, вам нужно указать не только новый IP-адрес, но также маску подсети и шлюз по умолчанию. Используйте структуру команд ниже.
interface ip set address name = "[имя соединения]" статический [IP-адрес] [маска подсети] [шлюз по умолчанию]
В приведенной выше структуре команд замените [имя соединения] именем сетевого подключения, для которого вы хотите установить новый IP-адрес.Наиболее распространенные названия сетевых подключений — «Подключение по локальной сети» или «Wi-Fi». Замените [IP-адрес] новым IP-адресом, который вы хотите использовать, затем замените [Маска подсети] правильным адресом маски подсети и [Шлюз по умолчанию] правильным адресом шлюза по умолчанию.
interface ip set address name = "Подключение по локальной сети" статический 192.168.110.235 255.255.255.0 192.168.0.1
В приведенном выше примере команда изменит IP-адрес сетевого подключения Local Area Connection на 192.168.110.235. Он также установит маску подсети на 255.255.255.0 и шлюз по умолчанию на 192.168.0.1.
Пользователи Linux
Ниже приводится информация о том, как указать и настроить параметры сети с помощью командной строки. Для изменения сетевых настроек требуется root-доступ.
- Доберитесь до снаряда.
- Перейдите в каталог / etc / sysconfig / network .
- Отредактируйте файл interfaces и настройте параметры сети в этом файле.
Может ли кто-нибудь изменить мой IP-адрес?
Кто-то, кто находится за пределами вашей домашней сети и не имеет доступа к вашему сетевому маршрутизатору, не может изменить ваш IP-адрес. Не беспокойтесь о безопасности вашего компьютера, если ваш IP-адрес изменился. Более вероятно, что это нормальное поведение, чем нападение.
Как распределить общедоступные IP-адреса — Центр поддержки и поддержки Ubiquiti Networks
Читателиузнают о двух методах, которые можно использовать для распределения общедоступных IP-адресов на внутренние хосты.
ПРИМЕЧАНИЯ И ТРЕБОВАНИЯ:
Применимо к последней прошивке EdgeOS на всех моделях EdgeRouter. Дополнительные сведения см. В связанных статьях ниже.В этой статье использованы устройства и продукты:
Содержание
- Введение
- Распространение общедоступных IP-адресов с использованием NAT 1: 1
- Распространение общедоступных IP-адресов с использованием транзитного адреса
- Статьи по теме
Введение
В начало
В этой статье рассматриваются два метода, которые можно использовать для распределения назначенного блока общедоступных IP-адресов внутренним клиентам:
-
1: 1 NATИнтернет-провайдер предоставляет EdgeRouter общедоступный диапазон IP-адресов, который затем распределяется среди клиентов с использованием 1: 1 NAT .Диапазон общедоступных IP-адресов настраивается на интерфейсе WAN EdgeRouter, а внутренние клиенты используют частные (RFC1918) IP-адреса. -
Транзитный адресИнтернет-провайдер предоставляет EdgeRouter диапазон общедоступных IP-адресов в дополнение к транзитному адресу. Транзитный IP-адрес настраивается на интерфейсе WAN EdgeRouter, а диапазон общедоступных IP-адресов можно настроить на одном интерфейсе LAN или разделить между несколькими интерфейсами. В этой настройке внутренние клиенты используют общедоступные IP-адреса.
Если доступны ограниченные общедоступные IP-адреса, рекомендуется использовать NAT 1: 1 для оптимизации назначения адресов.
Распространение общедоступных IP-адресов с использованием NAT 1: 1
В начало
В приведенном ниже примере сети в качестве маршрутизатора используется EdgeRouter Infinity (ER-8-XG), для которого настроен диапазон общедоступных IP-адресов 203.0.113.0/29 на интерфейсе WAN. Внутренний клиент — это сервер UNMS, использующий IP-адрес 192.168.1.10.При использовании 1: 1 NAT весь трафик к IP-адресу 203.0.113.2/29 и от него будет транслироваться на сервер UNMS.
ПРИМЕЧАНИЕ. При использовании 1: 1 NAT необходимо добавить все общедоступные IP-адреса в интерфейс WAN EdgeRouter.
Пример сети, в которой сервер UNMS ( 192.168.1.10 ) подключен к Интернету через EdgeRouter Infinity.
Выполните следующие действия, чтобы настроить WAN-интерфейс EdgeRouter и добавить правила NAT для источника и назначения:
GUI: Доступ к веб-интерфейсу EdgeRouter.
1. Перейдите на вкладку Dashboard и назначьте IP-адрес (а) интерфейсу WAN и включите функцию прокси-ARP.
Панель управления> Eth2> Действия> Конфигурация
Как настроить статический IP-адрес в XP, Vista, Windows 7 и игровых консолях
Бесплатные руководства по настройке статического IP-адреса
Вы можете следовать приведенным ниже руководствам, которые проведут вас через шаги по настройке статического IP-адреса, или вы можете использовать наше БЕСПЛАТНОЕ ПРОГРАММНОЕ ОБЕСПЕЧЕНИЕ , чтобы сделать это за вас.
Проверьте это:
Бесплатное программное обеспечение для установки статического IP-адреса
Как настроить статический IP-адрес на компьютере
Настройте статический IP-адрес на компьютере с помощью этих руководств:
Настройка статического IP-адреса в Windows 10
Щелкните выше, чтобы просмотреть бесплатное руководство, которое научит вас, как настроить статический IP-адрес на компьютере Windows 10 .
Настройка статического IP-адреса в Windows 8
Щелкните выше, чтобы получить бесплатное руководство, которое научит вас, как настроить статический IP-адрес на компьютере Windows 8 .
Настройка статического IP-адреса в Windows 7
Щелкните выше, чтобы получить бесплатное руководство, которое научит вас, как настроить статический IP-адрес на компьютере Windows 7 .
Настройка статического IP-адреса в Mac OS X
Щелкните выше, чтобы просмотреть бесплатное руководство, которое научит вас, как настроить статический IP-адрес на компьютере Mac OS X v10.4 .
Настройка статического IP-адреса в Windows Vista
Щелкните выше, чтобы получить бесплатное руководство, которое научит вас, как настроить статический IP-адрес на компьютере Windows Vista .
Настройка статического IP-адреса в Windows XP
Щелкните выше, чтобы получить бесплатное руководство, которое научит вас, как настроить статический IP-адрес на компьютере Windows XP .
Настройка статического IP-адреса в Windows ME
Щелкните выше, чтобы получить бесплатное руководство, которое научит вас, как настроить статический IP-адрес на компьютере Windows ME .
Настройка статического IP-адреса на Windows 2k или 2000
Щелкните выше, чтобы получить бесплатное руководство, которое научит вас, как настроить статический IP-адрес на компьютере Windows 2k или 2000 .
Настройка статического IP-адреса в Windows 98
Щелкните выше, чтобы просмотреть бесплатное руководство, которое научит вас, как настроить статический IP-адрес на компьютере Windows 98 .
Как настроить статический IP-адрес на игровых консолях
Настройте статический IP-адрес на игровой консоли с помощью этих руководств.
Настройка статического IP-адреса на Xbox One
Щелкните выше, чтобы просмотреть бесплатное руководство, которое научит вас, как настроить статический IP-адрес на Xbox One .
Настройка статического IP-адреса на PS4
Щелкните выше, чтобы просмотреть бесплатное руководство, в котором рассказывается, как настроить статический IP-адрес на PS4 .
Настройка статического IP-адреса на Xbox 360
Щелкните выше, чтобы получить бесплатное руководство, которое научит вас, как настроить статический IP-адрес на Xbox 360 .
Настройка статического IP-адреса на PS3
Щелкните выше, чтобы просмотреть бесплатное руководство, которое научит вас, как настроить статический IP-адрес на PS3 .
Настройка статического IP-адреса на Nintendo Wii
Щелкните выше, чтобы просмотреть бесплатное руководство, в котором рассказывается, как настроить статический IP-адрес на Nintendo Wii .
Как скрыть IP-адрес: полное руководство
Почему вы хотите скрыть свой IP-адрес
Есть несколько отпечатков пальцев браузера, которые веб-сайты отслеживают ежедневно. К ним относятся файлы cookie браузера, объекты Javascript, отпечаток холста, список шрифтов и многие другие.Однако, когда дело доходит до отслеживания вашего компьютера, обычно первое, что веб-сайты регистрируют и просматривают, — это ваш IP-адрес. Причина в том, что его легко получить, и он может раскрыть много информации о вас, например, ваше физическое местонахождение и поставщика интернет-услуг. Многие другие точки данных могут быть вычтены из этих двух. Если вы используете один и тот же IP-адрес для нескольких учетных записей на одной платформе, он «знает», что все учетные записи, скорее всего, принадлежат одному человеку.
Чтобы защитить вашу множественную личность, важно использовать разные и уникальные IP-адреса. Технически у вашего компьютера не может быть более одного IP-адреса одновременно. Вот почему существуют разные решения для направления вашего трафика через удаленный компьютер, IP-адрес которого отличается от вашего.
Прежде чем мы продолжим объяснять, как реализовать эти решения, вам необходимо понять разницу между IP-прокси центра обработки данных и резидентными IP-прокси. Если вы не читали «Datacenter vs.Домашние прокси IP. Ваше полное руководство », сделайте это, прежде чем продолжить чтение.
Согласованность IP-информации
Теперь, когда вы знаете о различиях между IP-адресами центра обработки данных и домашних IP-адресов и понимаете важность сокрытия своего реального IP-адреса, давайте познакомимся с концепцией согласованности IP-информации. Современные популярные веб-платформы знают, что пользователи склонны выбирать легко запоминающиеся пароли или использовать один и тот же пароль во всем Интернете.Это, естественно, упрощает взлом аккаунтов. Чтобы защитить пользователей от угрозы взлома, веб-платформы записывают информацию о подключении и отпечатки пальцев браузера, которые они получают с компьютеров пользователей. Когда внезапно эта информация сильно меняется, веб-платформы вводят дополнительные проверки безопасности, такие как проверка телефона или секретный вопрос. Хотя это и предназначено для защиты, это может затруднить управление несколькими профилями.
Обычно самый простой способ запустить проверки безопасности — это получить доступ к учетной записи с IP-адресом, который принадлежит области, из которой к ней никогда ранее не обращались.Таким образом, практическое правило при доступе к нескольким учетным записям будет заключаться в том, чтобы как можно дольше сохранять один и тот же IP-адрес для любой конкретной учетной записи.
Конечно, сохранение одного и того же IP-адреса для учетной записи невозможно, если вы используете динамический IP-адрес, который обычно принадлежит диапазонам домашних IP-адресов. В этом случае убедитесь, что вы получаете доступ к учетной записи с IP-адресами, которые соответствуют одному городу или штату.
Это подводит итог теоретической части. Продолжайте, чтобы узнать, как настроить различные решения для сокрытия вашего IP-адреса.
Подпишитесь на обновления
Получайте последние новости и статьи о снятии отпечатков пальцев в браузере и управлении профилями. Обещаем, что никакого спама!
IP-решения для центров обработки данных
VPN (виртуальная частная сеть)
VPN — это виртуальная частная сеть, тип подключения, который часто используется компаниями для защиты своих конфиденциальных данных при их передаче через Интернет. Однако VPN также можно использовать для изменения вашего IP-адреса и создания ощущения, что вы заходите на веб-сайт из другого места и другого поставщика услуг.Чтобы получить VPN, вы можете либо подписаться на услугу, либо настроить свой собственный VPN-сервер. В случае, если вы выберете вариант обслуживания, ваш провайдер предоставит вам доступ к своему клиентскому программному обеспечению, которое вы установите на свой компьютер. Затем вы будете использовать этот клиент для подключения к выбранному серверу VPN, получая таким образом новый IP-адрес.
Плюсы и минусы VPN для управления несколькими учетными записями
| Плюсы | Минусы |
|---|---|
| 1.Доступ к сотням или даже тысячам уникальных IP-адресов в рамках одной относительно дешевой подписки | 1. Вы не сможете одновременно открывать несколько профилей с уникальными IP-адресами. Вам придется работать с одним профилем за раз, что может занять довольно много времени |
| 2. Соединение зашифровано. Ваш интернет-провайдер не сможет вас отслеживать. | 2. В большинстве случаев сервером VPN одновременно пользуются сотни или тысячи пользователей.Скорее всего, некоторые из них злоупотребляют веб-платформами, что приводит к тому, что IP-адрес сервера попадает в серый или черный список. |
Вывод: с использованием службы VPN может быть выгодным в некоторых случаях, когда вам нужен дешевый доступ к большому пулу IP-адресов, расположенных в разных странах. Тем не менее, выходные узлы VPN в основном известны веб-платформам и часто попадают в черный список из-за злоупотреблений другими пользователями.
Рекомендуемые VPN-сервисы
Как правило, мы не рекомендуем использовать VPN через прокси для пользователей Multilogin.Однако, если вы считаете, что VPN лучше соответствует вашим потребностям, мы можем порекомендовать двух поставщиков услуг. У обоих отличное качество обслуживания и поддержки клиентов:
- https://www.ibvpn.com/
- http://www.24vc.com/
Обратите внимание, что мы не несем ответственности за качество каких-либо услуг. Выполните собственную комплексную проверку перед использованием любой из сторонних услуг 3 rd .
Как использовать VPN с Multilogin?
Имейте в виду, что каждый раз при переключении VPN-сервера; у вас будет другой IP-адрес.Поэтому, чтобы информация об IP-адресе была согласованной для конкретного профиля, убедитесь, что вы используете один и тот же сервер VPN при открытии этого профиля.
- Установите программное обеспечение от вашего провайдера VPN и запустите его.
- Используйте VPN-клиент, чтобы выбрать сервер, к которому вы хотите подключиться.
- При создании профиля браузера не забудьте оставить поле «Тип прокси» пустым.
- Войдите в профиль браузера и убедитесь, что IP-адрес, показанный на зеленом экране приветствия, принадлежит выбранному серверу VPN.
- Запомните пару Профиль / сервер VPN и всегда используйте один и тот же сервер для этого профиля браузера.
Прокси
Прокси-сервер — это еще одна машина с отдельным IP-адресом, которая действует как концентратор между вашим компьютером и остальной частью Интернета. Когда вы подключаетесь к веб-сайтам через прокси-сервер, они будут видеть IP-адрес прокси-сервера как ваш IP. Как и в случае с VPN, вы можете либо купить прокси, либо настроить свои собственные. В обоих случаях у вас будет список IP-адресов, портов и методов авторизации, которые вы будете использовать для подключения.
Свойства прокси
Тип аутентификации
При подключении к прокси-серверу необходимо аутентифицировать ваш доступ к нему. Вы не хотите, чтобы все могли подключиться к вашему прокси. Обычно существует 2 типа аутентификации для доступа к прокси: IP-аутентификация или Имя пользователя и Парольная аутентификация. Мы рекомендуем использовать имя пользователя и пароль, так как это решает проблему наличия динамического IP-соединения и необходимости постоянно обновлять IP-адрес доступа к вашему компьютеру.
Тип доступа
Обычно провайдеры прокси предлагают три типа прокси: Public , Shared и Private . Технически они в основном идентичны, но могут использоваться разными аудиториями. К публичным прокси-серверам может получить доступ кто угодно — эти прокси обычно очень быстро попадают в черный список. Доступ к общим прокси-серверам может получить только определенное количество людей. Доступ к приватным прокси есть только у вас. Наконец, некоторые провайдеры прокси предлагают так называемые «чистые прокси».Согласно их утверждениям, чистые прокси никогда раньше не использовались с интересующей вас веб-платформой. Мы рекомендуем использовать прокси Private — это резко снижает вероятность того, что этот IP-адрес окажется в черном списке или заблокирован на каком-то конкретном веб-сайте. Независимо от того, что кто-то говорит или утверждает, всегда проводите собственное тестирование, чтобы увидеть, какие прокси-серверы лучше всего подходят для ваших целей.
Тип подключения / протокол
С точки зрения соединения или протокола прокси также делятся на SOCKS и HTTP-прокси. Оба работают одинаково хорошо при использовании для доступа к нескольким учетным записям через приложения браузера.
Использование IP-прокси центра обработки данных для управления несколькими учетными записями
| Плюсы | Минусы |
|---|---|
| 1. Простота использования для нескольких учетных записей. | 1. Без шифрования. Ваш интернет-провайдер может видеть ваш трафик. |
| 2. Вы сможете одновременно открывать несколько профилей с уникальными IP-адресами с одного ПК. | 2. Покупаемые вами прокси не всегда надежны. Они могут перестать работать, и вам потребуется замена. Протестируйте несколько поставщиков, чтобы узнать, какой из них лучше. |
| 3. Согласованность информации IP очень хорошая. Доступ к вашим учетным записям всегда осуществляется с одного и того же IP-адреса. | 3. Веб-сайты могут обнаружить, что вы используете прокси-сервер центра обработки данных для подключения. |
| 4. Дешевле по сравнению с другими решениями для жилых помещений. |
Заключение: Используйте прокси-серверы центра обработки данных, если вы хотите хранить несколько учетных записей в течение более длительных периодов времени и получать к ним доступ на ежедневной основе.IP-прокси для центров обработки данных дешевле, чем домашние IP-прокси, что связано с менее естественным подключением. Оба типа прокси удобнее использовать с Multilogin, чем с VPN.
Щелкните здесь, чтобы узнать, как использовать прокси с Multilogin.
Платные услуги
Чтобы получить прокси, вы можете выбрать из множества различных провайдеров в Интернете. Мы рекомендуем следующие услуги:
- http://www.ninjasproxy.com/premium-proxy/
- https: // www.sslprivateproxy.com/
Помните, что мы не несем ответственности за качество их обслуживания. Выполните собственную комплексную проверку перед использованием любой из 3 rd партийных услуг, рекомендованных в этой статье.
Внутреннее решение
При использовании прокси, предлагаемых в качестве услуги, вы, по сути, подвергаете себя риску двух вещей:
- Прокси могут быть занесены в черный список на веб-сайте, к которому вы пытаетесь получить доступ
- Прокси-сервер временно или постоянно выходит из строя
Чтобы снизить оба риска, вы можете создать собственный новый прокси-сервер с чистым IP.Этот метод дороже, чем покупка у провайдеров прокси. Тем не менее, это возлагает на вас ответственность за свои прокси и исключает вероятность того, что ваши прокси будут занесены в черный список из-за злоупотреблений со стороны других людей.
Вещи, которые вам понадобятся перед началом работы
- VPS не менее 256 МБ ОЗУ (рекомендуется 512 МБ), Debian 8.0 x64 с выделенным IP-адресом. В Интернете есть множество VPS-сервисов. Вам не нужен высокопроизводительный — просто выберите тот, у которого не менее 256 МБ ОЗУ.Все параметры, такие как ОЗУ, IP-адрес и ОС (Debian 8.0 x64), можно выбрать при настройке VPS. Мы настоятельно рекомендуем воздержаться от покупки VPS у недорогих провайдеров. Чаще всего их пулы IP-адресов подвергаются серьезным злоупотреблениям со стороны предыдущих клиентов, поэтому многие веб-платформы попадают в черный список.
- Root-доступ к вашему VPS У вас должны быть учетные данные в следующем (аналогичном) формате:
IP-адрес: 112.113.114
Имя пользователя: root
Пароль: a1b2c3d4e5
- Скачал бесплатный клиент PuTTY.Скачать можно здесь.
- Установлен бесплатный клиент WinSCP. Скачать можно здесь.
Настройка собственного прокси-сервера
После того, как вы получили доступ к своему VPS, теперь вы можете настроить свой собственный прокси-сервер, используя инструкции, представленные здесь.
В приведенных выше разделах мы выделили два основных метода изменения IP-адресов с помощью IP-прокси центра обработки данных. Однако во многих случаях вы захотите использовать резидентные IP-прокси для подключения к веб-платформам.В этом разделе мы расскажем о нескольких методах установки соединения с домашним IP-адресом.
Резидентное ADSL-соединение с динамическим IP-адресом
Самый дешевый и простой способ получения пула резидентных IP-адресов — это установить домашнее или офисное соединение с крупным провайдером интернет-услуг (ISP), который предлагает динамическое IP-соединение.
Таким образом вы получите доступ к тысячам диапазонов IP-адресов, которые также используются другими людьми. Например, если вы проживаете в городе с населением 200 000 человек.Половина из них получает доступ к какой-либо конкретной крупной веб-платформе каждый день, используя пул из 1000-5000 IP-адресов, выпущенных интернет-провайдерами в этом городе. Понятно, почему эта конкретная веб-платформа никогда не будет основывать свои решения об отслеживании исключительно на вашем IP-адресе. Если это произойдет, то есть риск заподозрить в этом и множество реальных пользователей. Кроме того, поскольку разные IP-адреса будут приходить из одного города, вероятность запуска любого типа проверки при последовательных попытках входа в систему очень мала.Следовательно, в таких случаях IP теряет связь, и решения платформы по отслеживанию в основном будут зависеть от таких факторов, как снятие отпечатков пальцев браузера и активность учетной записи.
Хотя этот метод активно используется многими пользователями Multilogin, он, по-видимому, остается непоследовательным в реализации для нескольких пользователей. Это связано с тем, что будет ли этот метод работать или нет, будет сильно зависеть от провайдера, которого вы используете. Поскольку разные интернет-провайдеры работают по-разному, вы всегда можете столкнуться с разными проблемами.Самый распространенный из них заключается в том, что, несмотря на наличие динамического IP-соединения, ваш IP-адрес будет оставаться с вами в течение нескольких дней, недель и даже месяцев, независимо от того, что вы делаете, чтобы получить новый.
Таким образом, мы не будем вдаваться в подробности того, как сделать процесс более эффективным. Если вы практически заинтересованы в этом методе, вам придется проявить должную осмотрительность, изучить и протестировать различных интернет-провайдеров.
Учитывая проблемы и проблемы с этим методом, мы все же дадим некоторые рекомендации по повышению эффективности процесса.Если вас интересует этот метод, читайте дальше.
Управление релизами IP
Тот факт, что у вас динамический IP-адрес, означает, что ваш IP-адрес будет периодически меняться. Ваша цель здесь — получить новый IP-адрес по желанию. Например, при переключении между профилями браузера вы обычно хотите иметь новый IP-адрес для каждого, чтобы избежать привязки.
Управление релизами IP не всегда зависит от ваших усилий. Иногда все сводится к провайдеру и модему / маршрутизатору, который вы используете.Вот несколько советов, которые могут помочь вам выбрать правильного интернет-провайдера и модем или маршрутизатор.
- В конечном итоге вам потребуется ADSL-соединение, которое дает вам новый IP-адрес при каждом перезапуске соединения. Это полностью зависит от вашего интернет-провайдера. Поэтому, если вы хотите использовать этот метод, будьте готовы протестировать частоту смены IP с несколькими компаниями, чтобы найти наиболее подходящий.
- Может работать и с кабельным подключением
- При выборе модема / маршрутизатора мы рекомендуем тот, который поддерживает некоторые или все из следующих функций:
- Telnet-соединение (или открытый порт 23) — это позволит вам писать собственные командные файлы, которые обновят ваши IP-адреса.
- Имеет функцию освобождения и обновления IP-адресов одним нажатием кнопки
- Маршрутизатор имеет функцию автоматического обновления вашего IP-адреса каждые X минут / часов / дней
Если у вас есть новое интернет-соединение с достаточно большим IP-пулом и которое дает вам новый IP-адрес при перезапуске маршрутизатора, у вас есть следующие возможности для управления выпуском новых домашних IP-адресов:
- Перезагрузите роутер
- Освободите и обновите свой IP в настройках роутера
- Выдавать команды для освобождения и обновления IP через Telnet-соединение или командную строку
- Используйте сценарии, которые выдают команды для обновления вашего IP.Найдите пакетные файлы [.bat] и инструмент сценариев Telnet.
- Меняйте свой MAC-адрес каждый раз, когда вам нужен новый IP-адрес. Отличный бесплатный инструмент для этого — TMAC, доступный под номером .
- Автоматически настраивать маршрутизатор на получение нового IP-адреса каждые X минут / часов / дней. Вам нужно будет заглянуть в настройки маршрутизатора или модема (в разделе LAN / WAN) и найти параметр, который говорит: время аренды DHCP-сервера или что-то в этом роде. Установите время аренды на любой вариант, который вы предпочитаете. Обратите внимание, что время иногда устанавливается заранее, и не все маршрутизаторы поддерживают это.
Наконец, чтобы использовать его с Multilogin, просто оставьте настройки прокси-сервера отключенными, как в случае использования VPN, и подключите свой компьютер к новому подключению к Интернету. Кроме того, если вы хотите делать все удаленно, вы можете установить Multilogin на отдельном компьютере и получить к нему доступ через TeamViewer.
Метод МРТ (метод мобильного домашнего IP)
Метод мобильного домашнего IP-адреса очень похож на метод домашнего ADSL-подключения, описанный выше.Это также даст вам доступ к пулу из тысяч жилых IP-адресов. Однако это более практично, более соответствует реализации и обычно дешевле.
Первое, что вам нужно сделать, это получить телефон Android с быстрым мобильным подключением к Интернету. После этого вы подключаете его к ПК с помощью модема или прокси-сервера с обратным подключением, установленного на вашем телефоне Android. В отличие от ADSL-соединения, вы будете получать новый IP-адрес каждый раз, когда перезапускаете мобильное соединение. Не гарантируется работа со всеми поставщиками мобильного интернета по всему миру, но, как правило, это так, согласно нашим собственным тестам и отчетам пользователей Multilogin.На большинстве телефонов Android перезапуска соединения должно быть достаточно, чтобы получить новый IP-адрес. Если это не помогло, попробуйте выключить режим полета, а затем снова включить.
Есть два способа удаленного доступа к этому соединению. Во-первых, как и в случае с ADSL-соединением, вам необходимо установить Multilogin и мобильное соединение на отдельный компьютер, а затем получить к нему доступ через TeamViewer. Во-вторых, вы можете превратить свое мобильное соединение в прокси-сервер с обратным подключением, который можно использовать для удаленного доступа к домашним IP-адресам вашего мобильного телефона.Основное преимущество этого метода состоит в том, что он полностью исключает компьютер в середине. В этом разделе мы покажем вам, как правильно все настроить.
Однако сначала нам нужно обсудить, как удаленно управлять версиями IP.
Удаленное управление IP-релизами
Если вы планируете удаленный доступ к мобильному соединению, вам следует научиться управлять выпусками IP, не имея прямого доступа к телефону. Ниже мы объясняем, как вы можете «сказать» своему телефону, что нужно получить новый IP-адрес, просто открыв ссылку в браузере.
Прежде всего, для настройки вам понадобятся два приложения для Android:
- Tasker — платное приложение, которое на момент написания стоит 2,99 евро
- Notify My Android — вам понадобится премиум-версия, которая стоит 4,99 доллара на момент написания
Чтобы все настроить, просто следуйте инструкциям ниже:
- Установите Tasker и приложение Notify My Android на свой мобильный телефон с подключением к Интернету 3G / 4G
- Создать учетную запись Notify My Android с помощью ссылки API
- Перейти на http: // www.notifymyandroid.com
- Зарегистрировать аккаунт
- Перейти на премиум
- Сгенерируйте новый ключ API здесь
- Скопируйте ключ API, он должен быть примерно таким
75670exs4fed1f042347c62df321afss2525f99f5123377e
- Вставьте новый ключ API в эту отформатированную ссылку
https://www.notifymyandroid.com/publicapi/notify?apikey=[INSERT_API_KEY_HERE] ]&application=android&event=restart&description=restart
- У вас должно получиться что-то вроде этого (это ваша ссылка на API):
https: // www.notifymyandroid.com/publicapi/notify?apikey=75670exs4fed1f042347c62df321afss2525f99f5123377e&application=android&event=restart&description=restart
- Перейдите в приложение Notify My Android и войдите в свою учетную запись
- Настройте свой профиль Tasker
- Перейти в приложение Tasker
- Щелкните добавить профиль (значок плюса внизу)
- Выберите «Событие» -> 3 rd Party -> Уведомить мой Android
- Запишите следующие строки в поля
Приложение: android
Событие: перезагрузка
Описание: перезагрузка - Сохранить
- Нажмите «Новая задача» -> добавьте имя для задачи «Перезапуск данных» -> Сохранить
- Нажмите «Добавить задачу» (значок плюса внизу) -> Нажмите «Сеть» -> Мобильные данные -> В поле «Установить» выберите «Переключить» -> Сохранить
- Добавьте ту же задачу еще раз: нажмите «Добавить задачу» (значок плюса внизу) -> нажмите «Сеть» -> Мобильные данные -> В поле «Установить» выберите «Переключить» -> Сохранить
- Разрешить приложению Tasker работать в фоновом режиме
- И вы готовы! Теперь, когда вы открываете ссылку API в браузере, приложение уведомляет Tasker о перезапуске мобильного интернет-соединения.После этого вашему телефону будет присвоен новый IP-адрес. Вы можете находиться за тысячу миль от своего телефона, однако, если вы перейдете по этой ссылке, ваше мобильное интернет-соединение всегда будет перезагружено.
Устранение неисправностей и советы
- Используйте более производительные устройства Android для лучшей работы. Иногда приложения могут давать сбой на старых телефонах.
- С некоторыми телефонами Android вы не сможете получить новый IP-адрес, просто перезапустив настройки данных. Однако включение и выключение режима полета также дает вам каждый раз новый IP-адрес.Этот метод кажется более последовательным на разных устройствах. Вы также можете автоматизировать эту задачу с помощью Tasker. Просто следуйте этим инструкциям при настройке задачи для своего профиля:
- Нажмите «Новая задача» -> добавьте имя для задачи «Перезапуск данных» -> Сохранить
- Нажмите «Добавить задачу» (значок плюса внизу) -> Нажмите «Сеть» -> Режим полета -> В поле «Установить» выберите «Переключить» -> Сохранить
- Добавьте ту же задачу еще раз: нажмите «Добавить задачу» (значок плюса внизу) -> нажмите «Сеть» -> Режим полета -> В поле «Установить» выберите «Переключить» -> Сохранить
Превращение вашего смартфона в прокси-сервер с обратным подключением
Использование Multilogin на отдельном компьютере через TeamViewer, который также подключен к мобильному Интернету, может стать утомительным и трудоемким.К счастью, мы разработали метод полного устранения среднего ПК. С помощью этого метода вы сможете получить доступ к своим домашним мобильным IP-адресам, просто используя прокси-сервер с обратным подключением.
Общая идея этого метода заключается в том, что вы устанавливаете клиент VPN (виртуальная частная сеть) на свой мобильный телефон, а затем подключаете свой компьютер к этой VPN. Обратите внимание, что в дальнейшем мы используем термин VPN для обозначения технологии по сравнению с услугой VPN, упомянутой ранее.
Вещи, которые вам понадобятся перед началом работы
- VPS минимум с 512 МБ ОЗУ, Debian 8.0 x64 и назначенный IP-адрес.
В Интернете есть множество VPS-сервисов. Вам не нужен высокопроизводительный — просто выберите тот, у которого не менее 512 МБ ОЗУ. Все параметры, такие как ОЗУ, IP-адрес и ОС (Debian 8.0 x64), можно выбрать при настройке VPS. Операционная система Debian 8.0 x64 должна быть доступна у большинства поставщиков услуг VPS. У вас должна быть возможность настроить VPN-сервер и в других операционных системах на базе Unix, но наши инструкции адаптированы для Debian 8.0 x64. - Root-доступ к вашему VPS
У вас должны быть учетные данные в следующем (аналогичном) формате:
IP-адрес: 111.112.113.114
Имя пользователя: root
Пароль: 5cddeb4b0eef2708
- Скачанный бесплатный клиент PuTTY Можно скачать здесь.
- Установлен бесплатный клиент WinSCP. Скачать можно здесь.
Установка VPN и создание прокси с обратным подключением
Вот шаги, которые необходимо предпринять, чтобы превратить мобильное интернет-соединение с домашним IP-адресом в прокси-сервер с обратным подключением:
- Установите и запустите сервер OpenVPN на своем VPS.Инструкции доступны здесь. Обратите внимание, что вам нужно настроить свой сервер OpenVPN следующим образом:
- Разрешить обмен данными между клиентами
- Использовать tun в качестве протокола подключения
- Отключить всю маршрутизацию или переадресацию трафика
- Создавайте профили OpenVPN для вашего мобильного телефона и машины доступа.
- Подключитесь к вашему VPN-серверу на вашем ПК через сгенерированный профиль OpenVPN. Инструкции доступны здесь.
- Подключитесь к вашему VPN-серверу на вашем Android с помощью сгенерированного профиля OpenVPN. Инструкции доступны здесь.
- Запустите прокси-сервер на своем телефоне Android. Здесь можно найти хороший пример прокси-сервера.
- Используйте только что сгенерированный IP-адрес на вашем телефоне Android в качестве прокси в Multilogin.
Услуги прокси-сервера с резидентным IP
Как вы, возможно, заметили, получить домашние IP-прокси намного сложнее, чем получить прокси-серверы для центров обработки данных, и если вы не хотите вдаваться в суть настройки всего, вы можете просто подписаться на платную услугу, которая предоставляет жилые прокси. IP-соединение.Наиболее распространенным недостатком всех доступных на рынке услуг прокси для частных IP-адресов является относительно высокая цена.
Люминати
В настоящее время Luminati, вероятно, является крупнейшим провайдером IP для жилых помещений. Компания использует сервис SDK, доступный любому поставщику приложений. Когда пользователи приложений с SDK соглашаются присоединиться к сети Luminati через подписку, они делятся своим IP-адресом с клиентами прокси-службы Luminati. Когда вы подписываетесь на платную подписку Luminati, вы можете получить доступ к IP-адресу любого, кто согласился с условиями подписки.Таким образом пользователи подписки получают доступ к IP-адресам во всех крупных городах мира.
Multilogin полностью поддерживает подключения к прокси Luminati.io. Основное преимущество использования этой услуги — доступ к миллионам домашних IP-адресов по всему миру. Вы можете выбрать свой IP-адрес по стране, штату и городу. Кроме того, к этим резидентным IP-адресам легко получить доступ одновременно из нескольких профилей браузера одновременно.
Однако, из-за того, как Luminati.io разработан, у вас не всегда будет доступ к определенному IP-адресу в определенные периоды времени.Каждый сеанс прокси-сервера будет длиться максимум 2-3 часа подключения. Наконец, Luminati.io кажется самым дорогим решением на рынке на сегодняшний день.
GeoSurf
GeoSurf предлагает меньший масштаб жилой прокси-сети, чем предыдущий провайдер. Тем не менее, он вполне подходит для бизнеса, который не может позволить себе дорогостоящее обслуживание и не нуждается в таком объеме. Тем не менее, сервис GeoSurf предлагает доступ к IP-адресам в 130 странах. Простой процесс адаптации позволяет быстро начать работу после подписки на план.Сервис легко интегрировать с Multilogin, активировав плагин.
Существует опция высокой ротации IP-адресов. Он подходит для веб-скрейпинга или других случаев использования, когда ваш IP-адрес часто переключается на другой. Работая с управлением аккаунтом в социальных сетях, вы предпочитаете использовать липкие IP-адреса. Сервис также позволяет выбрать страну и город IP. GeoSurf ограничивает время подключения до 30 минут максимум.
Слишком много, чтобы переварить? Подведем итоги тому, что мы узнали в этой статье.Вначале мы упоминали, что ваш IP-адрес обычно является первым, что веб-сайты регистрируют и просматривают, потому что его легко получить и он может раскрыть много информации о вас. Вот почему нам нужно понять, как правильно скрыть свой IP-адрес.
- Два популярных IP-решения для центров обработки данных для сокрытия вашего IP-адреса — это VPN и прокси
- И VPN, и прокси можно купить у внешних провайдеров или создать самостоятельно.
- Вы можете легко настроить свой собственный прокси-сервер, получив VPS и следуя инструкциям выше или запустив наш собственный скрипт
- Использование прокси — это самый популярный и удобный способ изменения IP-адреса для пользователей Multilogin.Они отлично подходят, если вы хотите сохранить несколько профилей браузера на более длительные периоды и получать к ним ежедневный доступ. IP-адреса выходного узла
- VPN в основном известны популярным веб-платформам и часто могут быть занесены в черный список из-за того, что другие пользователи злоупотребляют сервисом. Однако в некоторых случаях VPN может быть полезен, когда вам нужен доступ к большому пулу IP-адресов по всему миру по относительно низкой цене.
- Наличие ADSL-соединения с динамическим IP-адресом в качестве решения для домашнего IP-прокси остается непоследовательным в реализации для нескольких пользователей из-за проблем с обновлением IP, которые иногда происходят.
- Использование мобильного соединения 3G или 4G является более практичным решением, чем ADSL, поскольку оно позволяет лучше контролировать обновление IP. Вы можете управлять выпусками IP удаленно, используя два приложения для Android. Кроме того, вы можете легко превратить свое мобильное соединение 3G / 4G в прокси-сервер с обратным подключением, получив VPS и следуя инструкциям выше или запустив наш собственный скрипт
- Наши рекомендуемые прокси-сервисы для резидентных IP — Luminati и GeoSurf.
 Как правильно подобрать новые коды ОКВЭД
Как правильно подобрать новые коды ОКВЭД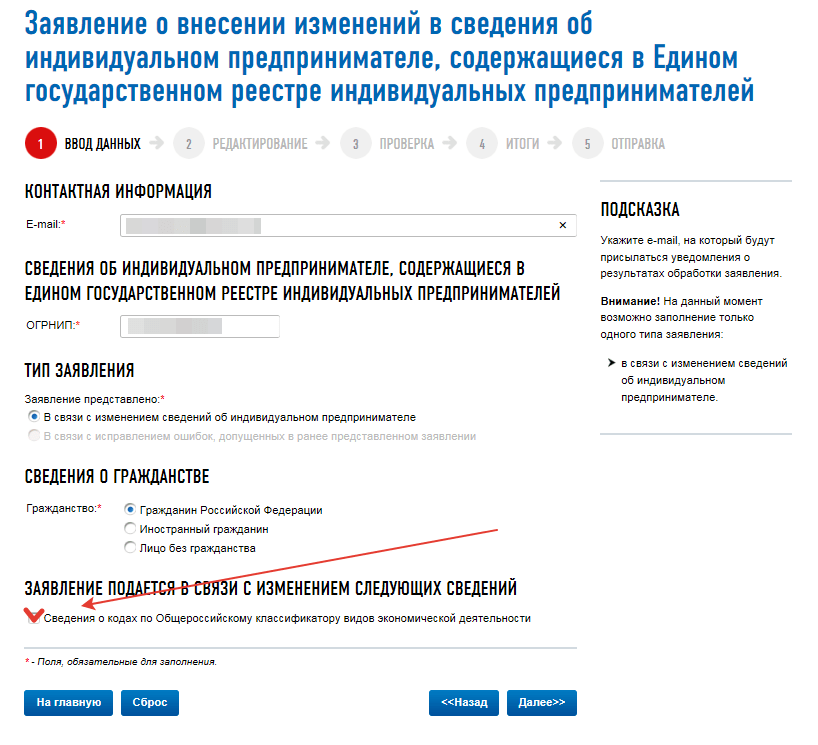 Например, при регистрации ИП вы открыли 14.13.2 «Производство верхней одежды из текстильных материалов, кроме трикотажных или вязаных». Бизнес развился, и вы решили заняться вязаной одеждой, а также пошивом униформы. В этом случае вам придется подавать форму Р24001 и добавлять новые коды. Если бы вы сразу при регистрации ИП указали группу 14.13 «Производство прочей верхней одежды», тогда вам было бы разрешено шить любую верхнюю одежду из любых материалов. И при расширении производства никаких заявлений в налоговую подавать не нужно.
Например, при регистрации ИП вы открыли 14.13.2 «Производство верхней одежды из текстильных материалов, кроме трикотажных или вязаных». Бизнес развился, и вы решили заняться вязаной одеждой, а также пошивом униформы. В этом случае вам придется подавать форму Р24001 и добавлять новые коды. Если бы вы сразу при регистрации ИП указали группу 14.13 «Производство прочей верхней одежды», тогда вам было бы разрешено шить любую верхнюю одежду из любых материалов. И при расширении производства никаких заявлений в налоговую подавать не нужно.
 При этом прежний код основной деятельности вы можете оставить в качестве дополнительного.
При этом прежний код основной деятельности вы можете оставить в качестве дополнительного.
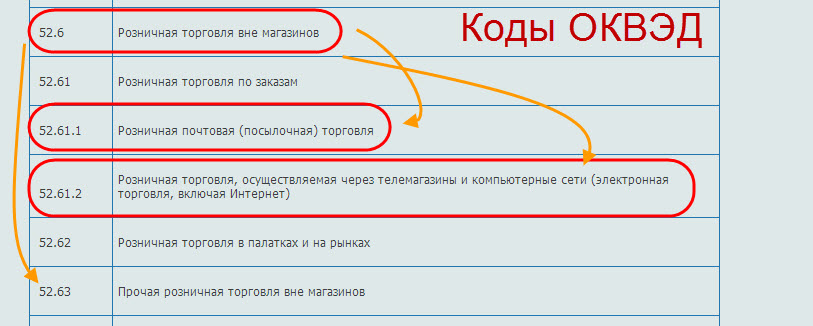
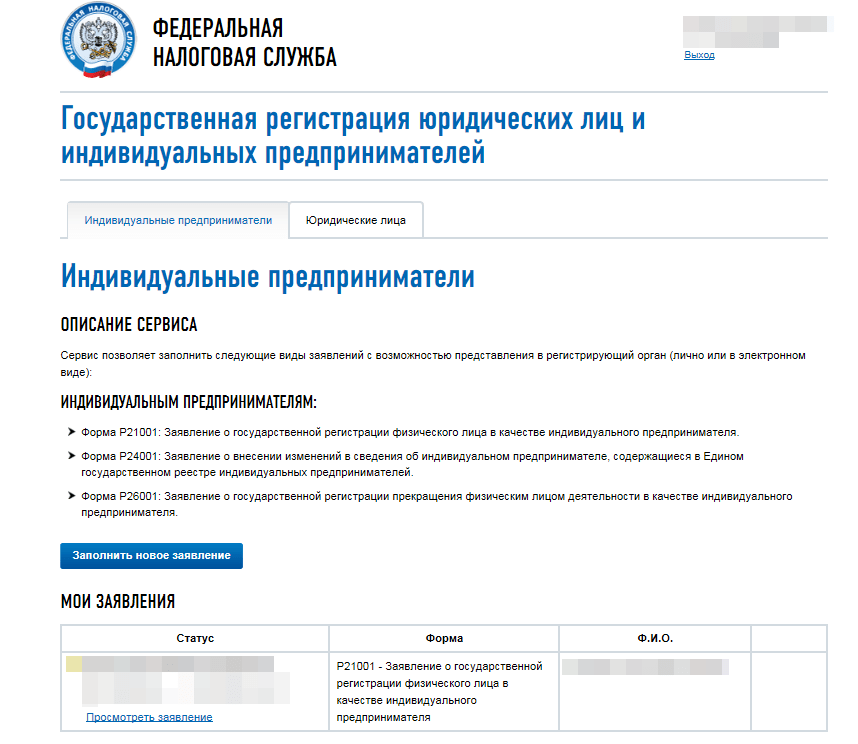
 Выделить код для основного направления бизнеса, остальные будут отражаться как дополнительные.
Выделить код для основного направления бизнеса, остальные будут отражаться как дополнительные.