- Заполнение формы Р24001 при добавлении ОКВЭД
- Как добавить / изменить ОКВЭД через СБИС для ООО / ИП УниКС
- Как добавить ОКВЭД для ИП в 2018 году: пошаговая инструкция, заявление, стоимость
- Правила начисления и вычета НДС и выставления счетов
- Добавьте гостей в команду в Teams
- Как и когда использовать сноски
- Как добавить тень к UIView
- Как добавить границы в представления SwiftUI
- Как создать внешние ключи в таблице SAP
Заполнение формы Р24001 при добавлении ОКВЭД
Если нужно внести изменение в список кодов ОКВЭД, то потребуется заполнить данное заявление по форме Р24001.
Обратите внимание, что с 25 ноября 2020 года действует новая форма Р24001, утвержденная Приказом ФНС России от 31.08.2020 N ЕД-7-14/617@.
Правила заполнения
- Заполнение формы Р24001 возможно как от руки, так и на компьютере шрифтом Courier New (цвет черный, размер 18 с использованием заглавных букв).
- В одной клеточке должен располагаться строго один символ.
- Прочерки в пустые клеточки не ставятся.
- Если слово не поместилось в одну строку, следующая буква переносится на крайнюю левую клеточку второй строки, знак переноса не используется.
- Наличие в заявлении исправлений, дописок (приписок) не допускается.
- Незаполненные листы, а также полностью незаполненные страницы многостраничных листов формы заявления в состав представляемого в регистрирующий орган заявления не включаются.

Обязательно ли заполнять все листы заявления?
В обязательном порядке заполняется титульный лист (страница 001) и лист «Е». Для изменения кодов ОКВЭД Вам потребуются еще листы «Д».
Титульный лист
Титульный лист включает в себя 1 страницу (001). В пункт 1 вносятся сведения об индивидуальном предпринимателе, содержащиеся в ЕГРИП:
- ОГРНИП, состоящий из 15 цифр;
- полные ФИО индивидуального предпринимателя.
В пункте 2 требуется указать причину подачи заявления:
- 1 — в связи с изменением сведений об индивидуальном предпринимателе.
- 2 — в связи с исправлением ошибок, допущенных в ранее предоставленном заявлении.
Запрещено одновременно ставить «1» и «2». Графа о служебных отметках не заполняется.
Лист Д
Лист «Д» состоит из двух частей.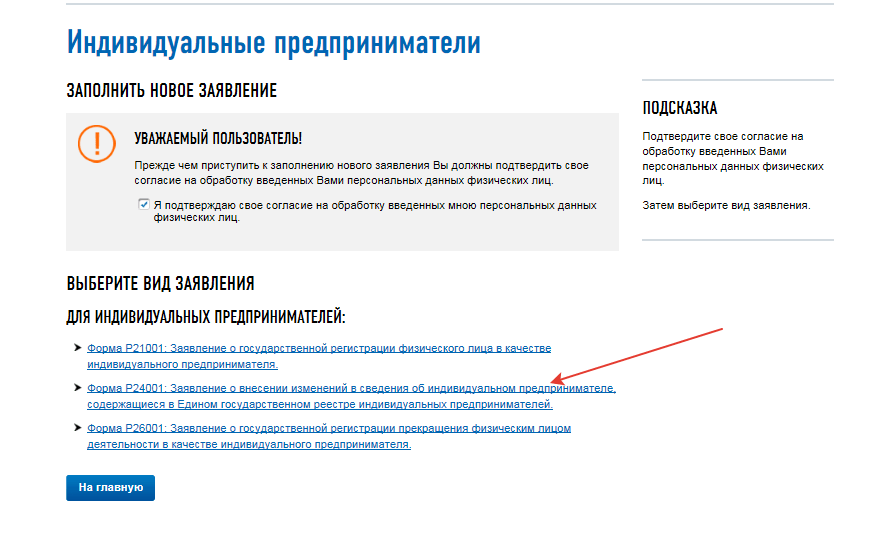 В пункте 1 указываются добавляемые коды ОКВЭД: код основного вида деятельности и коды дополнительных видов деятельности. В пункте 2 указываются коды, которые исключаются.
В пункте 1 указываются добавляемые коды ОКВЭД: код основного вида деятельности и коды дополнительных видов деятельности. В пункте 2 указываются коды, которые исключаются.
Заполнение показателя осуществляется слева направо в соответствии с цифровым значением кода по Общероссийскому классификатору видов экономической деятельности ОК 029-2014. Указывается не менее 4-х цифровых знаков кода.
Лист Е
Лист «Е» содержит данные о электронной почте и номере телефона заявителя.
ФИО на листе «Е» необходимо внести собственноручно.
Пункты 4 и 5 заполняют либо сотрудник регистрирующего органа (или МФЦ), либо нотариус соответственно.
Как добавить / изменить ОКВЭД через СБИС для ООО / ИП УниКС
Для добавления / исключения ОКВЭД используется 2 вида заявлений:
- Для ООО – форма Р13001 “Изменения в учредительных документах” – заполняется, если изменение сведений о кодах ОКВЭД связано с добавлением (исключением) видов деятельности в учредительный документ / Устав.

- Для ООО – форма Р14001 “Прочие изменения сведений” – заполняется во всех остальных случаях, кроме вышеописанного пункта.
- Для ИП – форма Р24001 “Изменения сведений”.
Обращаем ваше внимание!
С 01.01.2019 при направлении в регистрирующий орган документов в электронной форме с электронной цифровой подписью, уплачивать государственную пошлину не нужно!
Где в СБИС найти заявление на добавление / изменение ОВКЭД?
- Заходим в раздел “Отчетность” или “Учет/Отчетность” в зависимости от конфигурации СБИС.
- Выбираем раздел “Регистрация ЮЛ/ИП” По кнопке “Создать” выбираем необходимую форму.
- Заполняем подразделы “ОКВЭД” и “Приложенные файлы”
Титульный и подраздел “Заявители” заполнятся автоматически.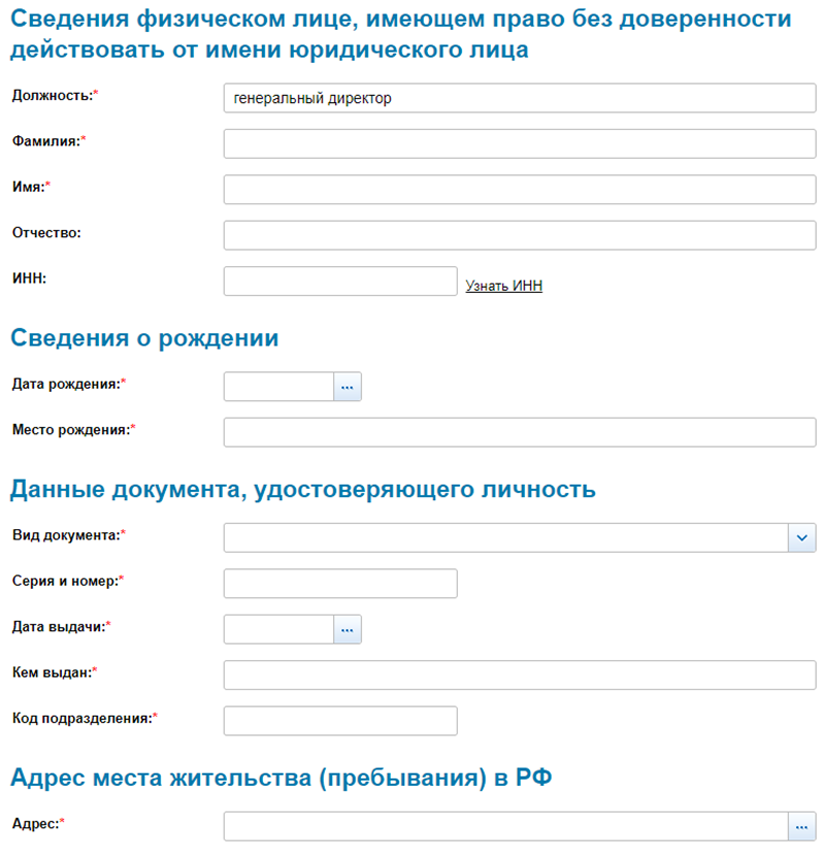
Какие документы прикладываем к заявлению в СБИС?
К заявлению прикладываются сканы нижеуказанных документов с подписями и печатями. Действует правило: 1 документ – 1 файл: нельзя ни делить документ на несколько файлов, ни объединять 2 документа в 1 файл. Формат сканов может быть почти любой, СБИС автоматически сконвертирует их в нужный формат.
- при заполнении формы Р13001 прикладываются: решение единственного участника / протокол общего собрания участников, изменение в Устав / новая версия Устава. !Пошлину не платим, если отсылаем заявление через СБИС!
- при заполнении формы Р14001 прикладываются: приказ руководителя о добавлении / исключении ОКВЭД.
- при заполнении формы Р24001 ничего не прикладывается.
Как добавить ОКВЭД для ИП в 2018 году: пошаговая инструкция, заявление, стоимость
Начиная свой бизнес, ИП выбирает из таблицы классификатора кодов ОКВЭД те виды деятельности, которыми он планирует заниматься.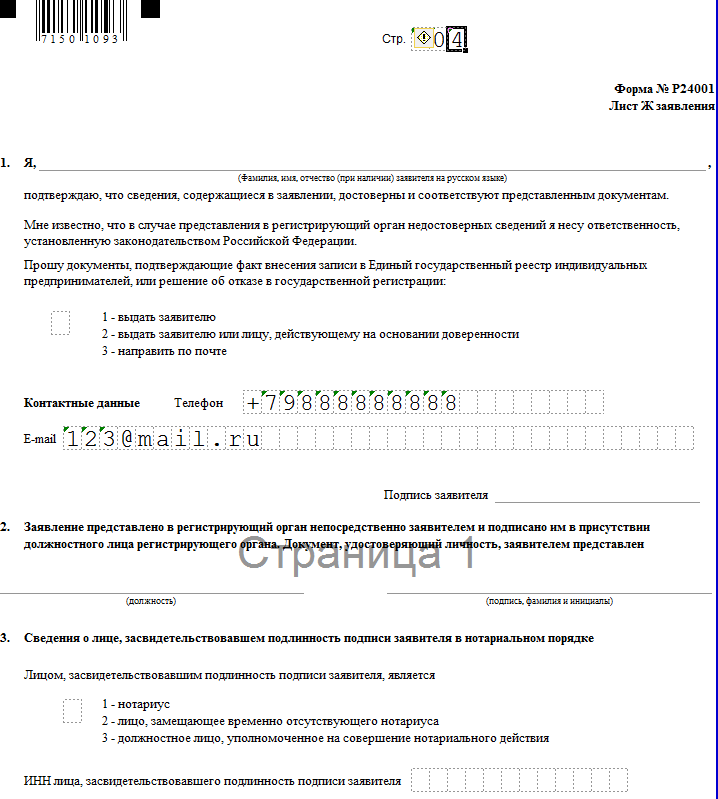 И хотя их количество законодательно не ограничивается, всё же довольно часто появляется необходимость добавления новых кодов деятельности с последующей регистрацией изменений в налоговых органах.
И хотя их количество законодательно не ограничивается, всё же довольно часто появляется необходимость добавления новых кодов деятельности с последующей регистрацией изменений в налоговых органах.
Основные этапы процесса добавления кода экономической деятельности
Требования по оформлению изменений и порядок внесения нового кода предпринимательской деятельности регулируется Налоговым кодексом РФ. Процедуру добавления нового вида деятельности можно представить несколькими этапами:
- Выбор кода из перечня ОКВЭД.
- Заполнение заявления.
- Подача заявления.
- Получение подтверждающих документов.
Выбор кода
Выбор кода производится по классификатору ОКВЭД (Общероссийскому классификатору видов экономической деятельности). Причём в настоящее время применяется только классификатор ОКВЭД-2 или ОК 029–2014. Он введён в действие приказом Росстандарта № 14-ст от 31.01.2014.
В настоящее время для обозначения кодов экономической деятельности применяется исключительно ОКВЭД2 (ОК 029–2014)
Следует учитывать, что переходный период, когда можно было использовать коды из старого классификатора ОКВЭД, к настоящему времени закончился.
Для того чтобы не ошибиться и не применить старый код вместо нового, можно посмотреть созданную специалистами ФНС переходную таблицу.
Предприниматели, зарегистрировавшие свою деятельность до последних изменений в ОКВЭД, не обязаны менять старые коды своей деятельности на новые коды или же сообщать об этом в налоговую инспекцию. Однако в новом классификаторе может вовсе отсутствовать аналог старого кода. В таком случае предпринимателю придётся писать заявление в налоговый орган и проходить всю положенную при этом процедуру. Правда, никакого наказания за использование кода в старой редакции не предусмотрено.
А вот к добавлению нового кода необходимо подходить со всей серьёзностью. Все коды в классификаторе разбиты на 21 раздел и обозначены латинскими буквами от A до U. Для обозначения самих кодов эти буквы не используются. Код зашифрован в ряде цифр, попарно размещённых и разделённых точкой между парами. Код, обозначающий конкретный вид экономической деятельности, содержит от 2 до 6 цифр. В коде деятельности для ИП не должно быть менее, чем 4 цифры.
В коде деятельности для ИП не должно быть менее, чем 4 цифры.
При выборе кодов начинающий предприниматель нередко совершает ошибку: излишне суживает сферу своего бизнеса. Это и приводит впоследствии к необходимости добавлять новые коды. Теоретически можно вписывать в заявление о регистрации любое количество ОКВЭДов, которых в классификаторе насчитывается более 2 тысяч. Страница вмещает названия 57 кодов, но таких страниц может быть несколько. Практически предприниматель, руководствуясь здравым смыслом, вписывает не более 20 кодов, характеризующих направления его бизнеса.
И также следует помнить, что для многих видов деятельности нужны специальные разрешения или лицензии. Это, конечно, не помешает вписать их в перечень кодов, но работать по указанным направлениям можно будет только при существовании соответствующих разрешительных документов.
С ещё большей внимательностью надо подходить к выбору основного кода деятельности: он может быть только один. Это, прежде всего, связано с начислением взносов в ФСС РФ, величина которых напрямую зависит от конкретных видов деятельности. Например, чем выше во время проведения работ риски нанесения ущерба здоровью, тем, естественно, больше будут страховые отчисления.
Это, прежде всего, связано с начислением взносов в ФСС РФ, величина которых напрямую зависит от конкретных видов деятельности. Например, чем выше во время проведения работ риски нанесения ущерба здоровью, тем, естественно, больше будут страховые отчисления.
Ну и конечно, не нужно забывать о том, что некоторые виды деятельности запрещены для ИП.
Правила начисления и вычета НДС и выставления счетов
Последняя проверка: 14.09.2020
Пострадал от Brexit?
Начисление НДС
Когда НДС взимается с товаров или услуг, может использоваться термин «налогооблагаемые поставки».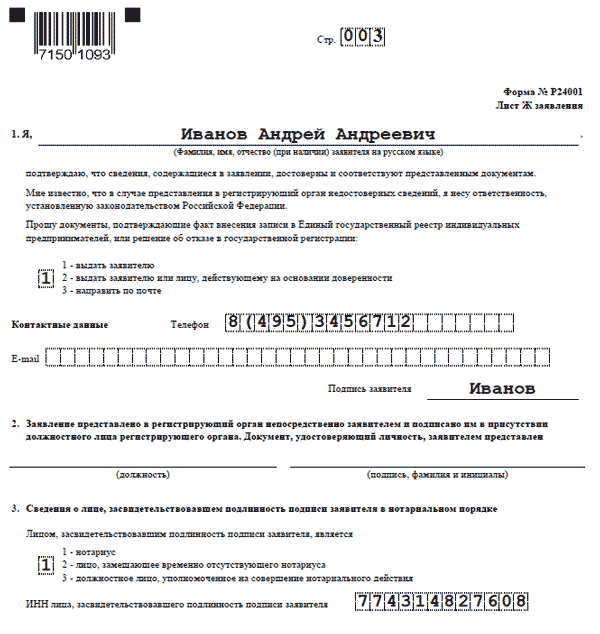
Если вы занимаетесь коммерческой деятельностью и поставляете товары или услуги, вам обычно необходимо:
- зарегистрироваться в налоговых органах той страны ЕС, где открыт ваш бизнес;
- взимает с клиента НДС и отчитывается об этом в налоговых органах.
На самом деле деньги не должны переходить из рук в руки для уплаты НДС — вам также может потребоваться взимать НДС (обычно по рыночной стоимости) на товары и услуги, которые:
- вы обмениваете на другие товары или услуги;
- вы раздаете бесплатно;
- вы приобретаете для личного потребления.
За вычетом НДС
Если вы занимаетесь коммерческой деятельностью, вы можете обычно вычесть НДС , уплаченный вами за покупки для вашего собственного предприятия, из НДС, который вы взимаете со своих клиентов; Затем вам нужно только заплатить разницу в налоговые органы и сообщить им эти суммы в своей периодической декларации по НДС.
Иногда НДС, уплаченный вашим бизнесом, превышает НДС, который вы заплатили своим клиентам. В таком случае налоговые органы должны возместить вам разницу или кредитовать ее.
Выберите страну
* Информация еще не предоставлена национальными властями
НДС по счетам
Обычно, если вы зарегистрированы в качестве плательщика НДС и осуществляете продажи другим предприятиям, вы должны выставить счет-фактуру по НДС — в бумажной или электронной форме. НДС обычно добавляется к цене товаров или услуг в вашем счете.
Ваш идентификационный номер плательщика НДС должен указываться на всех счетах, которые вы предоставляете клиентам, а также на сумме взимаемого НДС и других стандартных позициях.
Исключения
Из этого правила есть исключение.
Например, если вы предоставляете услугу другому предприятию, которое не находится в той же стране ЕС, что и ваша компания, НДС не будет отображаться в вашем счете.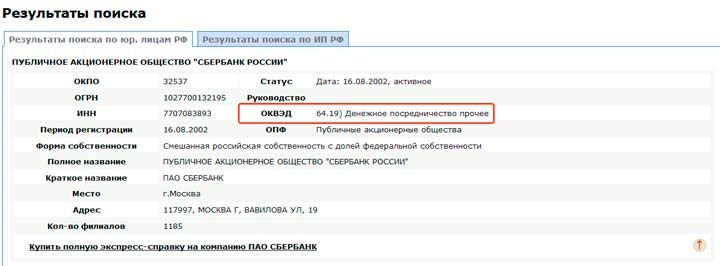 Это не означает, что услуга не облагается НДС, просто НДС будет учитываться и оплачиваться непосредственно вашим деловым партнером в другой стране ЕС.
Это не означает, что услуга не облагается НДС, просто НДС будет учитываться и оплачиваться непосредственно вашим деловым партнером в другой стране ЕС.
Аналогичным образом, если вы экспортируете товары в страну, не входящую в ЕС, в вашем счете не будет указан НДС. Обычно покупатель из страны, не входящей в ЕС, будет подчиняться правилам импорта своей страны.
Добавьте гостей в команду в Teams
Прежде всего, вы должны быть владельцем команды, чтобы добавить гостя в Teams ( см. Также Установка разрешений для гостей).
Иногда вам нужно сотрудничать с людьми, которых нет в вашей команде.Часто вы будете делать это по электронной почте, но если вы хотите сотрудничать с ними в Teams, вы можете добавить их в качестве гостя. У гостей меньше возможностей, чем у членов команды или владельцев команд, но они еще многое могут сделать. Подробнее см. В разделе Возможности гостя в Teams.
Вот как добавить гостя и работать с ним в Teams.
Добавить гостя в свою команду
Гости должны иметь рабочую или учебную учетную запись Microsoft 365.Если у гостя еще нет учетной записи Microsoft, связанной с его адресом электронной почты, ему будет предложено создать ее бесплатно.
Чтобы добавить гостя в свою команду в Teams:
Выбрать Команды и перейдите к команде в списке вашей команды.
Выбрать Дополнительные параметры > Добавить участника .
Введите адрес электронной почты гостя.
 Любой, у кого есть корпоративная или обычная учетная запись электронной почты, например Outlook, Gmail или другие, может присоединиться к вашей команде в качестве гостя.
Любой, у кого есть корпоративная или обычная учетная запись электронной почты, например Outlook, Gmail или другие, может присоединиться к вашей команде в качестве гостя.Примечание. Если вы получаете сообщение об ошибке «Мы не нашли совпадений» при попытке добавить гостя, ваша организация не допускает гостей.
Добавьте имя вашего гостя.Выбрать Изменить информацию о госте и введите для них понятное имя. Обязательно найдите время, чтобы сделать это сейчас — вам понадобится помощь ИТ-администратора, чтобы сделать это позже.
Щелкните Добавить .
 Гости получат приветственное приглашение по электронной почте, в котором будет содержаться некоторая информация о присоединении к командам и о впечатлениях гостей.
Гости получат приветственное приглашение по электронной почте, в котором будет содержаться некоторая информация о присоединении к командам и о впечатлениях гостей.Теперь, когда все, что было сделано, следующее, что вам нужно сделать, — это установить гостевые разрешения.
Примечание. Когда вы добавляете гостя, в карточку его профиля добавляется только его имя. Чтобы добавить или изменить другую информацию (например, номер телефона или должность), вам необходимо обратиться к своему ИТ-администратору.
Определить гостей в команде
Чтобы узнать, есть ли в команде гости, просто посмотрите под заголовком, где указано название команды.
Вы можете определить, является ли кто-то гостем, посмотрев везде, где встречается его имя — после него стоит слово «Гость».Вы также можете увидеть роли каждого на вкладке участников команды. Перейдите к названию команды и выберите Дополнительные параметры > Управляйте командой , а затем Членов .
Перейдите к названию команды и выберите Дополнительные параметры > Управляйте командой , а затем Членов .
Переключение гостевых учетных записей в Teams
Перейдите в меню учетных записей слева от изображения профиля в верхней части приложения, затем выберите нужную командную или гостевую учетную запись.
ВладельцыTeam могут устанавливать гостевые разрешения, но только с настольного компьютера или из веб-приложения.
Как и когда использовать сноски
Сноски — это надстрочные числа (1) , помещенные в основной текст. Их можно использовать для двух целей:
- Как форма цитирования в определенных стилях цитирования
- Как поставщик дополнительной информации.
Использование сносок дает одно большое преимущество; вы можете включить дополнительную информацию, не отвлекая читателя от основного текста.
Стили цитирования, такие как Chicago A, OSCOLA, Turabian и ACS, требуют использования цитат в сносках вместо цитирования в тексте с датой автора.
Это означает, что если вы хотите процитировать источник, вы добавляете надстрочный номер в конце предложения, которое включает информацию из этого источника.
Этот номер соответствует сноске или цитате в конце, где вы включаете такую информацию, как автор, название работы, дата и т. Д. То, что вы включаете, зависит от стиля цитирования.
Пример цитирования сноски / концевой сноски:
Стили цитирования, такие как Chicago A, OSCOLA, Turabian и ACS, требуют использования цитат в сносках вместо цитирования в тексте с датой автора. 1
1 Кортни Гаан, Что такое сноски и концевые сноски? Амстердам: Scribbr, 2018.
Стили цитирования с использованием сносок и концевых сносок
Стили цитирования с использованием сносок: Chicago A, OSCOLA, Turabian, ACS
Стили цитирования с использованием концевых сносок: Vancouver, IEEE, AMA, NLM, AAA, ABNT
Ваш руководитель сможет сказать вам, какой стиль цитирования вам следует использовать. Очень важно правильно использовать свой стиль цитирования, чтобы избежать плагиата.Плагиат имеет серьезные последствия.
Очень важно правильно использовать свой стиль цитирования, чтобы избежать плагиата.Плагиат имеет серьезные последствия.
Даже если ваш стиль цитирования использует цитату в скобках вместо сносок, вы можете включить сноски, чтобы предоставить читателю дополнительную информацию.
Например, сноски ГНД можно использовать, чтобы направить читателя к другим релевантным источникам или добавить информацию, которая может быть полезной, но не критичной для вашего текста.
Если вы хотите включить сноски или концевые сноски, потому что вы хотите предоставить дополнительную информацию, вам следует рассмотреть:
- Количество купюр.Слишком много сносок может загромождать страницу.
- Взгляд читателя. Что им удобнее?
Какой у вас балл за плагиат?
Сравните свою статью с более чем 60 миллиардами веб-страниц и 30 миллионами публикаций.
- Лучшая программа для проверки плагиата 2019 года
- Отчет о плагиате и процентное содержание
- Самая большая база данных о плагиате
Scribbr Проверка на плагиат
Microsoft Word позволяет очень легко вставлять сноски, выполнив следующие простые шаги:
1. Поместите курсор в то место, где вы хотите разместить верхний индекс.
Поместите курсор в то место, где вы хотите разместить верхний индекс.
2. Щелкните «Вставить сноску» на вкладке «Ссылки». Номер надстрочного индекса появится в тексте автоматически.
3. Соответствующий номер будет автоматически вставлен в нижний колонтитул, чтобы вы могли добавить цитату в сноске.
4. Введите цитату в сноске.
Вы можете выполнить тот же процесс для концевых сносок, просто выбрав «Вставить концевую сноску» на вкладке «Ссылки».
По умолчанию сноски будут пронумерованы 1, 2, 3 и т. Д., А в концевых сносках будут использоваться римские цифры, например я, II, III. Если вы хотите изменить это, просто нажмите маленькую стрелку в разделе сносок / концевых сносок на вкладке «Ссылки» и выберите нужный вариант в раскрывающемся меню.
- Не используйте один и тот же номер дважды, даже если один и тот же источник используется более одного раза. Каждый раз, когда вы упоминаете источник на новой странице, ему следует присваивать хронологический номер, который соответствует другим цитатам в сносках на этой странице.

- Цитаты в сносках должны быть набраны меньшим шрифтом, чем основной текст вашего документа. Если для основного текста вы используете шрифт размером 12 пунктов, используйте для сносок шрифт размером 10 пунктов.
- Номер сноски ставится сразу после слова, на которое делается ссылка в сноске. Если цитата в сноске относится к абзацу, поместите номер сноски сразу после последнего знака препинания.
- Нумерация сносок обычно сбрасывается с каждой новой главой, но вы также можете постоянно нумеровать их на протяжении всей диссертации.
Как добавить тень к UIView
Версия Swift: 5.2
Пол Хадсон @twostraws
iOS может динамически генерировать тени для любого UIView , и эти тени автоматически подстраиваются под форму рассматриваемого элемента — даже по изгибам текста внутри UILabel . Эта функция встроена прямо в нее, поэтому все, что вам нужно сделать, это настроить ее свойства, и есть четыре, о которых вам нужно позаботиться:
-
shadowColorустанавливает цвет тени и должен бытьCGColor.
-
shadowOpacityустанавливает, насколько прозрачна тень, где 0 — невидимая, а 1 — максимально сильная. -
shadowOffsetустанавливает, насколько далеко от вида должна быть тень, чтобы дать эффект смещения 3D. -
shadowRadiusустанавливает ширину тени.
Вот простой пример для начала:
пусть yourView = UIView ()
yourView.layer.shadowColor = UIColor.black.cgColor
Ваше мнение.layer.shadowOpacity = 1
yourView.layer.shadowOffset = .zero
yourView.layer.shadowRadius = 10 Будьте осторожны: динамическое создание теней дорого, потому что iOS должна рисовать тень вокруг точной формы содержимого вашего представления. По возможности установите для свойства shadowPath определенное значение, чтобы iOS не требовалось динамически вычислять прозрачность. Например, это создает теневой путь, эквивалентный рамке вида:
yourView.layer.shadowPath = UIBezierPath (rect: yourView. bounds) .cgPath
bounds) .cgPath В качестве альтернативы попросите iOS кэшировать визуализированную тень, чтобы ее не нужно было перерисовывать:
yourView.layer.shouldRasterize = true Если вы хотите пойти по пути растеризации, вы должны убедиться, что iOS кэширует тень с тем же масштабом рисования, что и главный экран, иначе она будет выглядеть пиксельной:
yourView.layer.rasterizationScale = UIScreen.main.scale Спонсируйте взлом со Swift и войдите в крупнейшее в мире сообщество Swift!
Доступно с iOS 3.2
Подобные решения…
О базе знаний Swift
Это часть базы знаний Swift, бесплатного набора решений с возможностью поиска для решения распространенных вопросов iOS.
Как добавить границы в представления SwiftUI
Узнайте, как добавить границы в представления SwiftUI, включая: текстовое представление, представление стека, представление изображения и кнопку. Создавайте прямоугольные или закругленные границы с помощью модификаторов .border () или .overlay () соответственно. Создайте сплошную линию или пунктирную границу.
Создавайте прямоугольные или закругленные границы с помощью модификаторов .border () или .overlay () соответственно. Создайте сплошную линию или пунктирную границу.
Добавить прямоугольную рамку по умолчанию в текстовое представление с помощью модификатора .border ():
Текст («Учебники по SwiftUI»)
.font (.largeTitle)
.padding ()
.border (цвет. черный) Граница вокруг текстового представления в SwiftUIДобавить прямоугольную рамку к текстовому представлению с настраиваемой шириной:
Текст («Учебники по SwiftUI»)
.font (.largeTitle)
.padding ()
.border (Color.black, ширина: 5) Прямоугольная рамка вокруг текста с произвольной ширинойДобавьте закругленную границу к текстовому представлению, используя.модификатор overlay () и фигура RoundedRectangle с настраиваемой шириной обводки:
Текст («Учебники по SwiftUI»)
.font (.largeTitle)
.padding ()
. overlay (
ОкруглыйПрямоугольник (Радиус угла: 15)
.stroke (ширина линии: 2)
)
overlay (
ОкруглыйПрямоугольник (Радиус угла: 15)
.stroke (ширина линии: 2)
) Закругленная граница вокруг текстового представления в SwiftUIПрямоугольную границу по умолчанию можно добавить к стековому представлению с помощью модификатора .border ():
VStack {
Текст («Простое руководство по Swift»)
.font (.largeTitle)
Текст («Руководства по SwiftUI»)
.шрифт (.title)
.foregroundColor (. серый)
} .padding ()
.border (Color.black, ширина: 4) Прямоугольная рамка вокруг Stack View в SwiftUIПомните, что для добавления границы с закругленными углами в представление стека вам необходимо использовать метод с модификатором .overlay ().
Добавить рамку к кнопке:
Кнопка (действие: {
print ("Действие кнопки")
}) {
Текст ("Метка кнопки")
.padding (10.0)
.overlay (
ОкруглыйПрямоугольник (Радиус угла: 10.0)
. stroke (ширина линии: 2,0)
)
}
stroke (ширина линии: 2,0)
)
} Закругленная граница вокруг кнопки в SwiftUIДобавить рамку к изображению:
Изображение (systemName: "power")
.font (.system (размер: 56.0))
.padding ()
.overlay (
RoundedRectangle (cornerRadius: 10.0)
.stroke (ширина линии: 2,0)
) Граница вокруг изображения в SwiftUIДобавьте пунктирную границу к текстовому представлению с помощью StrokeStyle () для определения характеристик штриха:
Текст («Учебники по SwiftUI»)
.шрифт (.largeTitle)
.padding ()
.overlay (
ОкруглыйПрямоугольник (Радиус угла: 15)
.stroke (стиль: StrokeStyle (lineWidth: 4, тире: [15.0]))
) Пунктирная граница вокруг текстового представления в SwiftUIСвязанные руководства:
Как создать внешние ключи в таблице SAP
Что такое внешние ключи
Внешние ключи описывают отношения между таблицами в словаре данных ABAP.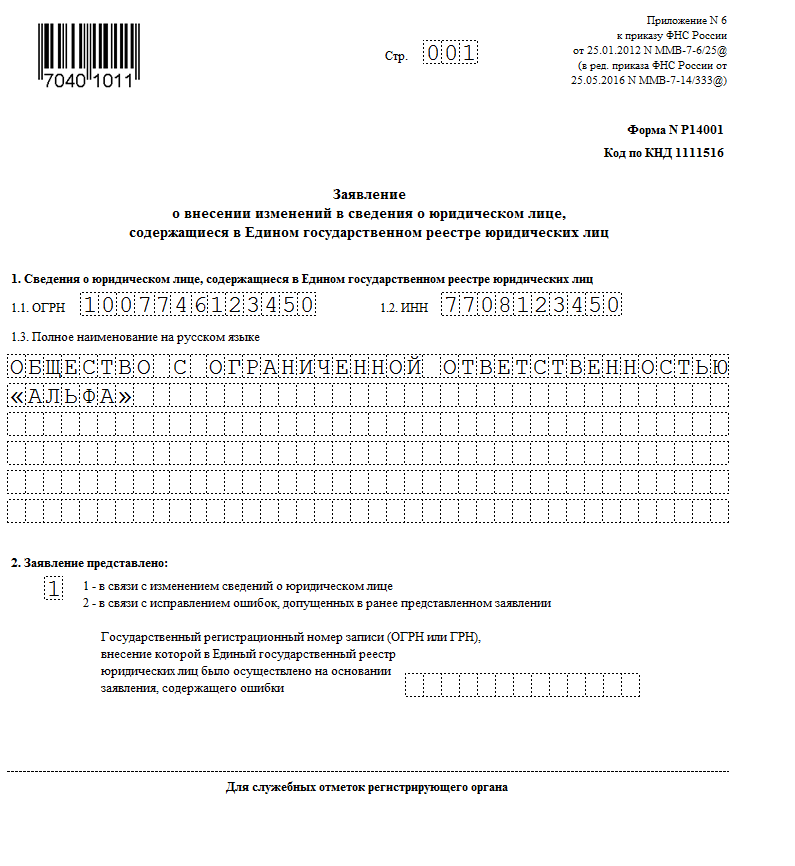 Внешние ключи также могут использоваться для создания проверок значений для полей ввода и когда связь внешнего ключа поддерживается для конкретного поля
Внешние ключи также могут использоваться для создания проверок значений для полей ввода и когда связь внешнего ключа поддерживается для конкретного поля
Для создания внешних ключей вы можете использовать код транзакции SAP SE11.Откройте вам таблицу, в которой вам нужно создать внешний ключ.
Выберите поля, в которых вы хотите создать внешний ключ, и нажмите кнопку со значком ключа (Внешние ключи). и появится новый экран. На этом экране вам необходимо ввести контрольную таблицу, например ZCS2_MAJOR, и нажать кнопку «Создать предложение».
Поле внешнего ключа Тип показывает, идентифицирует ли поле внешнего ключа таблицу внешнего ключа. этот флаг может иметь следующие категории.
НЕ УКАЗАНО
Семантические атрибуты отношения внешнего ключа не являются обязательными, однако, если вы используете свой внешний ключ для определения представлений обслуживания, представлений справки, кодов соответствия или объектов блокировки, эти семантические атрибуты должны быть определены.
НЕ КЛЮЧЕВЫЕ ПОЛЯ / КАНДИДАТЫ
Эта категория применяется, когда внешний ключ не является ни первичным ключом таблицы внешних ключей, ни ключом-кандидатом таблицы внешних ключей.
ОСНОВНЫЕ ОБЛАСТИ / КАНДИДАТЫ
Используйте эту категорию, если внешний ключ является либо первичным ключом таблицы внешних ключей, либо ключом-кандидатом таблицы внешних ключей. Например, таблица VBAP — это таблица торгового документа на уровне позиции, в которой поле VBELN является первичным ключом таблицы, это поле уникально, поэтому это поле относится к KEY FIELDS / CANDIDATES.
КЛЮЧЕВЫЕ ПОЛЯ ТЕКСТОВОЙ ТАБЛИЦЫ.
Таблица внешнего ключа — это текстовая таблица для контрольной таблицы, например таблица TSTCT — это текстовая таблица таблицы TSTC. Для внешнего ключа должен быть установлен флажок KEY FIELDS OF TEXT TABLE.
Мощность
Количество элементов определяет количество появлений записей на каждой стороне отношения, например количество записей 1: N, это означает, что для каждой записи таблицы внешнего ключа существует ровно одна запись, назначенная контрольной таблице.
Проверка экрана Флаг используется для программы пула модулей, введенное вами значение будет проверено в соответствующей проверочной таблице. Если значение не найдено в проверочной таблице, в строке состояния отображается сообщение об ошибке.
Вы также можете настроить сообщение об ошибке с помощью своего пользовательского класса сообщения, используя tcode SE91 SAP Transaction code. После того, как вы закончите поддерживать все атрибуты на этом экране, нажмите кнопку КОПИРОВАТЬ. Перейдите на вкладку Entry Help / Check, и вы увидите ZCS2_MAJOR в качестве вашей контрольной таблицы в поле COURSE_ID.Это означает, что вы уже успешно создали внешний ключ.
Входящие условия поиска:
внешний ключ в sap abap, tcode для отношения внешнего ключа, как указать отношение внешнего ключа для стандартной таблицы из настроенного в sap abap, внешний ключ на поле без ключа, зачем нам использовать внешний ключ в sap abap, что такое внешний ключ в sap, как создать внешний ключ в пользовательском представлении SAP, что такое внешний ключ в таблице, sap, как создать внешний ключ, как создать таблицу внешних ключей в sap abap.

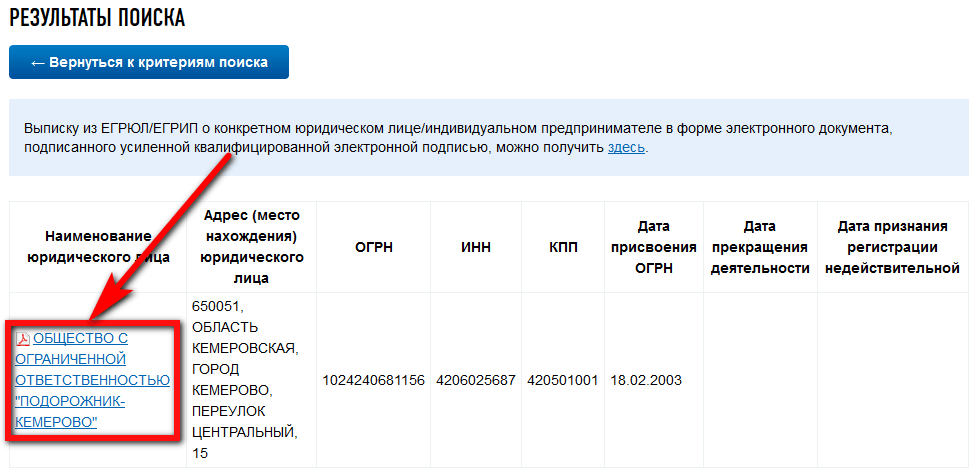 Для того чтобы не ошибиться и не применить старый код вместо нового, можно посмотреть созданную специалистами ФНС переходную таблицу.
Для того чтобы не ошибиться и не применить старый код вместо нового, можно посмотреть созданную специалистами ФНС переходную таблицу.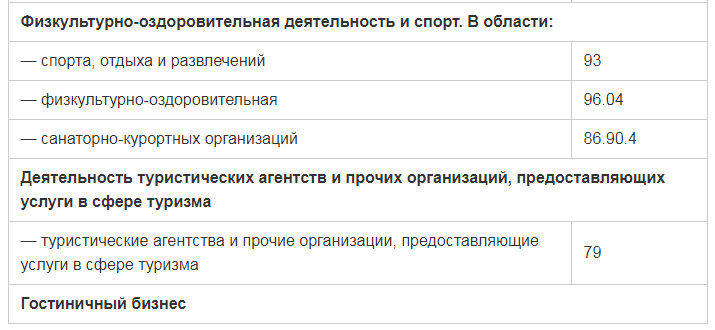 Любой, у кого есть корпоративная или обычная учетная запись электронной почты, например Outlook, Gmail или другие, может присоединиться к вашей команде в качестве гостя.
Любой, у кого есть корпоративная или обычная учетная запись электронной почты, например Outlook, Gmail или другие, может присоединиться к вашей команде в качестве гостя. Гости получат приветственное приглашение по электронной почте, в котором будет содержаться некоторая информация о присоединении к командам и о впечатлениях гостей.
Гости получат приветственное приглашение по электронной почте, в котором будет содержаться некоторая информация о присоединении к командам и о впечатлениях гостей.

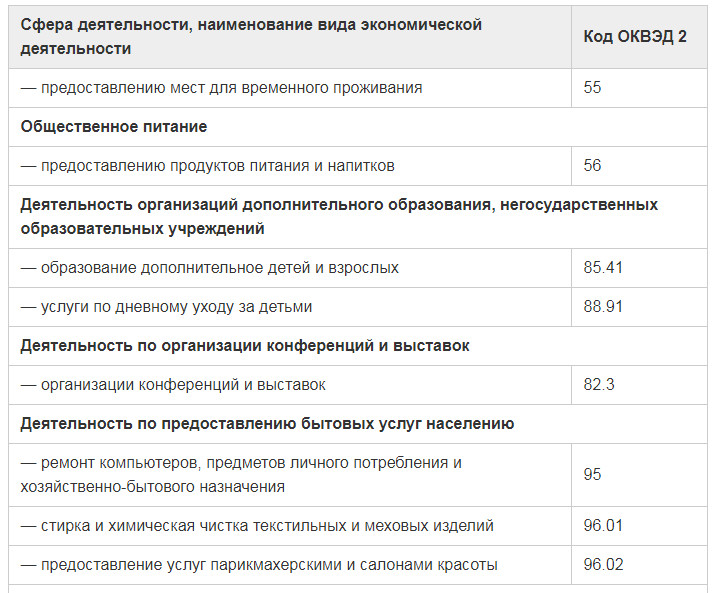 bounds) .cgPath
bounds) .cgPath  overlay (
ОкруглыйПрямоугольник (Радиус угла: 15)
.stroke (ширина линии: 2)
)
overlay (
ОкруглыйПрямоугольник (Радиус угла: 15)
.stroke (ширина линии: 2)
)  stroke (ширина линии: 2,0)
)
}
stroke (ширина линии: 2,0)
)
}