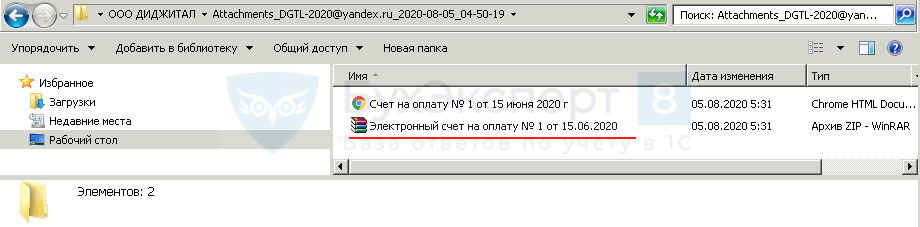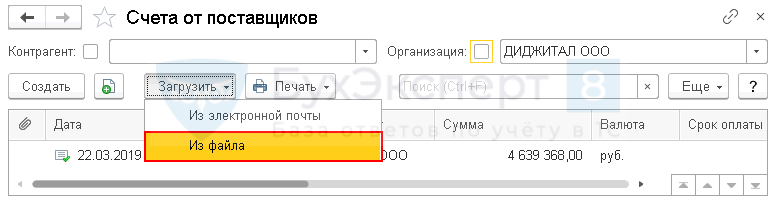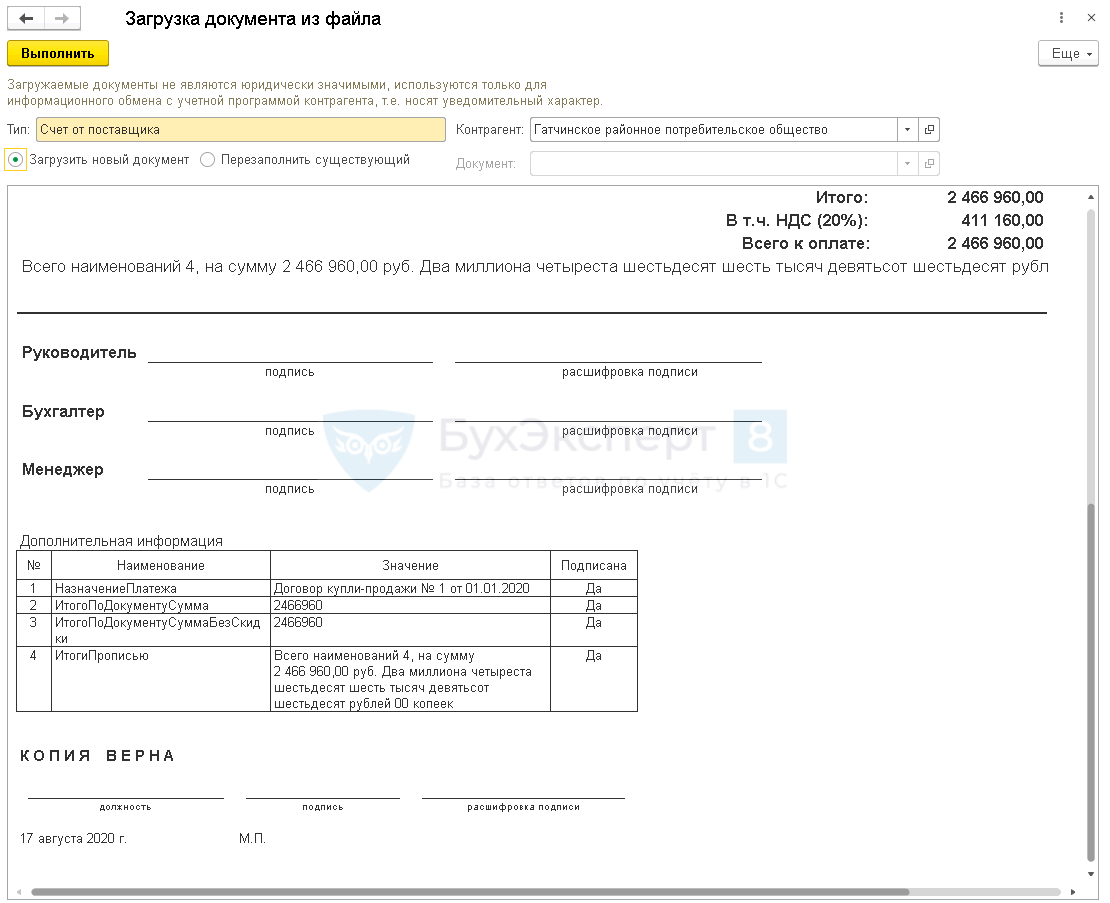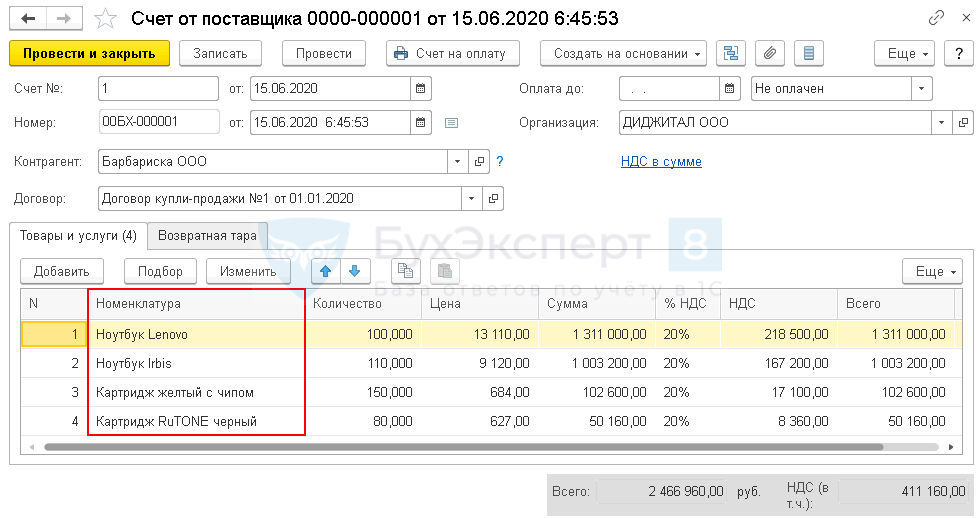- Выставить счет на оплату онлайн — Контур.Бухгалтерия
- 1C — Как выставить счет в 1С 8
- Счет на оплату поставщику
- Бухгалтерия предприятия, редакция 2.0/ Бухгалтерия предприятия КОРП, редакция 2.0 (БП 2.0)
- Бухгалтерия предприятия, редакция 3.0/ Бухгалтерия предприятия КОРП, редакция 3.0 (БП 3.0)
- Управление торговлей 10.3 (УТ 10)
- Управление торговлей 11
- Комплексная автоматизация
- ERP Управление предприятием
- Управление небольшой фирмой
- Как сделать счет в 1С 8.2 и 8.3 Инструкция
- Как сделать счет на оплату покупателю в 1С – Учет без забот
- Отправка и загрузка счетов на оплату в 1С
- Счет на оплату в 1с, пошаговая иструкция
- Как оформить счет на оплату в программе 1С
- Как настроить частично оплаченный счет в личном кабинете
- Выставление счетов и платежи онлайн: управление неоплаченными счетами
- счетов — Бухгалтерия | Xero Developer
- Периодические платежи — Прием платежей через API Яндекс.Кассы
Выставить счет на оплату онлайн — Контур.Бухгалтерия
4,4
средняя
из 108 оценок
Формируйте, сохраняйте и выставляйте счета онлайн беcплатно. ИП и ООО могут выставить онлайн-счет на оплату товаров или услуг без ограничений.
Процедура выставления счета очень проста, ниже читайте пошаговую инструкцию по формированию и отправке счетов онлайн с нашего сайта.
Возможность бесплатной отправки счетов через интернет представлена Контур.Бухгалтерией — онлайн-сервисом для ведения учета, расчета зарплаты и отправки отчетности через интернет. Если у вас еще нет бухгалтера, то вы всегда можете обратиться за помощью к проверенным партнерам СКБ Контур. Оставить заявку!
Правила использования сервиса выставления счетов
- Шаг 1: Чтобы сформировать счет на оплату онлайн, нужно заполнить реквизиты покупателя и продавца по ИНН или вручную. Поставьте номер счета, выберите сроки выставления.
- Шаг 2: Если в вашем счете несколько товаров, вы можете добавить дополнительные строчки с товарами.
- Шаг 3: После того, как данные занесены, вы можете либо напечатать счет на оплату, либо отправить по почте.
Чем хорош наш сервис по выставлению счетов?
Удобен в пользовании
Печатайте и отправляйте документы из сервиса. Экономьте время
Надежен
Ваши счета не попадут в чужие руки: после отправки они автоматически удаляются
Прост и понятен
Выставить счет онлайн в сервисе может даже новичок, знания в бухучете не нужны
Быстр и функционален
Заполним реквизиты автоматически по ИНН, мгновенно оценим контрагентов
Экономит ваши деньги
Не нужно тратить бумагу, устанавливать дополнительные платные программы
Доступен
Пользуйтесь сервисом в любой точке мира, где есть интернет
Если у вас еще нет бухгалтера, то вы всегда можете обратиться за помощью к проверенным партнерам СКБ Контур. Оставить заявку!
Скачивайте пример заполненного счета
Отправили счет? Воспользуйтесь другими нашими бесплатными сервисами
Расчет пособия по беременности и по уходу за ребенком
Расчет отпускных по нормам законодательства
Расчет числа рабочих часов
для выплаты отпускных или больничных
1C — Как выставить счет в 1С 8
Как сделать документ Счет на оплату в 1С 8
В данной статье мы подробно рассмотрим процесс формирование «Счет на оплату покупателю» в различных конфигурациях 1С Предприятия. У опытных пользователей обычно не возникает проблем с этой операцией, поэтому текущая инструкция предназначена скорее для начинающих.
Прочитав этот материал вы узнаете :
- Для чего используется интересующий нас документ, в каких случаях требуется его выписывать
- Как выполнять первоначальные настройки в 1С для формирования документа
- Научитесь выставлять счет на оплату в 1С
Также здесь вы можете абсолютно бесплатно скачать шаблоны печатного документа из 1С в различных форматах.
Скачать бланки: PDF | DOC | DOCX | XLS | XLSX
Для начала дадим определение рассматриваемому документу.
Счёт на оплату — необязательный документ, содержащий платежные реквизиты получателя (продавца), по которым плательщик (покупатель) осуществляет перевод денежных средств за перечисленные товары (работы, услуги), данный документ не имеет унифицированной формы.
Какие же реквизиты должны быть в документе:
- Поставщик
- Покупатель
- Банковские реквизиты поставщика: Банк, ИНН, КПП, БИК, номер и т.д.
- Список товаров, услуг с количеством, ценами и итоговой суммой для оплаты
- Печать организациии
- Подписи руководителя и бухгалтера
Также многие размещают дополнительно следующую информацию:
- Логотип организации
- Краткие условия поставки
Счет на оплату поставщику
Прежде чем углубиться в специфику выставления этого документа в разных конфигурациях сделаем небольшое отступление и дадим комментарии по вопросу, который озвучен в заголовке выше. Многие неопытные пользователи 1С задаются вопросов: как сформировать счет поставщику? С покупателем все просто. Это подробно будет рассмотрено в рамках этого материала. Как же быть с поставщиком? На самом деле ответ лежит на поверхности и проистекает из самой сути и определения операции. Дело в том, что как только вам требуется выставить счет вашему контрагенту, который является поставщиком, он тут же перестает быть поставщиком по данной хозяйственной операции. При этом это все тот же контрагент. В 1С 8 все поставщики, покупатели и т.п. хранятся в одном справочнике «Контрагенты». Поэтому чтобы выставить счет поставщику надо сделать все тоже самое, выбрав данного контрагента в поле «Контрагент», Единственное, что договор придется создать новый, поскольку имеющийся у вас в базе договора имеет вид «С поставщиком», а нам необходимо выбрать
Мы пошагово рассмотрим алгоритм работы с рассматриваемым объектом в следующих конфигурациях:
Следует сказать, что используемая платформа 1С никак не влияет на процесс, т.е. если у вас на предприятии используется 8.1, 8.2 или 8.3 и вам необходимо создать документ, о котором мы рассказываем — смело читайте данную статью.
Бухгалтерия предприятия, редакция 2.0/ Бухгалтерия предприятия КОРП, редакция 2.0 (БП 2.0)
В конфигурации «Бухгалтерия предприятия, ред. 2.0 Бухгалтерия предприятия КОРП, ред. 2.0» формирование документа осуществляется просто. Для начала, нужно вызвать, через главное меню, пункт «Продажа» список документов. Смотрите как это сделано на экране ниже:
Далее, в открывшемся окне списка, необходимо нажать на кнопку «Добавить»:
После этого, в открывшемся окне, необходимо заполнить все необходимые реквизиты и добавить данные в табличную часть документа. При этом при выборе договора программа фильтрует только договоры с видом: «с покупателем» и ряд других (агентские). Стоит отметить, что для ввода товаров и услуг, существуют разные табличные части: «Товары» для товаров, «Услуги» для услуг. Но для каждой табличной части характерны следующие реквизиты:
- Номенклатура — продаваемый товар или услуга
- Количество — количество продаваемого товара или услуги (услуга может измеряться в часах или в штуках)
- Цена — цена за единицу
- Сумма — количество умноженное на цену
- % НДС — процент НДС, который применяется у вас при продаже товара. В общем случае ставка равна 18%
- Сумма НДС — сумма НДС, который платит покупатель в составе товара
- Всего — итоговая сумма с учетом НДС
После ввода всех данных, можно нажать на кнопку выбора печатной формы внизу формы, чтобы отправить документ на печать.
Формирование завершено. Заметим, что данный документ не формирует никаких проводок в системе в конфигурациях бухгалтерии. Поэтому сразу после записи он имеет статус «Проведен».
Далее, печатную форму можно сохранить в любом из популярных форматов (MS Excel, PDF, HTML, текст) или распечатать на принтере:
Бухгалтерия предприятия, редакция 3.0/ Бухгалтерия предприятия КОРП, редакция 3.0 (БП 3.0)
В конфигурации «Бухгалтерия предприятия, ред. 3.0/Бухгалтерия предприятия КОРП, ред. 3.0» для формирования, необходимо открыть раздел «Продажи» и выбрать первый пункт в списке, как показано на рисунке ниже.
Далее, в открывшемся окне списка, необходимо нажать на кнопку «Создать»:
После этого, в открывшемся окне нового документа, необходимо заполнить все необходимые реквизиты и добавить данные в табличную часть документа
После ввода всех данных, можно нажать на кнопку «Печать» и выбрать одну из двух вариантов печатных форм, чтобы вывести документ на печать:
Создание документа окончено. Далее, печатную форму можно сохранить в любом из популярных форматов (MS Excel, PDF, HTML, текст) или распечатать на принтере:
Управление торговлей 10.3 (УТ 10)
В конфигурации «Управление торговлей 10.3 (УТ 10)» для формирования рассматриваемого объекта, необходимо открыть пункт меню «Документы», раздел «Продажи» и выбрать «Счета на оплату покупателям»
Далее, в открывшемся окне списка, необходимо нажать на кнопку «Добавить» (кнопка с зеленым значком плюс):
После этого, в открывшемся окне, необходимо заполнить все необходимые реквизиты и добавить данные в табличную часть
После ввода всех данных, можно нажать на кнопку внизу формы, выделенную на рисунке ниже, чтобы сформировать печатную форму:
Формирование выполнено. Далее, печатный документ можно сохранить в любом из популярных форматов (MS Excel, PDF, HTML, текст) или распечатать на принтере:
Управление торговлей 11
УТ старт конфигурации
В конфигурации Управление Торговлей 11 есть несколько вариантов вывести на печать документ искомый документ.
Прежде всего необходимо понять ведется ли учет по заказам клиентов в системе и хранятся ли в программе 1С счета на оплату как отдельные документы в информационной базе. Сделать это можно в разделе «НСИ и администрирование» — «Настройка НСИ и разделов» — «Продажи».
В подразделе «Оптовые продажи» необходимо проверить наличие следующих флагов «Заказы клиентов» и «Счета на оплату». Если стоят оба флага это значит, что печатную форму можно вывести и из документа заказ клиента и из документа счет на оплату.
Если у вас недоступен раздел «НСИ и администрирование» в панели разделов обратитесь к своему специалисту 1С для получения консультации. Также получить бесплатную консультацию по данному вопросу вы можете у нас. Оставьте свои контакты или позвоните по телефону внизу данной страницы.
Найти документы «Заказ клиентов» и «Счет на оплату» вы можете в разделе «Продажи» — «Оптовые продажи».
Важно понимать, что оформляя документ «Заказ клиента» вы, как правило, не просто создаете счет, а выполняете резервирование товаров на складе, контролируете этапы оплат и т.д. Все зависит от настроек системы. Если вам не требуется резервирование, то в настройках УТ должно быть установлено «Заказ как счет».
После заполнения и проведения заказа клиента можно сразу распечатать документ непосредственно из заказа. В другом случае можно на основании заказа клиента сформировать счет на оплату как отдельный документ. Все зависит от того каким образом поставлен учет у вас на предприятии. Если у вас данные настройки не выполнялись и вы вводите вручную массу ненужных документов или наоборот вам не хватает функционала системы и вы даже не знаете, что все уже есть «из коробки» и даже не потребуется программировать дополнительный функционал — обратитесь к нам за помощью.
При заполнении на основании заказа откроется отдельная форма, в которой необходимо нажать на кнопку как показано на картинке ниже:
Независимо от способа, которым вы пытались вывести на печать будет сформирована одинаковая печатная форма.
Печатная форма с логотипом
Хотите установить логотип вашей организации, как это сделано в нашем примере — для этого даже не нужно выполнять никаких дополнительных настроек в конфигураторе. Получите бесплатную консультацию через форму нашего сайта.
Нужны дополнительные настройки печатной формы? Хотите объединить несколько документов в один агрегированный? Сэкономьте на услугах — приобретите комплексный абонемент на сопровождение 1С.
Комплексная автоматизация
КА старт конфигурации
Процесс формирования рассматриваемого в статье документа в конфигурации комплексная автоматизация ничем не отличается от аналогичного процесса в управлении торговлей. Поэтому рекомендуем ознакомиться с разделом — как сформировать документ в УТ.
В качестве дополнения скажем, что документ как в УТ так и в КА может быть оформлен на основании договора с покупателем.
В этом случае часть реквизитов необходимо заполнить вручную.
На форме нет табличной части. Поэтому в печатную форму данные заполняются из заказа, если же документ создан на основании договора, то в назначении платежа попадает информация из одноименного реквизита.
ERP Управление предприятием
ERP старт программы
Система 1C ERP Управление предприятием является самой сложной конфигурацией выпускаемой фирмой «1С». Она представлена множеством подсистем связанных между собой. Учет в этой программе ведут, как правило, крупные промышленные предприятия. Тем не менее нет никакой специфики рассматриваемой операции в ERP и в конфигурациях комплексная автоматизация и управление торговлей. Это связано с тем, что по сути часть конфигураций КА, УТ строятся на основе ERP путем удаление ненужных блоков.
Разработка ERP, КА, УТ
Поэтому если вас волнует вопрос как сформировать счет на оплату в конфигурации ERP управление предприятием необходимо прочитать пошаговую инструкцию на базе конфигураций УТ и КА.
Управление небольшой фирмой
УНФ старт программы
Конфигурация Управление небольшой фирмой (УНФ) — идеальное решение для учета автоматизации оперативного учета и бизнес процессов на предприятиях малого бизнеса. Решение привлекает своим дружественным интерфейсом и относительной простотой использования, что обеспечивает возможность быстрого внедрения и старта на предприятиях малого бизнеса в любой отрасли.
Вы можете бесплатно попробовать решение 1С УНФ. При этом скачивать УНФ не требуется. База доступна онлайн, перейдите по ссылке — демо база унф.
Как же сделать счет на оплату в УНФ — очень просто. Достаточно настроить вывод кнопки в форме настройки быстрых действий. После этого для того чтобы оформить документ просто нажмите кнопку на начальной странице.
УНФ настройка быстрых действий
УНФ настройка быстрых действий
Поскольку УНФ предназначена для малых предприятий функционал конфигурации лаконичен, но полностью покрывает все необходимые задачи, стоящие перед руководителем предприятия.
При формировании счета вам потребуется заполнить совсем немного реквизитов
Созданный и записанный документ в базе отражается в списке. При этом форма списка выглядит красиво и информативно. В крайне левой колонке отображается статус оплаты и вы можете контролировать оплачен ли конкретный счет прямо в списке.
Не знаете какую конфигурацию 1С выбрать для своей организации — обратитесь к нам за бесплатной консультацией!
Как сделать счет в 1С 8.2 и 8.3 Инструкция
Данная статья «Как сделать счет в 1С» предназначена для начинающих пользователей, в ней объясняется, как сформировать печатную форму счета на оплату покупателю в программе системы 1С:Предприятие для того, чтобы распечатать сформированную форму счета на оплату или отправить по электронной почте в формате pdf. Статья является пошаговой инструкцией по созданию счета в указанных ниже программах 1С.
Для начала посмотрите какая именно программа используется:
— Управление торговлей, редакция 10.3
— Управление торговлей, редакция 11.2
Как оформить счет на оплату в 1С:Управление торговлей 10.3
Для формирования счета на оплату нам понадобятся некоторые настройки, такие как наименование организации, номер банковского счета и другие. Проще всего заполнить эти настройки пройдя, все шаги мастера Стартовый помощник. Поля подчеркнутые красным обязательны для заполнения.
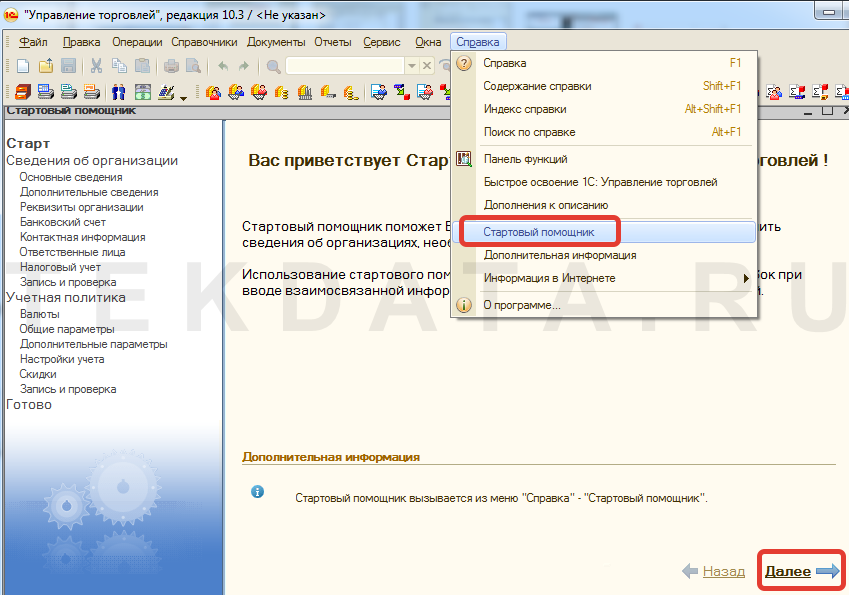
Если при прохождении шагов стартового помощника при вводе БИК банка у Вас не заполняется банк и не становится доступной кнопка Далее выполните действия, указанные на следующем рисунке.
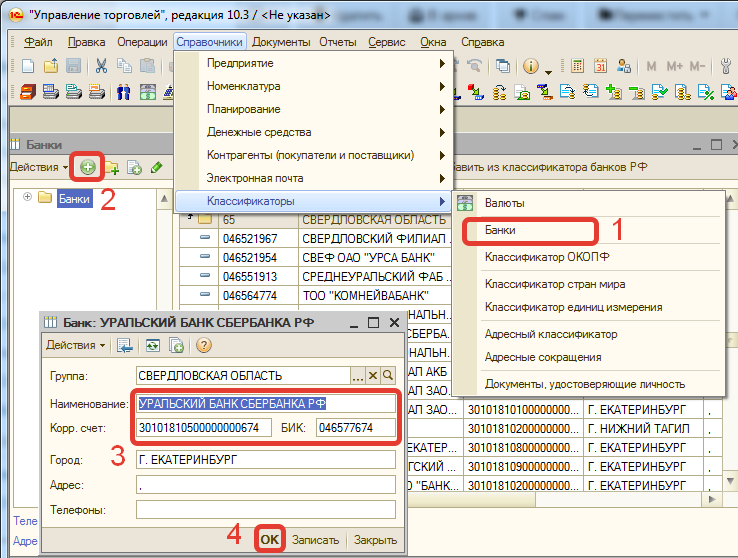
Теперь открываем список счетов и нажимаем кнопку Добавить как показано на рисунке ниже.
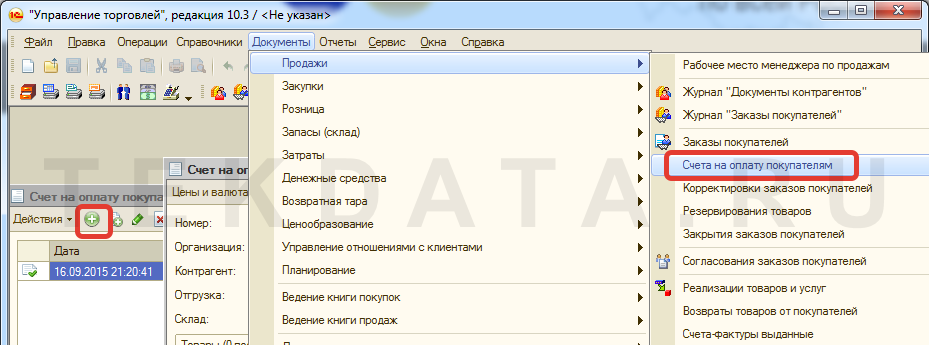
Откроется форма счета, в которой необходимо последовательно заполнить необходимые поля. Начнем с заполнения поля Контрагент. Для этого выполним действия представленные на рисунке ниже.
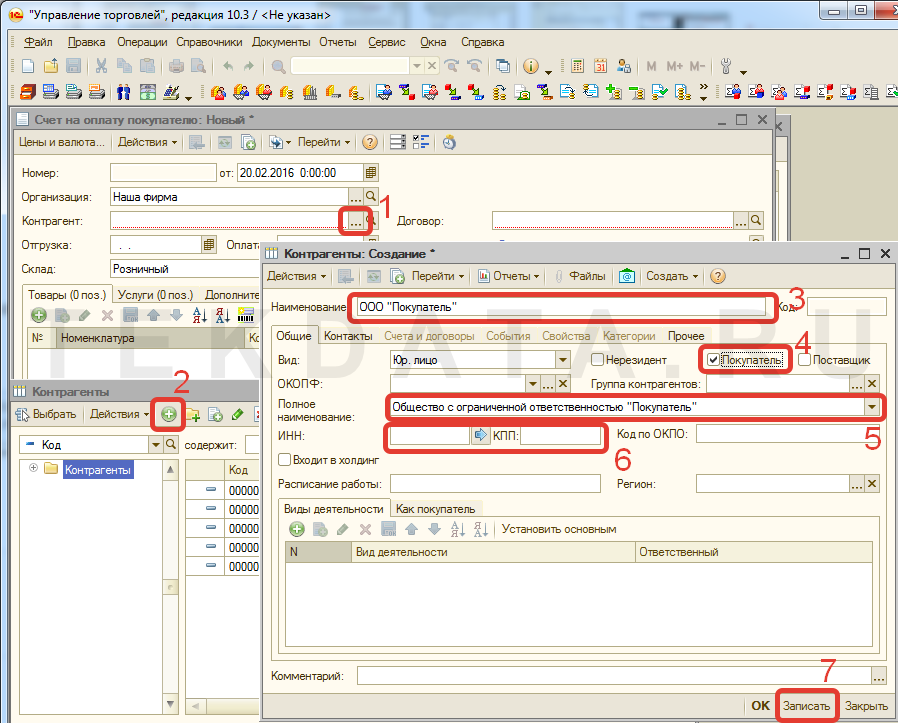
Перейдем на закладку Контакты и заполним юридический адрес.
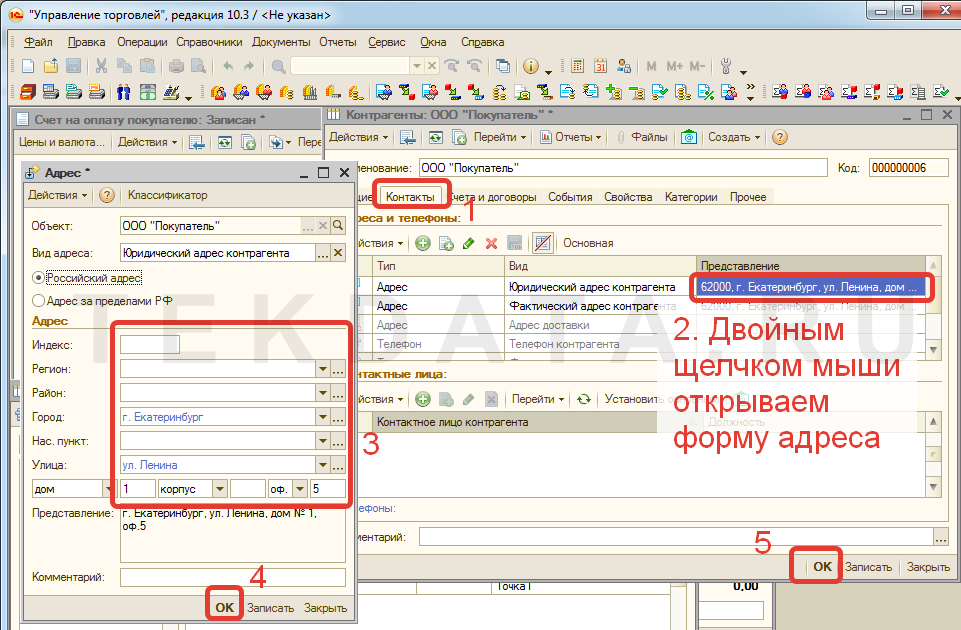
После того как мы нажали кнопку ОК в открытой форме списка контрагентов появился новый контрагент. Добавим его в наш счет двойным щелчком мыши по соответствующей строке списка контрагентов.
Теперь добавим новую строку в табличную часть Товары, откроем форму выбора номенклатуры, создадим новый элемент и начнем его заполнение. Эти действия представлены на рисунке ниже.

Выберем базовую единицу измерения и сохраним созданный элемент нажатием кнопки ОК.
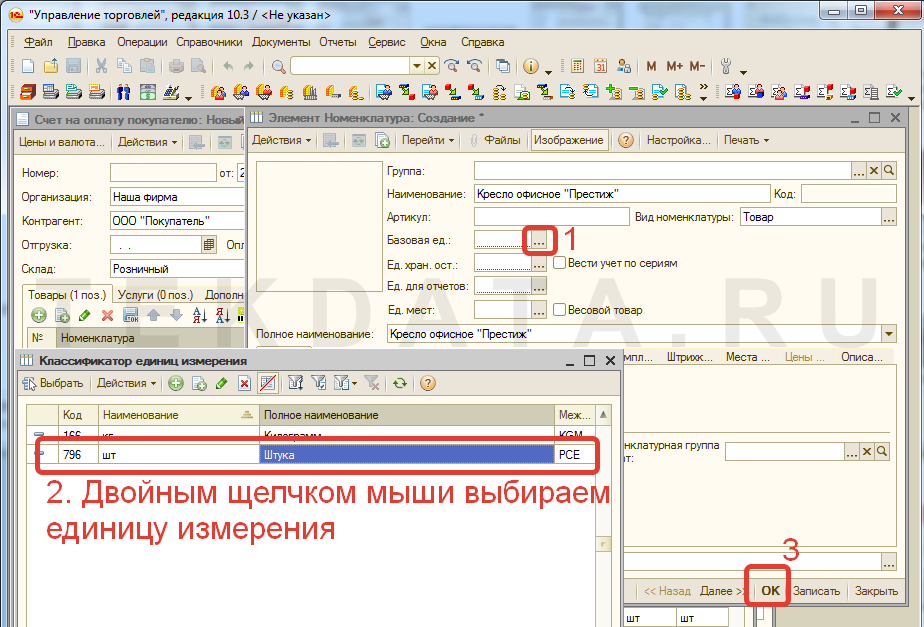
Добавим созданную номенклатуру в наш счет как показано на рисунке ниже.

Заполним поля Количество, Цена, Ставка НДС. Нажмем кнопки Записать и Счет на оплату.
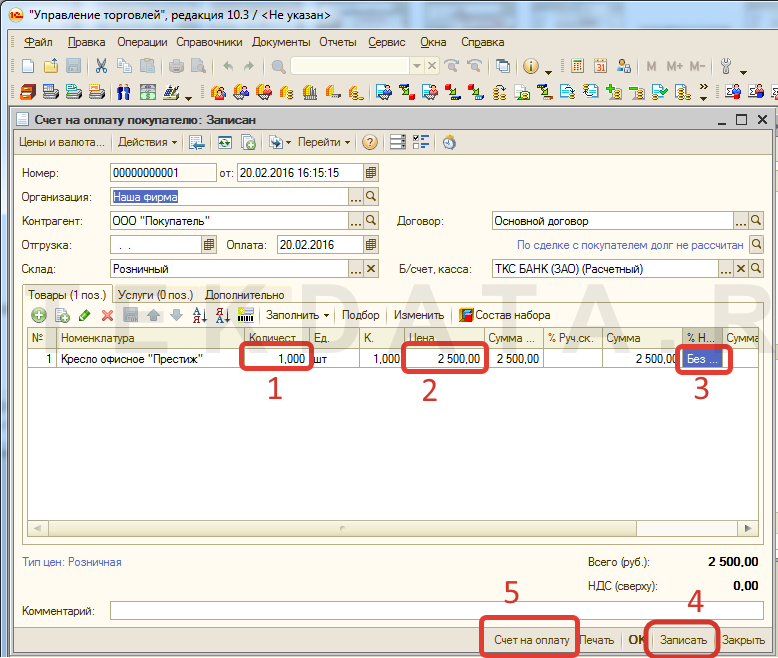
Теперь у нас сформирована печатная форма счета на оплату. Мы можем распечатать ее на принтере или сохранить в формате pdf и отправить по электронной почте клиенту.
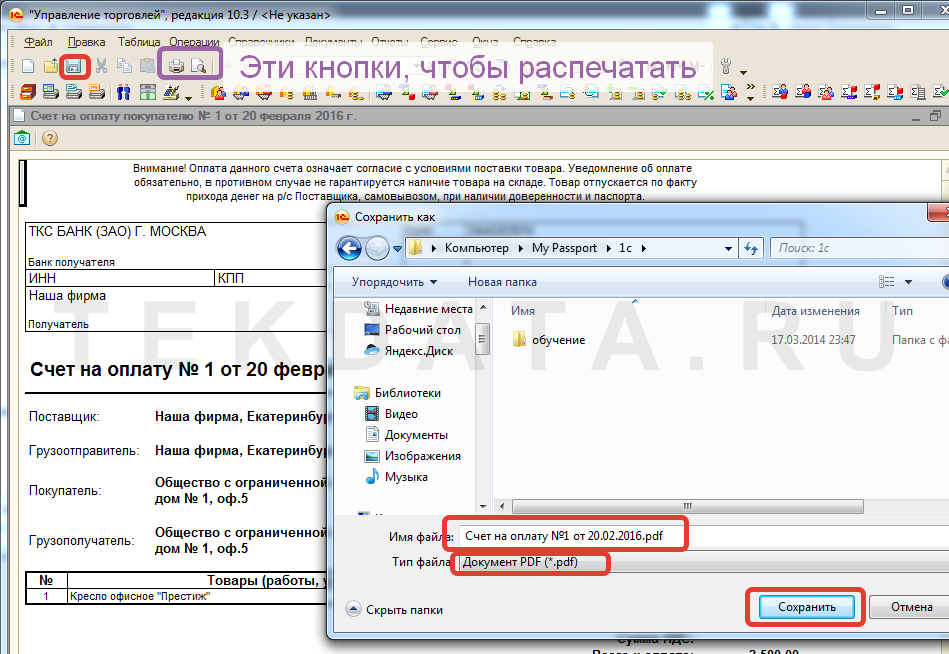
Как оформить счет на оплату в 1С:Управление торговлей 11.2
Сначала произведем начальные настройки необходимые для формирования счета на оплату покупателю, такие как ввод сведений об организации, расчетном счете, складе. Для ввода сведений об организации последовательно выполним действия представленные на рисунках ниже.
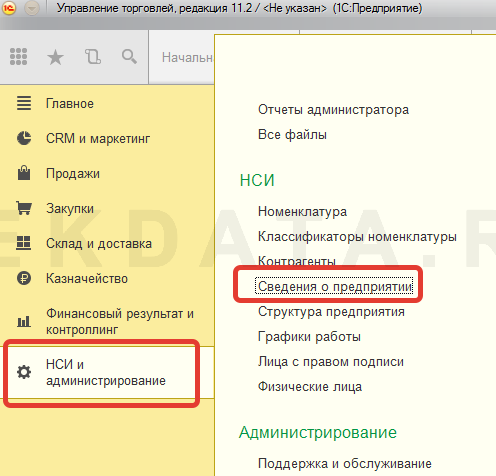
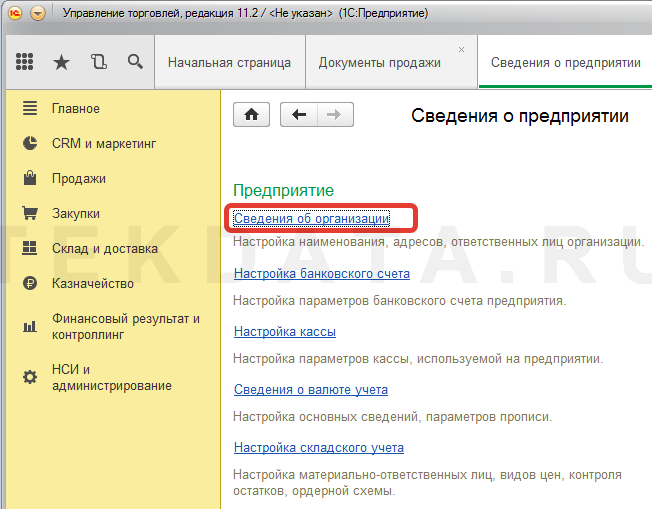
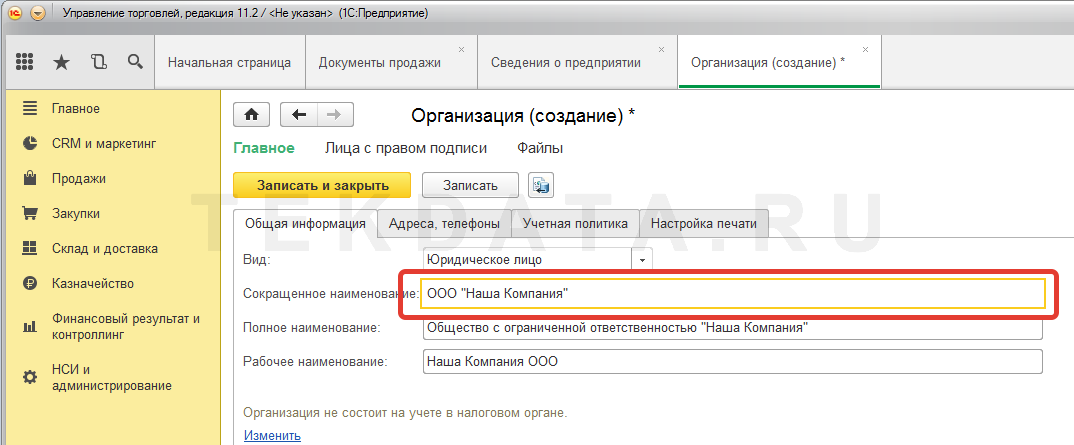
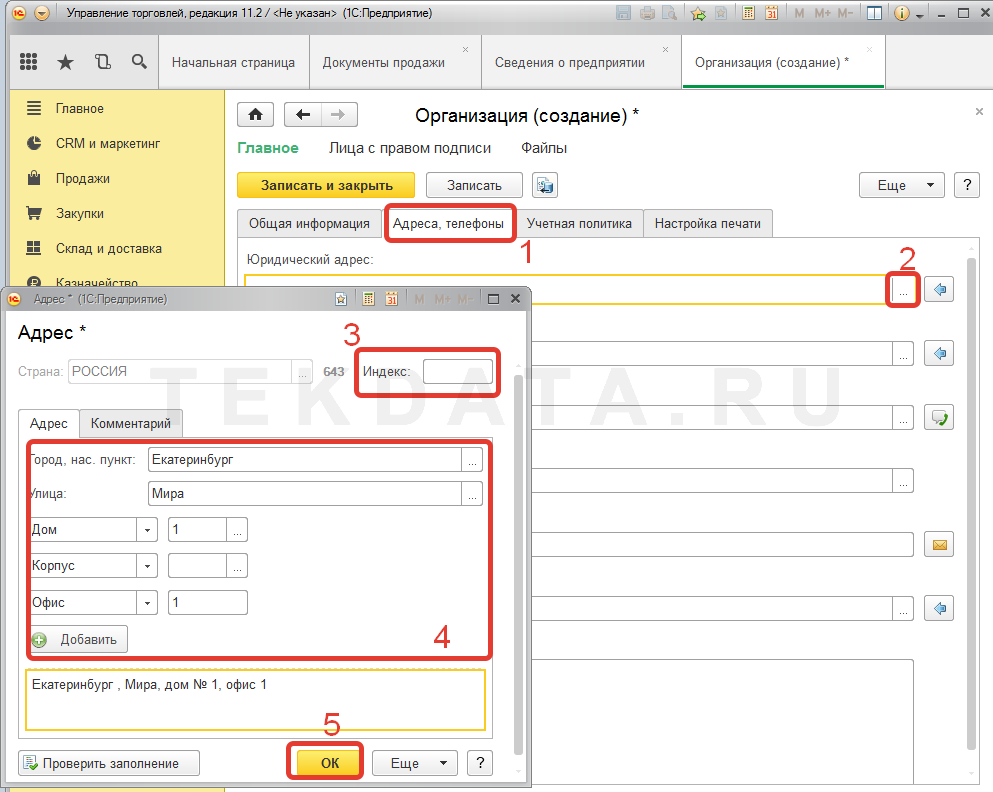
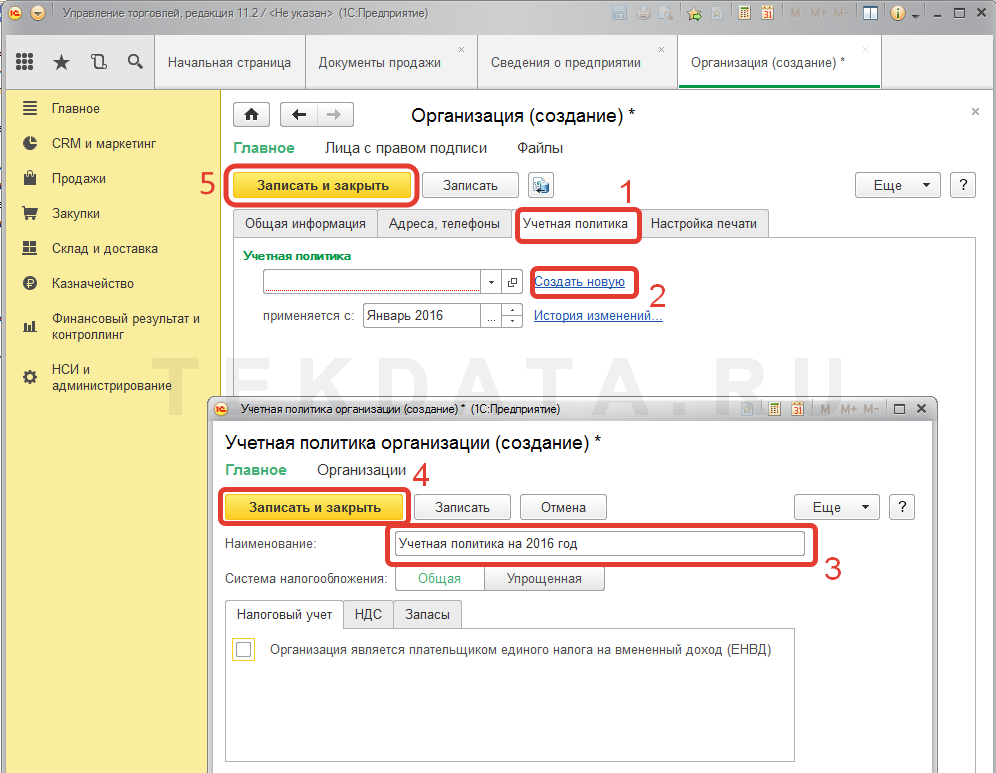
Теперь введем данные о расчетном счете.
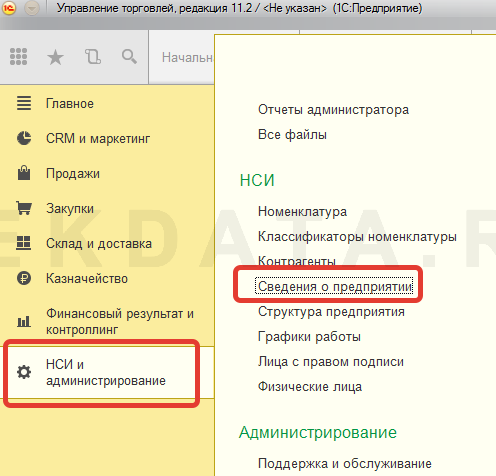
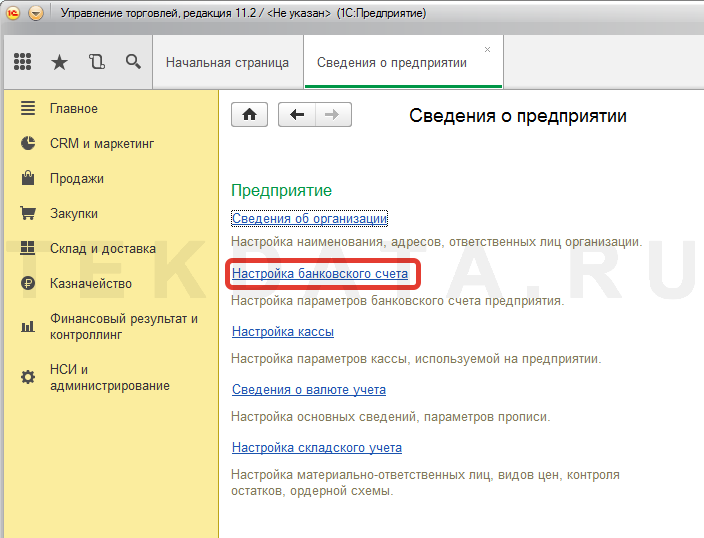
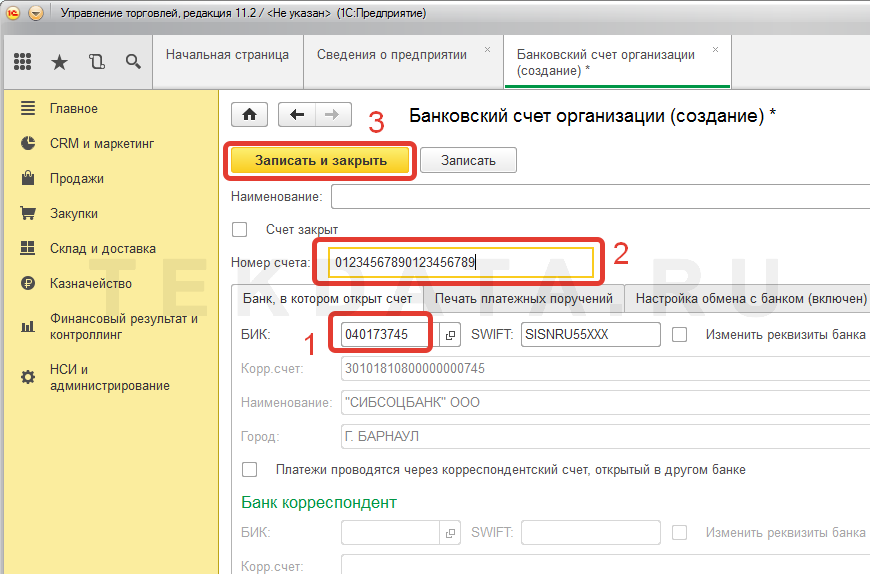
Введем также данные о складе.
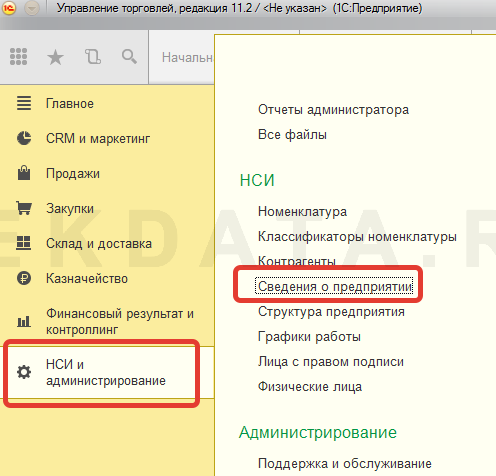
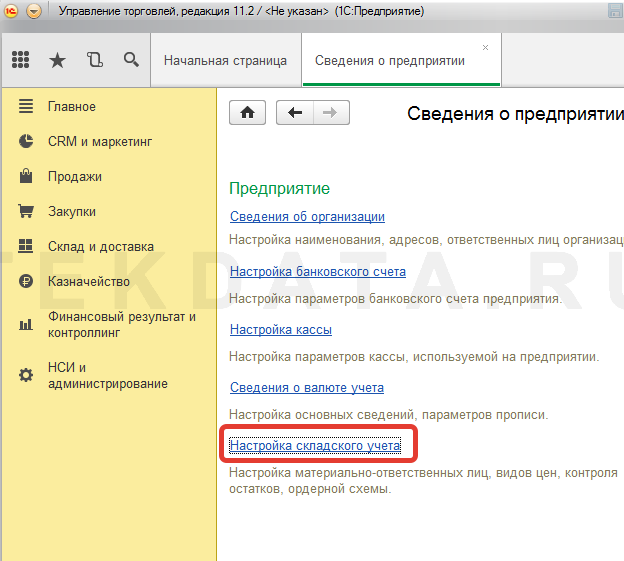
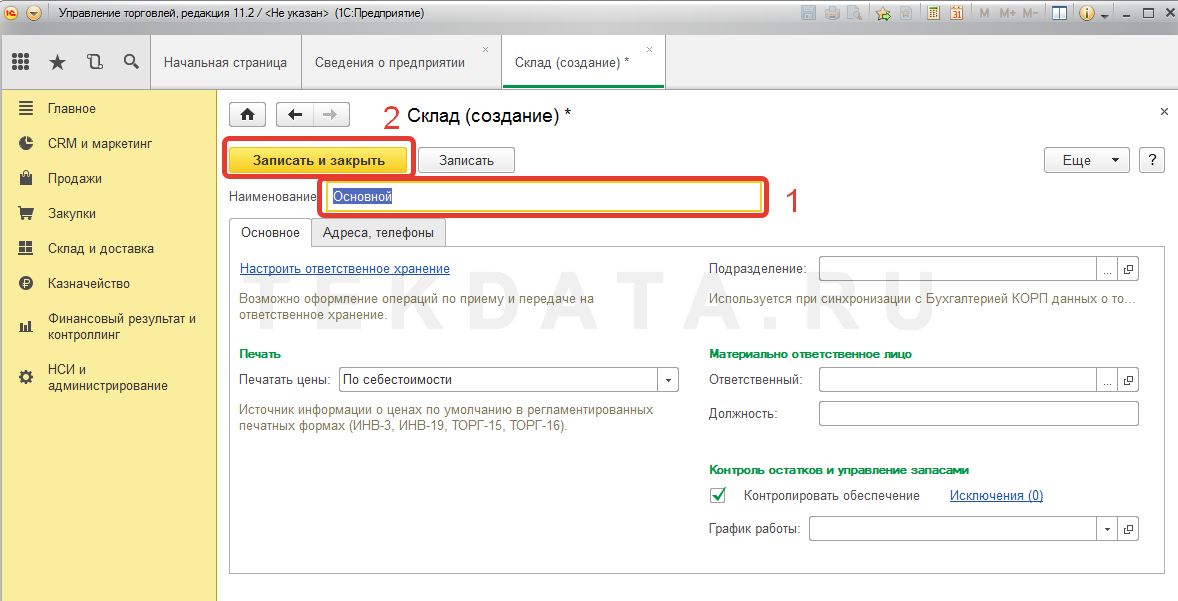
Теперь добавим возможность регистрации и хранения в базе информации о заказах покупателей. Это необходимо, т.к. печатная форма счета формируется из этого документа.
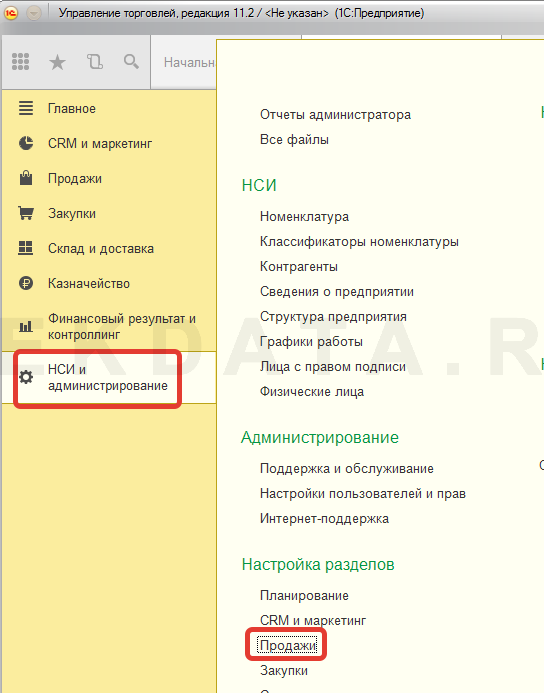
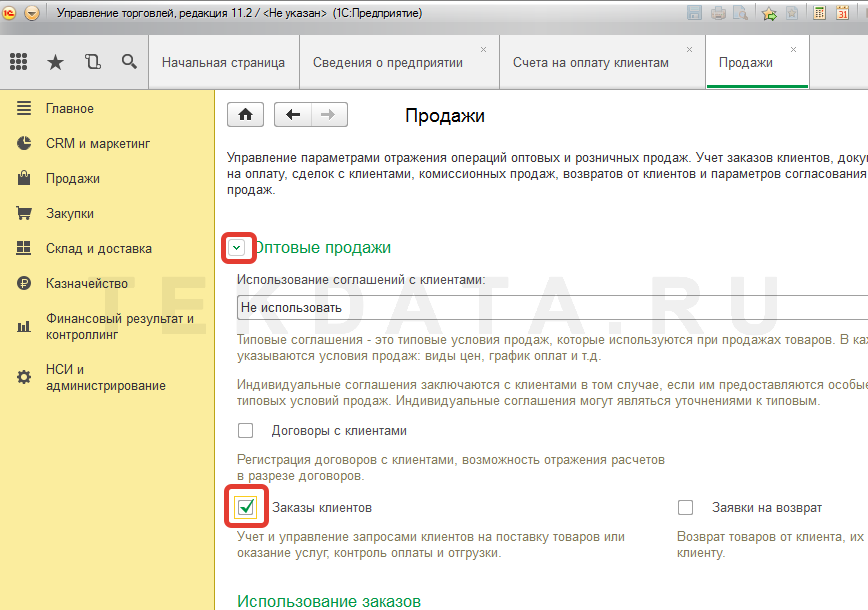
Откроем список заказов покупателей и добавим новый заказ с помощью кнопки Создать.
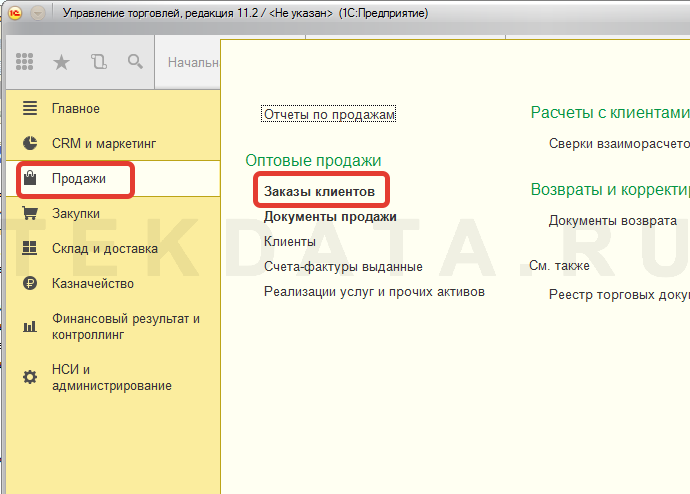
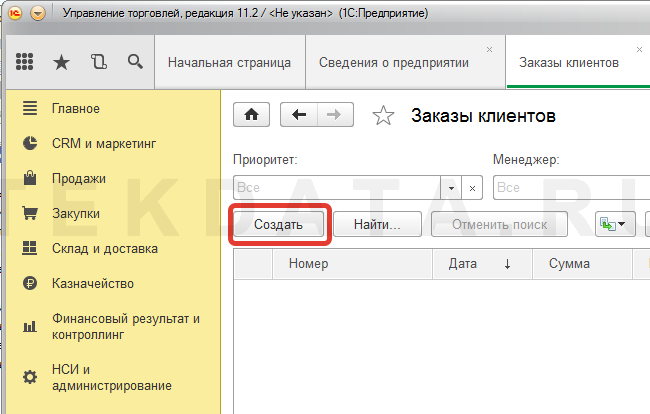
Открылась форма заказа покупателя, для выбора контрагента нажмем кнопку с тремя точками у поля Клиент. Т.к. в нашей программе еще не зарегистрировано ни одного контрагента, добавим нового по кнопке Создать.
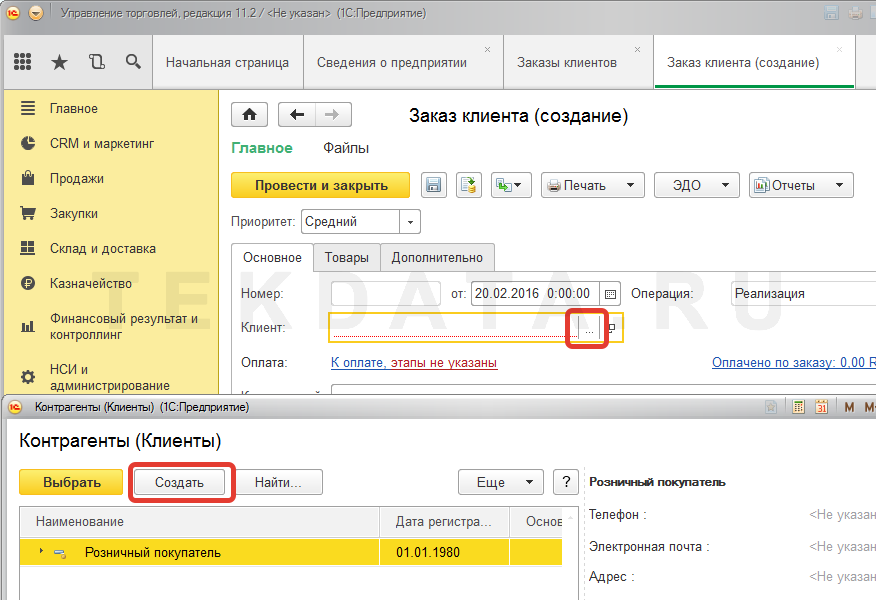
В открывшейся форме помощника регистрации нового контрагента введем наименование контрагента. В представленном примере это Наш контрагент, при реальном учете это будет, например, ООО «Березка». Также необходимо заполнить поле E-mail. Если Вы не знаете реальный адрес электронной почты, то введите тот, что указан на рисунке. После этого нужно нажать несколько раз кнопку Далее и один раз кнопку Создать.
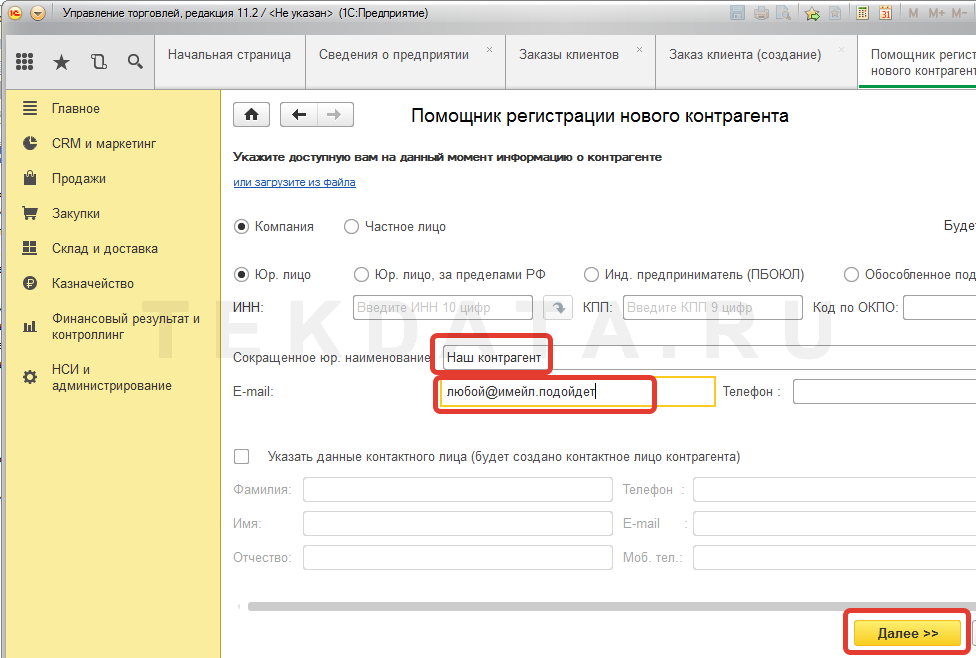
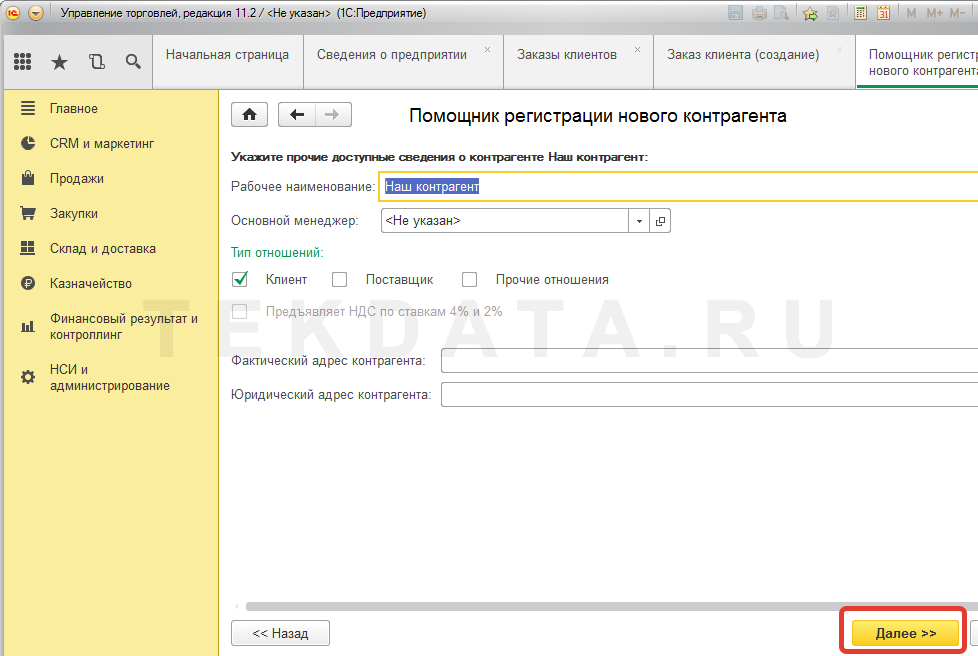
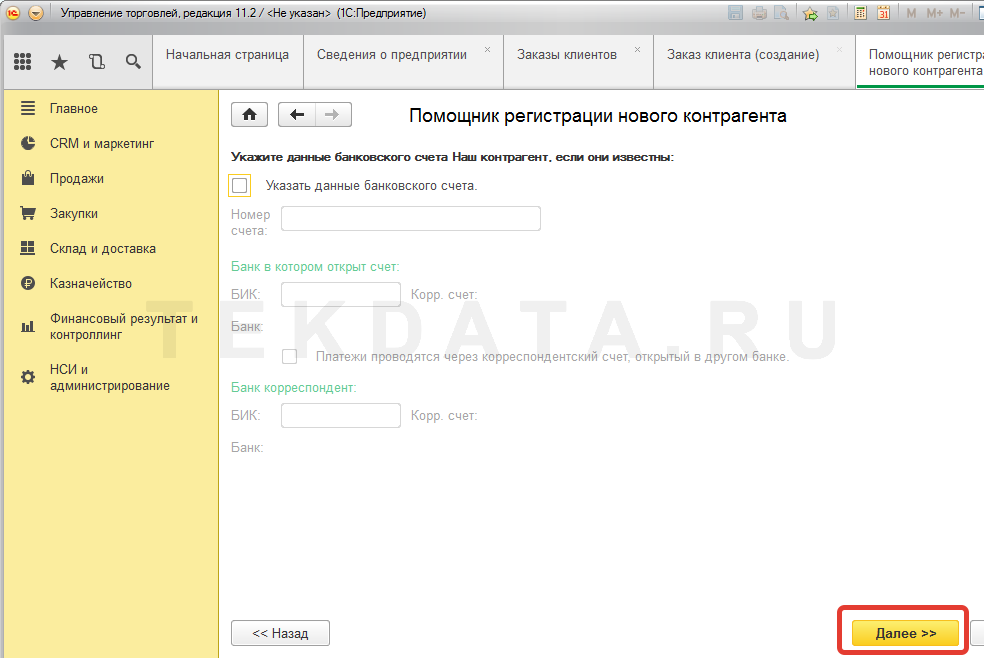
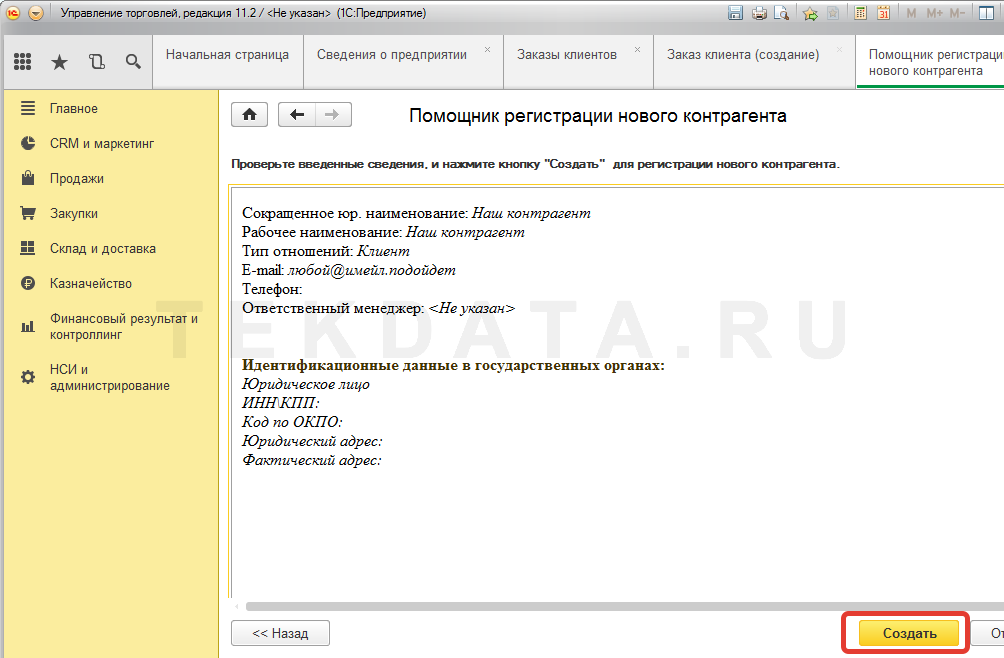
Запишем контрагента и выберем его в наш документ.
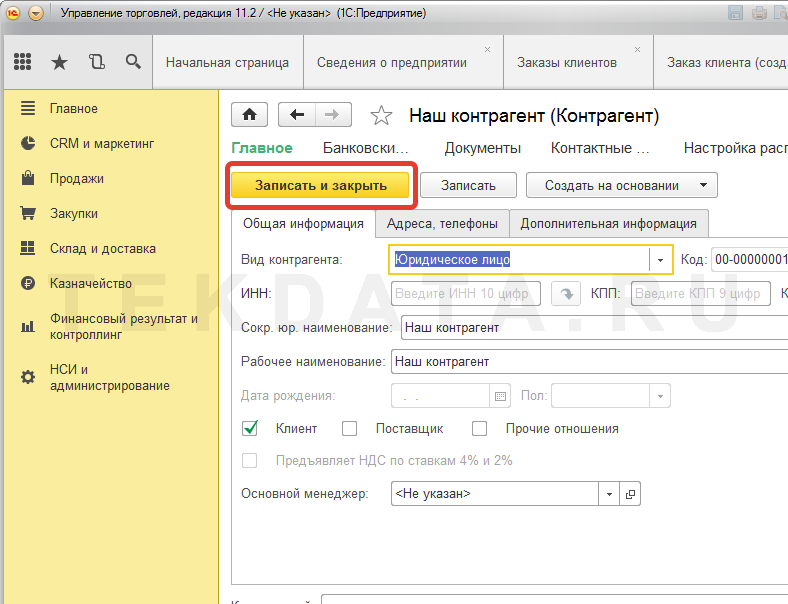
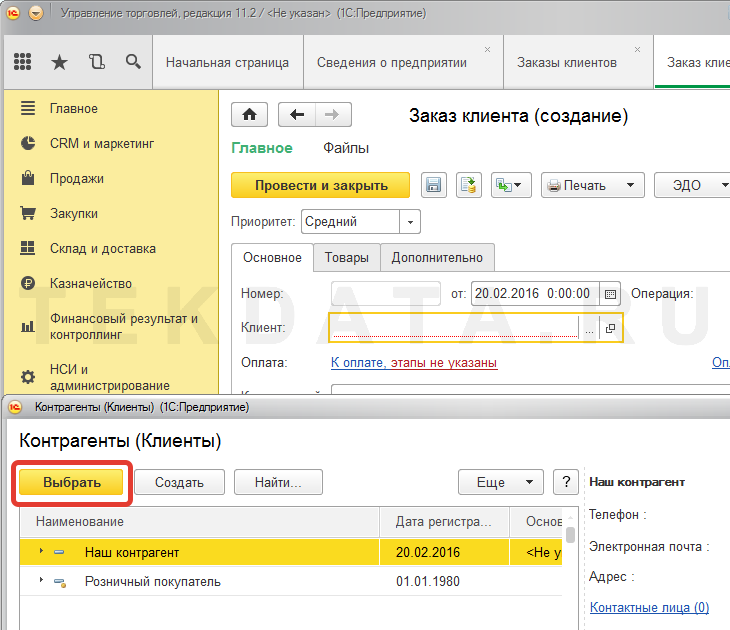
Перейдем на закладку Товары, добавим новую строку в табличную часть и откроем форму выбора номенклатуры, нажав на кнопку с тремя точками. После этого создадим новый элемент справочника Номенклатура, нажав на кнопку Создать.
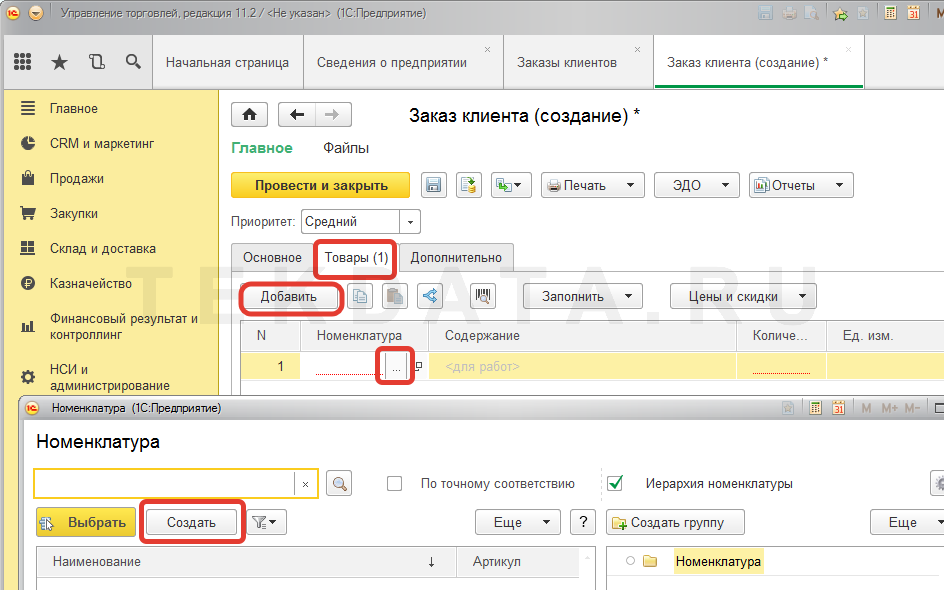
Заполним поле Вид номенклатуры добавив в базу новый вид номенклатуры Товар.
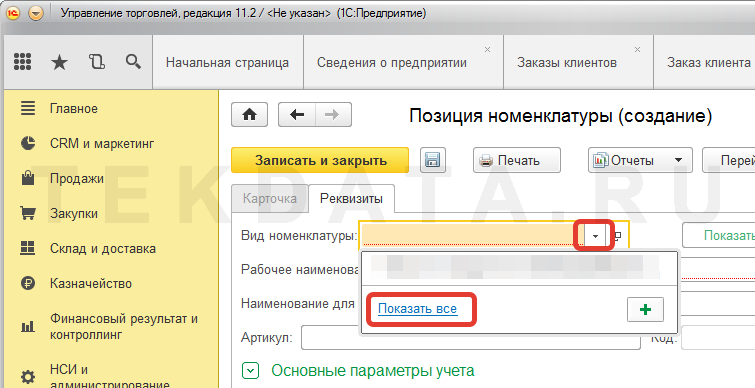
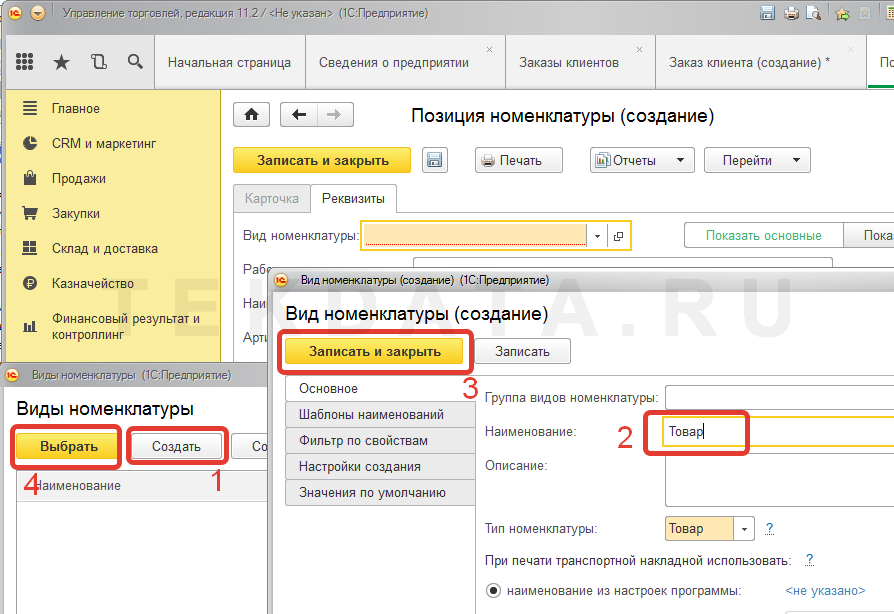
Заполним наименование и единицу измерения номенклатуры. После чего сохраним в базе создаваемый элемент, нажав на кнопку Записать и закрыть.
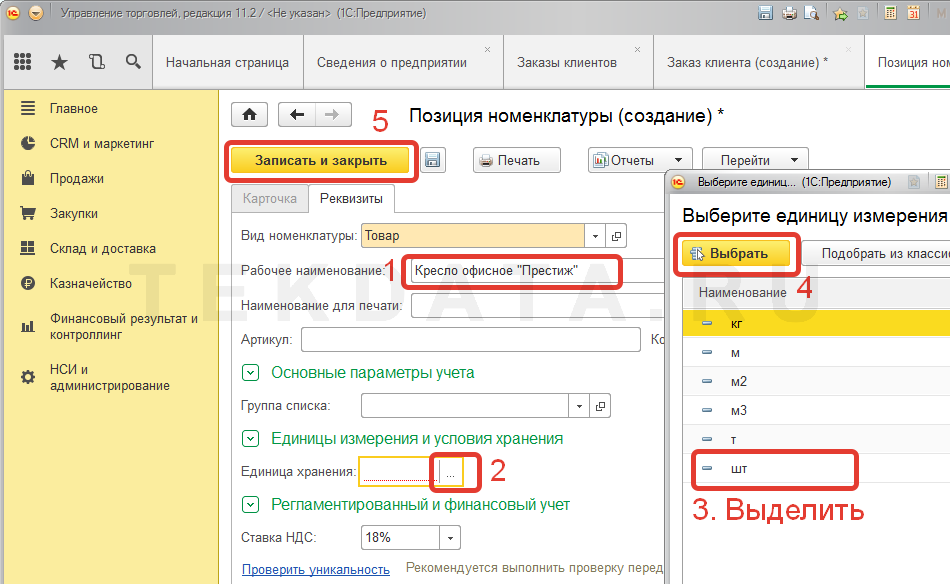
Выберем созданную номенклатуру в наш документ.
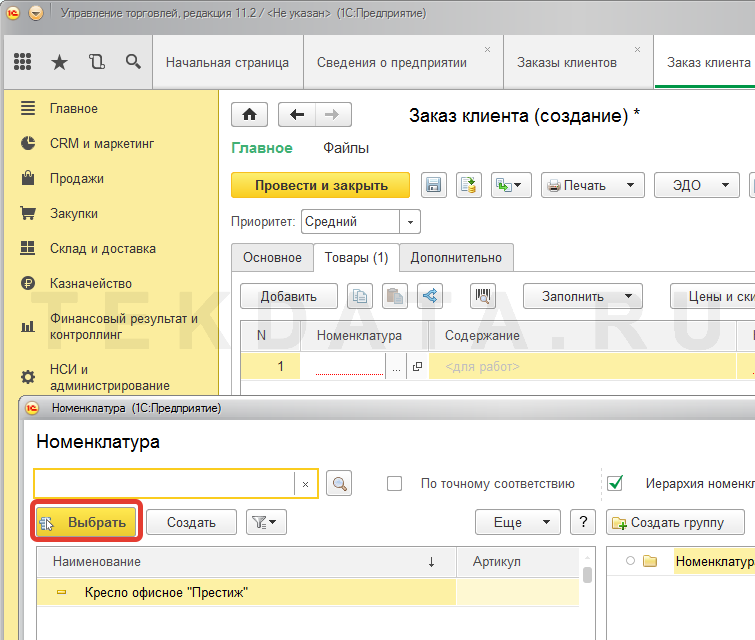
Заполним числовые значения, Ставку НДС и проведем документ. Обратите внимание на то, что для того, чтобы заполнить поле Цена, необходимо очистить поле Вид цены, нажав на кнопку с крестиком (действие 2 на рисунке ниже).
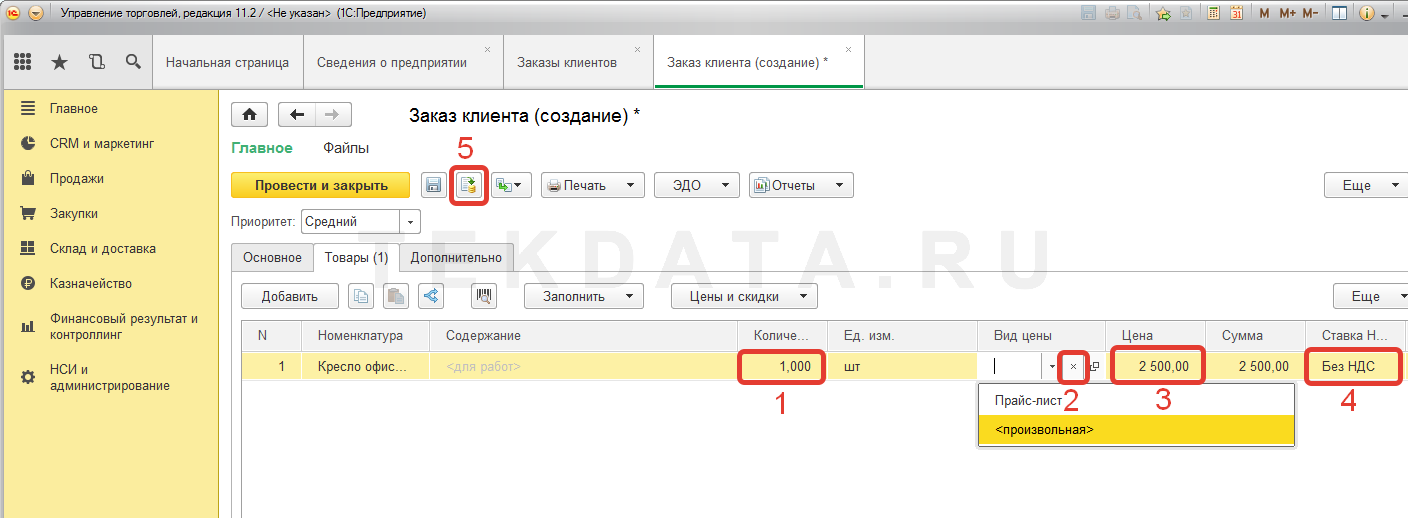
Выведем печатную форму счета.
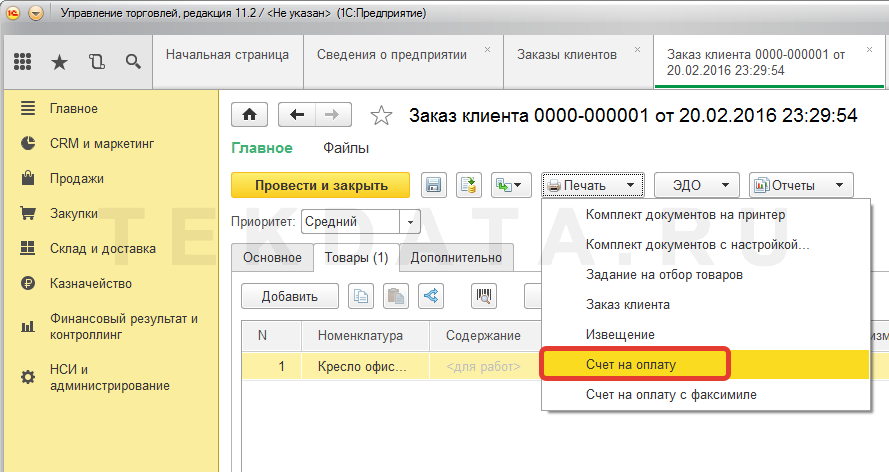
Теперь у нас сформирована печатная форма счета на оплату. Мы можем распечатать ее на принтере или сохранить в формате pdf и отправить по электронной почте клиенту.
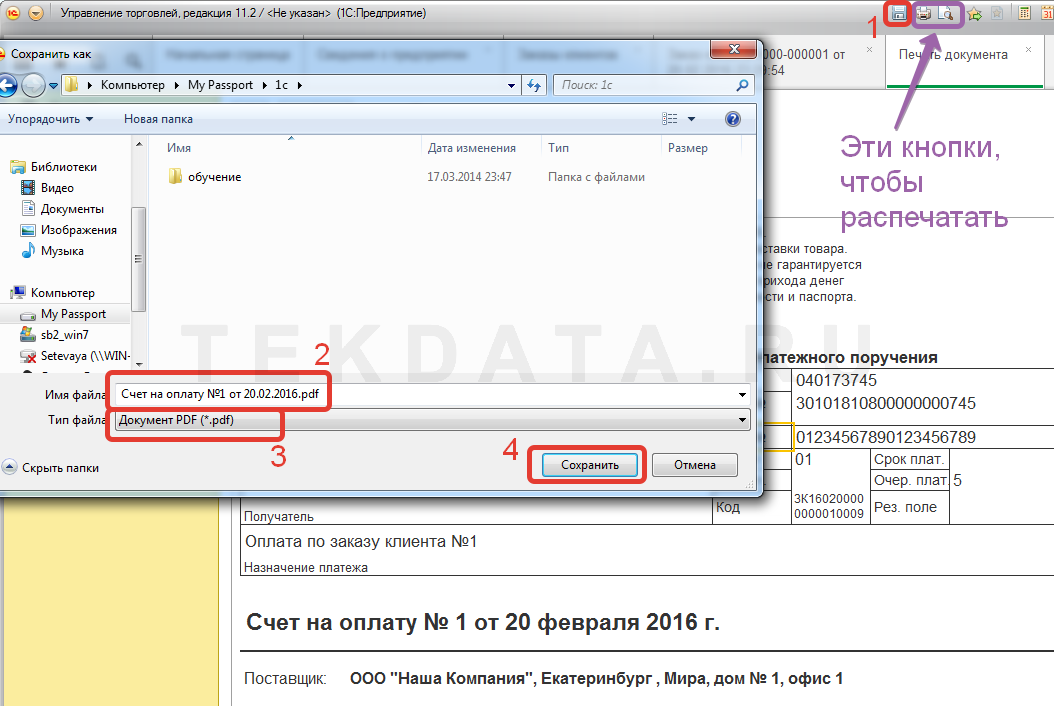
Как сделать счет на оплату покупателю в 1С – Учет без забот
- Опубликовано 01.09.2013 20:48
- Просмотров: 109628
Сформировать счет на оплату в программах 1С достаточно просто, рассмотрим подробно эту операцию на примере 1С: Бухгалтерии предприятия 8 и 1С: Комплексной автоматизации 8.
В 1С: Бухгалтерии выбираем пункт меню Продажи -> Счета покупателям
В программе 1С: Комплексная автоматизация 8 необходимо переключить интерфейс на Полный.
Затем выбрать пункт меню
Документы -> Управление продажами -> Счет на оплату покупателю
В открывшейся форме нажимаем на кнопку «Создать», добавляя таким образом новый документ. Заполняем основные поля — организация, контрагент, договор, банковский счёт. Если Вы выставляете счет кому-то из контрагентов впервые и данной организации еще нет в справочнике, добавить её можно непосредственно из счета, нажав на кнопку «выбрать из списка» возле поля «Контрагент» и затем на «+» в открывшейся форме справочника.
На вкладке «Товары и услуги» нажимаем кнопку «Добавить», выбираем номенклатуру из списка или создаём новый вид кнопкой «+». Указываете наименование, цену, количество, процент НДС. Если программа посчитала сумму НДС не так (НДС может быть в сумме, а может начисляться сверху), то необходимо нажать на кнопку «НДС в сумме» или «НДС сверху» в правом верхнем углу документа. От этой настройки зависит, будет ли НДС накручиваться сверху или выкручиваться из суммы.
После заполнения табличных частей счет можно записать и распечатать.
Также есть возможность сформировать счет на оплату покупателю с логотипом организации, факсимильной подписью и печатью, а затем отправить покупателю напрямую из программы. О том, как это сделать, подробно рассказано в статье Как сформировать и отправить покупателю счет на оплату с логотипом, подписью и печатью в 1С: Бухгалтерии 8.
А если вам нужно больше информации о работе в 1С: Бухгалтерии предприятия 8, то вы можете бесплатно получить нашу книгу по ссылке.
Автор статьи: Ольга Шулова
Давайте дружить в Facebook
Понравилась статья? Подпишитесь на рассылку новых материалов
Добавить комментарий
Отправка и загрузка счетов на оплату в 1С
А вы знаете, что в 1С имеется отдельный механизм отправки и загрузки электронных счетов?
Если в программе настроена отправка электронных писем, вы сможете выслать контрагенту подготовленный счет на оплату. Полученное электронное письмо покупатель загрузит в свою базу автоматически.
Отправка счета покупателю
Формирование и отправка электронного Счета покупателю выполняется по уже успешно зарекомендовавшей себя схеме обмена электронными накладными между поставщиком и покупателем. По ней счет на оплату можно было отправлять в числе других электронных документов из документа Реализация (акты, накладные): раздел Продажи — Реализации (акты, накладные) по кнопке «письмо».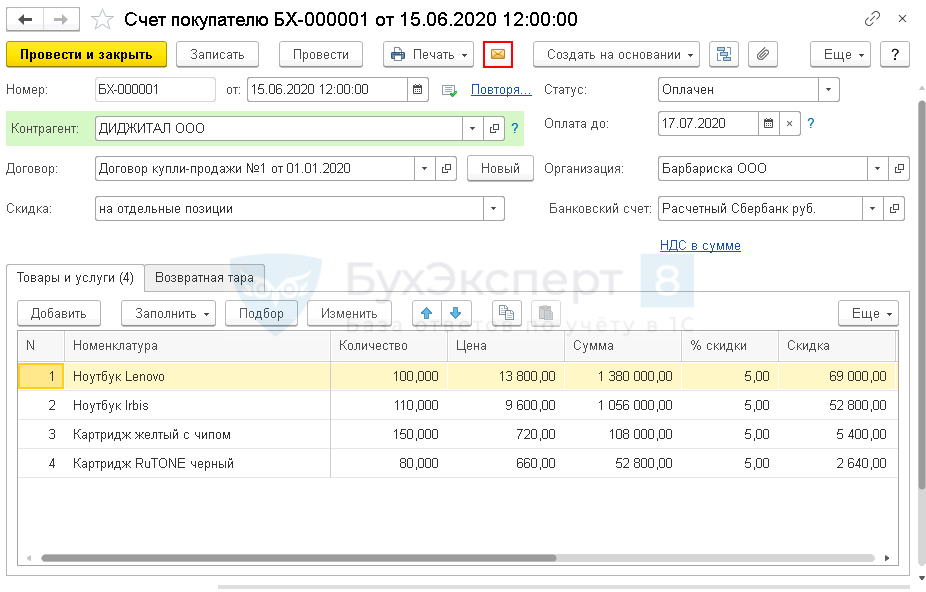
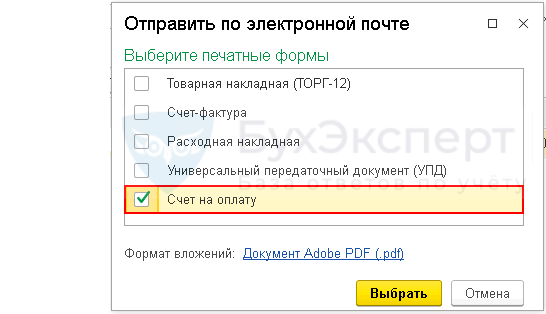
Но это не всегда было удобно. В случае предоплаты электронный счет на оплату покупателю до отгрузки не отправить. С версии 3.0.80 1С реализовала обмен счетами на оплату между поставщиком и покупателем.
Пошаговая инструкция для поставщика по отправке электронного счета на оплату покупателю:
- Откройте список счетов на оплату покупателям: раздел Продажи — Счета покупателям.

- Нажмите на кнопку «конверт» для формирования электронного счета на оплату.

- Определитесь с типом отправляемого файла, например, PDF. Так мы сформируем файл для просмотра печатной формы. Для загрузки в 1С будет создан другой — в формате XML.

Для отправки электронного счета на оплату необходимо выполнение условий:
- в 1С настроена учетная запись на отправку электронных писем: раздел Администрирование — Настройки программы — Органайзер;
- пользователь имеет Полные права или права Работа с электронной почтой: Бухгалтерия предприятия.
Если учетная запись не настроена, программа предложит настроить ее прямо в процессе отправки счета на оплату. Правильная настройка содержит информацию, что учетная запись успешно настроена:
- Укажите в форме сообщения электронный адрес покупателя.

Если в карточке контрагента в поле Email введен адрес, данные в форме на отправку покупателю счета заполнятся автоматически.

- Нажмите кнопку Отправить.

Письмо со вложенным счетом на оплату уйдет покупателю ООО ДИДЖИТАЛ на его электронный адрес. Передается два файла: печатная форма для просмотра в формате HTML и электронный счет на оплату в формате ZIP для загрузки в 1С.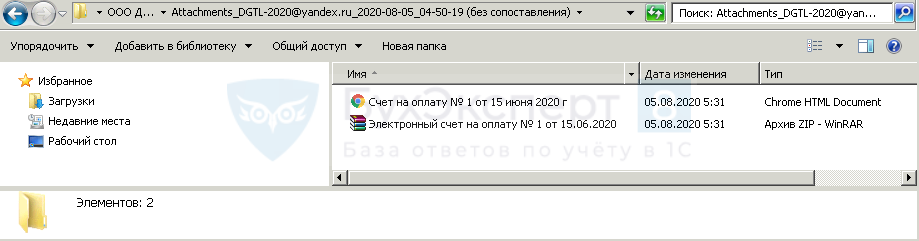
Электронный счет на оплату содержит информацию, оформленную по структуре XML, которую 1С умеет читать. Выглядит он следующим образом: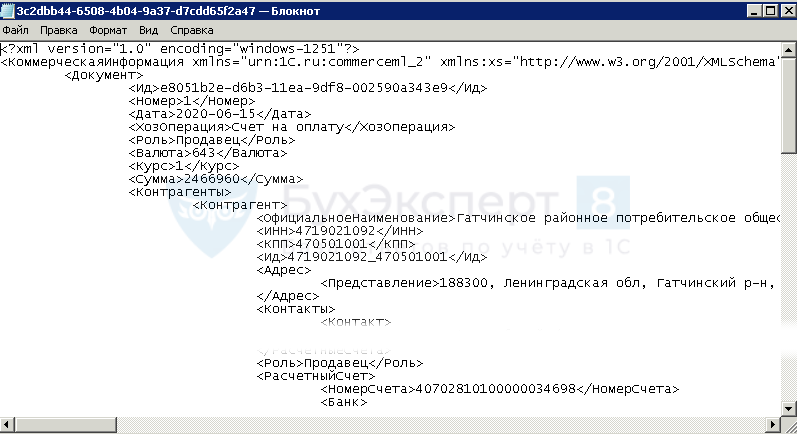
Загрузка счета от поставщика
Покупатель, после получения от поставщика электронного счета на оплату, может его автоматически загрузить в 1С.
Пошаговая инструкция для покупателя по загрузке электронного счета от поставщика:
- Проверьте наличие письма со счетом на оплату от поставщика в почтовом браузере.

- Откройте список счетов от поставщиков: раздел Покупки —Счета от поставщиков.

- Нажмите на кнопку Загрузить.

Загрузка электронного счета может выполняться двумя способами:
- Из электронной почты — этот вариант не всегда получается, поскольку требует знаний специальной информации по портам серверов входящей почты для почтовых сервисов отличных от Яндекс, Mail, Google.
Поэтому в нашем примере мы будем рассматривать второй вариант, который подойдет всем. - Из файла — перед загрузкой электронный счет на оплату выгружается из письма на флешку или компьютер по кнопке Выгрузить («стрелочка вниз»).


Выгруженный файл нужно предварительно подготовить к загрузке в 1С. Если попытаться загрузить его сразу, программа выдаст ошибку: Журнал Регистрации (раздел Администрирование — Обслуживание — ссылка Журнал регистрации) зафиксирует, что файл не содержит электронных документов:
Журнал Регистрации (раздел Администрирование — Обслуживание — ссылка Журнал регистрации) зафиксирует, что файл не содержит электронных документов: Поэтому следующий пункт — самый важный: готовим выгруженный файл для загрузки.
Поэтому следующий пункт — самый важный: готовим выгруженный файл для загрузки. - Из электронной почты — этот вариант не всегда получается, поскольку требует знаний специальной информации по портам серверов входящей почты для почтовых сервисов отличных от Яндекс, Mail, Google.
- Распакуйте выгруженный файл формата ZIP.
 Распакованные данные содержат печатную форму счета поставщика в формате HTML для визуального просмотра и сам файл счета поставщика для загрузки в формате ZIP.
Распакованные данные содержат печатную форму счета поставщика в формате HTML для визуального просмотра и сам файл счета поставщика для загрузки в формате ZIP.

- Нажмите в журнале Счета от поставщиков (раздел Покупки — Счета от поставщиков) кнопку Загрузить — Из файла и укажите подготовленный файл в формате ZIP, в нашем случае это Электронный счет на оплату N 1 от 15.06.2020.

- В форме Загрузка документа из файла:
- для записи нового документа — установите переключатель Загрузить новый документ;
- для внесения изменений в существующий документ — переведите переключатель в положение Перезаполнить существующий.

- Проверьте данные в форме загрузки счета и нажмите кнопку Выполнить.

Сопоставление номенклатуры счета от поставщика производится по внутреннему идентификатору (UID) номенклатуры.
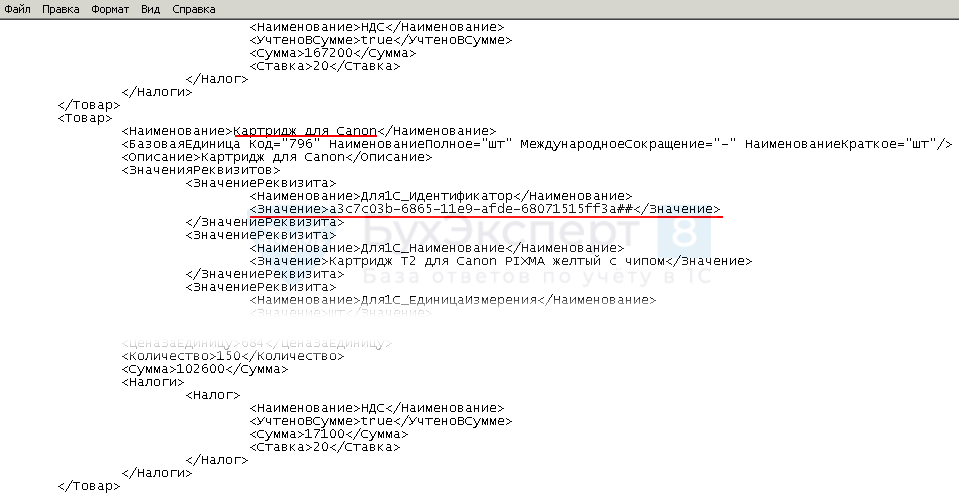
UID недоступен для просмотра в карточке справочника. Если номенклатуры c переданным c нужным UID в справочнике нет, программа попробует найти похожий и откроет окно Сопоставление номенклатуры.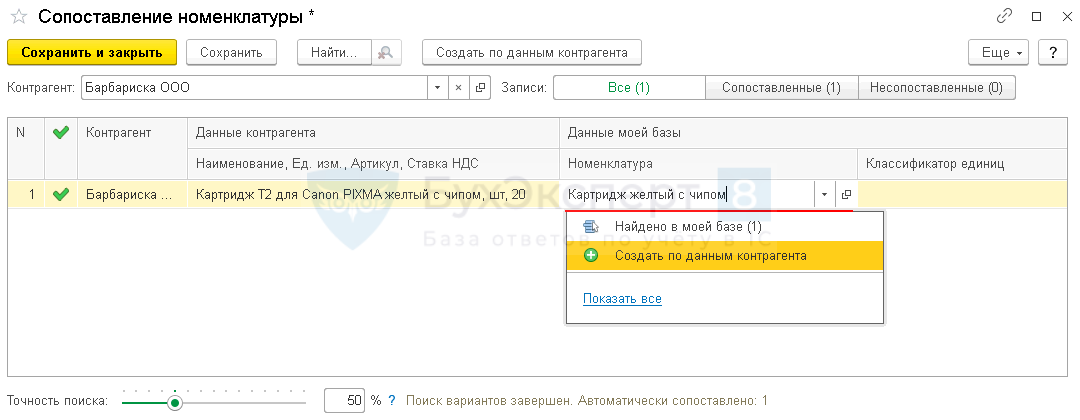
При сопоставлении номенклатуры можно либо согласиться с выбором 1С, либо создать новый элемент справочника по данным контрагента. Закончите сопоставление номенклатуры нажатием кнопки Сохранить и закрыть.
На основании загруженного из ZIP-архива электронного счета на оплату документа Счет от поставщика, легко создать документ Поступление (акт, накладная) по кнопке Создать на основании — Поступление (акт, накладная).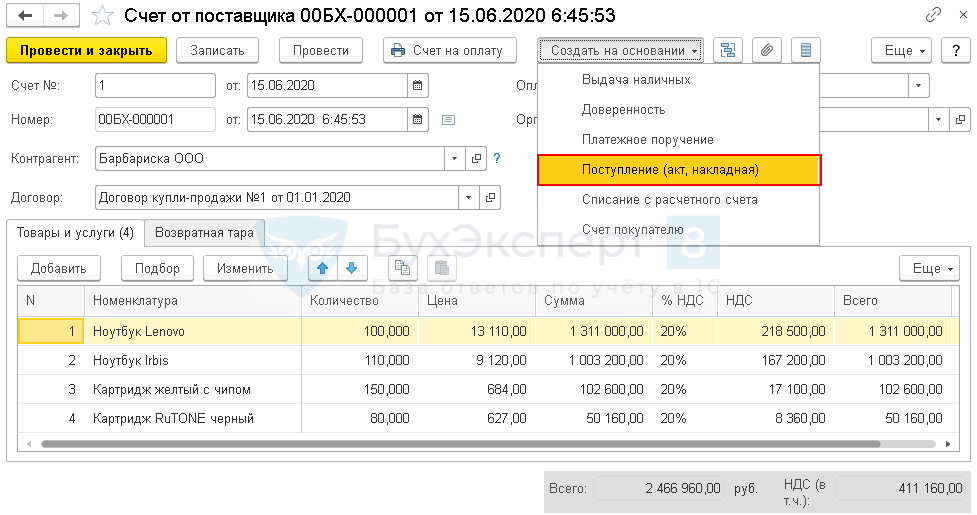
При поступлении товаров будет сформирован документ.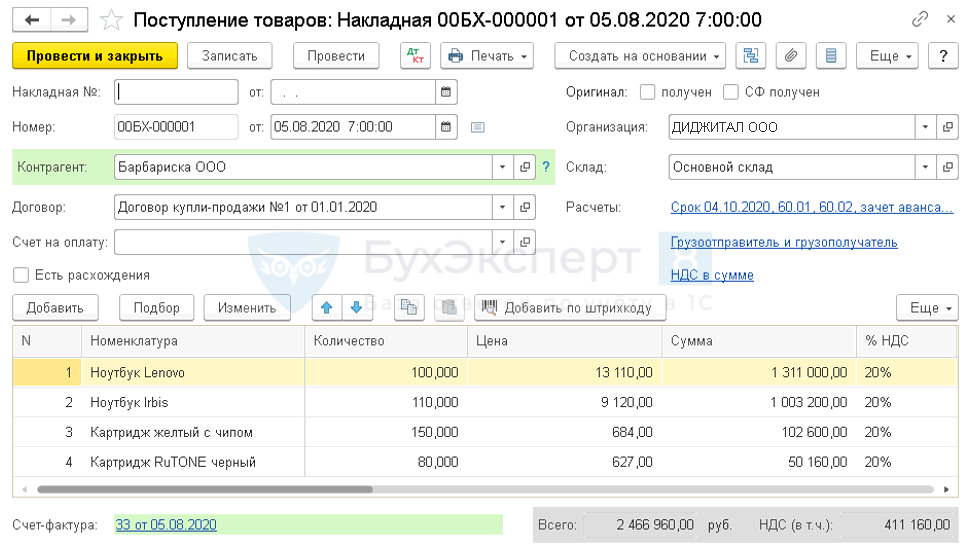
Также на основании загруженного электронного счета от поставщика по кнопке Создать на основании удобно оформлять документы:
- Выдача наличных — для оплаты счета из кассы;
- Доверенность — для получения товаров сотрудником у поставщика;
- Платежное поручение — для оплаты счета через банк;
- Списание с расчетного счета — для регистрации проведенной оплаты счета;
- Счет покупателю — при перепродаже всей приобретенной партии покупателю.
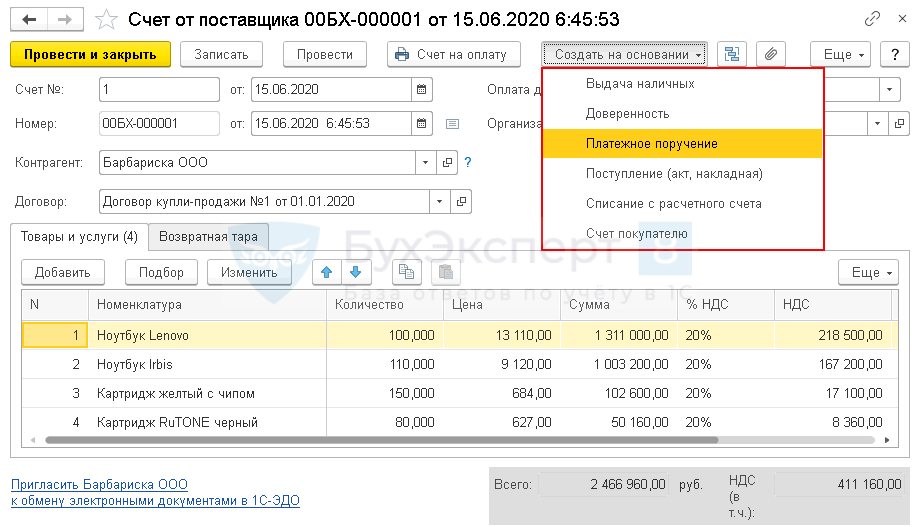
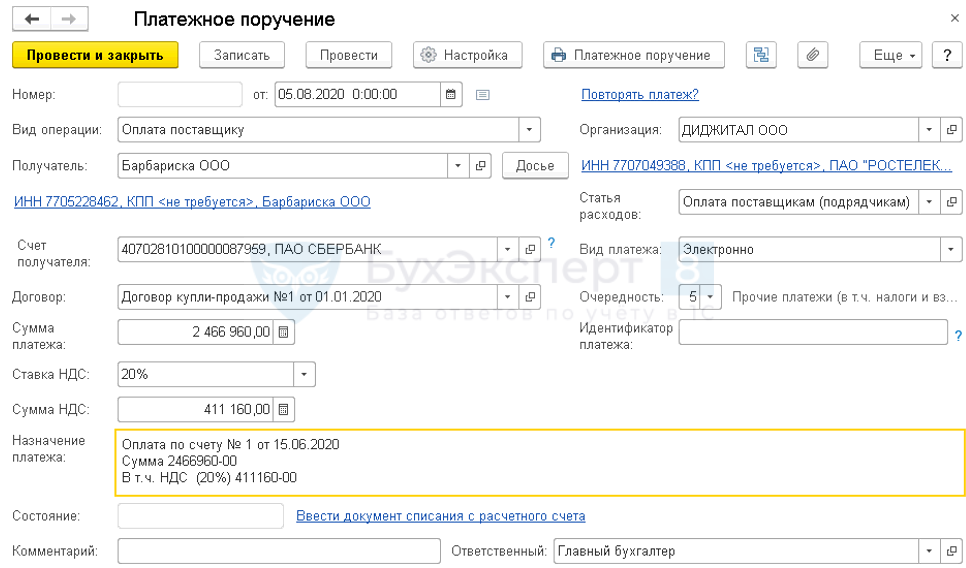
БухЭксперт8 рекомендует использовать ZIP-архив электронного Счета от поставщика для автоматической загрузки данных в программу.
Ответы на вопросы
Выгрузить счет покупателю на оплату можно только через почту?
Подскажите, пожалуйста, а можно выгрузить файл счета на оплату в 1С не через почту, а сразу в файл? Не получается настроить учетную запись в 1С. Может быть, можно поставить какие-то флажки в настройках и сформировать нужный файл без настройки электронной почты?
Формирование нужной структуры выгрузки электронного счета возможно только через почту. Выгрузки в файл электронного счета на оплату покупателю в типовой 1С не предусмотрено.
По настройке учетной записи можем рекомендовать нашу статью Отправка электронных писем
Электронный счет на оплату должен быть в виде архива?
После получения электронного счета поставщика нужно ли его разархивировать? Ведь формат переданного файла — ZIP?
Полученный файл от поставщика нужно разархивировать только один раз, чтобы получить файл с печатной формой счета поставщика в формате HTМL и файл электронной накладной в формате ZIP. Сам файл электронной накладной разархивировать не надо. Программа ищет именно файл формата ZIP при загрузке электронного счета.
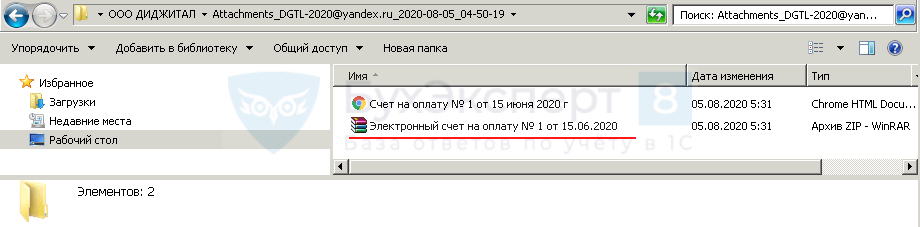
Если файл будет разархивирован, программа не увидит электронную накладную.
А если поставщик не ведет учет в 1С?
Это круто про загрузку счета поставщика. Но что если поставщик не в 1С ведет учет?
Тогда воспользоваться типовым механизмом выгрузки электронного счета на оплату поставщик не сможет. Но формат выгрузки в формате XML универсален. При необходимости программисты в организации поставщика смогут сформировать файл нужной структуры XML электронного счета для передачи покупателю. Это не зависит от программы и языка программирования, на которой написана программа. Но потребует от поставщика дополнительных затрат для реализации.
Минус этого решения в том, что написанную выгрузку придется время от времени дорабатывать: 1С может вносить новые поля и данные в документ, которые нужно будет учитывать при формировании электронного счета.
В типовой 1С все изменения автоматически учитываются при обновлении.
Каким должен быть формат файла электронного счета?
Не понятно, какой все-таки формат файла электронного счета поставщика должен быть: PDF, Excel или можно другие форматы использовать?
Для загрузки используется только файл формата ZIP, который содержит файлы, оформленные по специальной структуре XML.
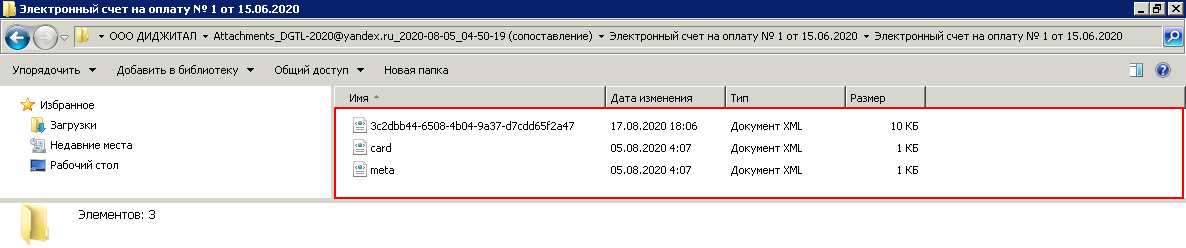
Можно ли загрузить счет поставщика из сохраненного файла формата Excel?
В 1С есть возможность загружать накладные из файлов Excel. Получится ли загрузить электронный счет поставщика таким же образом?
Нет. Для загрузки накладных в 1С используется встроенный алгоритм загрузки данных из таблиц. Загрузка электронного счета поставщика работает с универсальной загрузкой XML. Это разные механизмы загрузки.
При нажатии на кнопку Загрузить в счете поставщику программа просто не даст выбрать файл Excel.
См. также:
Помогла статья?
Получите еще секретный бонус и полный доступ к справочной системе БухЭксперт8 на 14 дней бесплатно
Счет на оплату в 1с, пошаговая иструкция
Отправить эту статью на мою почту
В бухгалтерском учете Счет на оплату в 1С представляет собой документ, который организация предъявляет покупателю за поставленный товар или оказанную услугу с целью информирования о необходимости внесения денежных средств.
В 1С представлено два варианта работы со счетами на оплату в 1С:
• В качестве документа, который хранится в базе и соответствующая ему печатная форма. Он предназначен для контроля взаиморасчетов с покупателями в системе и вывода соответствующей информации на бумажный носитель.
• Печатная форма Счета на оплату, которая формируется из заказа клиента или документа реализации и нужна для отправки покупателю. Распечатать ее можно в любой момент времени, а так же выведенную на экран форму можно сохранить на свой ПК в любом формате.
Какой из вышеперечисленных вариантов будет применяться зависит от значения константы Использовать счета на оплату клиентам и устанавливается оно в разделе НСИ и Администрирование → Продажи → Оптовые продажи → Счет на оплату.
Документ Счет на оплату 1С 8.3
Создание счета в 1с 8.3 возможно путем ввода нового из Реестра торговых документов, а так же вводом на основании, при соблюдении некоторых условий
По Заказу клиента, если:
• в нем выбран договор с порядком взаимодействия По заказам;
• в нем договор не нужен, но в соглашении указан порядок расчетов По заказам.
Счет на оплату в 1С создается на основании Реализации товаров и услуг если:
• используется договор, в котором определен порядок По накладным;
• договор не нужен, но в соглашении прописаны правила расчетов По накладным.
Счет в 1С 8.3 может быть создан на основании любого из вышеуказанных документов, при условии, что правила взаиморасчетов с клиентом По договорам.
При создании счет на оплату 1С 8.3 по данным любого из указанных объектов предназначено рабочее место «Создание счетов на оплату», открывается оно в списке по команде Создать на основании.
Здесь представлено две рабочие закладки: Этапы и оплаты и Счета на оплату. Каждая предполагает свои реквизиты и выполняет определенные функции.
На первой отображаются все планируемые платежи, предусмотренные по графику оплаты.
Поясним, о каком графике идет речь. В соглашении с клиентом, будь оно индивидуальное или типовое можно установить график платежей, в соответствии с которым необходимо фиксировать в информационной системе поступление денежных средств.
Для графика оплаты указывается наименование и заполняется перечень этапов. Для каждого этапа графика оплаты определяется вариант оплаты (аванс, предоплата или кредит), оплата (безналичная или наличная), процент от общей суммы (итого всех строк должно быть равно 100%), отсрочка (сдвиг в днях от даты продажи).
Приведем пример. Для клиента установлены условия взаимодействия: для отгрузки продукции по заявке покупатель должен внести предоплату в размере 50% от суммы этой заявки, остальная часть должна быть оплачена в течение 5 дней после отгрузки. Все платежи осуществляются через кассу.
Заполнение данных выглядит так:
• Детализация: По заказам;
• Форма оплаты: Наличная;
• Варианты оплаты: предоплата (до отгрузки) 50% и кредит (после отгрузки) 5дней 50%
Согласно графику, установленному в соглашении, автоматически рассчитываются этапы оплаты в самом документе (Заказ клиента или Реализацию товаров и услуг). При необходимости их можно скорректировать вручную по ссылке в поле Оплата и перенести в документ, не меняя при этом данные в справочнике.
Флаги в первой колонке закладки устанавливаются автоматически у тех строк, по которым надо оформить счет на оплату. Если плата по строке уже произведена (внесены в базу платежные документы), то строка становится не активной и в колонке «Оплачено» отображается уже поступившая сумма. Создается счет нажатием кнопки одноименной кнопки. При этом будет создан новый проведенный счет, информация в котором будет заполнена в соответствии с данными документа основания и суммой подлежащей к оплате. Он отобразится в списке счетов на следующей вкладке «Счета на оплату» в состоянии Выставлен.
Новый счет в 1С содержит следующую информацию:
• В шапке: на основании чего выставлен, когда, кому и от кого;
• В Этапах оплаты отображаются форма оплаты, банковский счет и/или касса и график оплаты;
• В Дополнительно указываются менеджер, руководитель, главный бухгалтер, заполняется назначение платежа и при необходимости вносится дополнительный текст для вывода в печатный бланк;
• В Комментарий можно ввести прочий произвольный текст для удобства работы пользователя.
Все созданные счета на оплату 1С 8.3 доступны в списке счетов в разделе «Продажи». Просмотреть все выставленные счета по объекту расчетов можно с помощью отчета «Связанные документы», и открыть их непосредственно из отчета кликнув на соответствующие строки отчета.
Вывести печатную форму по проведенному счету в 1С можно в любой момент с помощью команды «Печать», так же возможна групповой вывод нескольких выделенных счетов.
Печатная форма Счет на оплату 1С 8.3
Формирование только печатной формы Счет на 1С 8.3 без хранения ее в базе, доступно из нижеприведенных объектов системы:
Из заказа клиента, при соблюдении следующих условий:
• в нем используется договор с детализацией расчетов По заказам;
• договор не нужен, но в соглашении вариант расчетов По заказам.
Из реализации товаров и услуг в том случае если:
• используется договор, в котором взаиморасчеты осуществляются По накладным;
• договор не нужен, но в соглашении указывается детализация По накладным.
Счет в 1с 8.3 может быть сформирован по данным любого из вышеприведенных документов, если в них применяется порядок расчетов По договорам.
Так же для счетов в 1С реализована возможность вывода счета с факсимиле. Для этого в карточке организации в настройках печати должна быть добавлена факсимильная печать (методика добавления доступна по ссылке «Как создать факсимиле?»). Распечатка такого счета на оплату в 1С осуществляется по команде Печать выбором соответствующего пункта меню.
КАЖДЫЙ ДОЛЖЕН ЗАНИМАТЬСЯ СВОИМ ДЕЛОМ! ДОВЕРЬТЕ НАСТРОЙКУ «1С» ПРОФЕССИОНАЛУ. ПОДРОБНЕЕ →
Обсудить статью на 1С форуме?
Как оформить счет на оплату в программе 1С
Подробная инструкция: Как оформить счет на оплату в программе 1С
Как оформить счет на оплату в программе 1С?
Выбираем блок «Продажи», затем выбираем в меню «Счет покупателям»
Способ №1
Правой клавишей мыши два щелчка. В выпадающем меню возникает список функций.
Выбираем «Создать» . Нажимаем . Открывается форма для заполнения нового счета.
Способ №2
В левом верхнем углу меню, есть кнопка «Создать». Нажимаем
Открывается форма «Счет покупателя» для заполнения внутри
Порядковый номер документа присваивается программой автоматически при записи.
Есть возможность ввести номер документа вручную.
Поле «Контрагент» в форме, заполняется данными предварително внесенными в справочник «Контрагент»
При нажатии на небольшей триугольник в конце строки напротив записи «Контрагент» выпадает список.
Вибираем необходимое наименование компании из выпавшего списка .
Выбранный контрагент и его реквизиты отразятся в счете.
После заполнения поля «Контрагент» заполняется поле «Договор». В конце строки поля «Договор» , есть маленький треугольник. Нажимаем его и в выпадающем списке выбираем нужный договор. Предварительно заполняется справочник «Договоры»
В поле «Организация» выбираем ту организацию от которой выписывается счет.
Поле «Банковский счет» заполняется автоматически счетом выбранной организации или в ручном режиме из выпадающего списка, если у организации таких счетов несколько.
Заполняем вкладку «Товары и услуги». Это можно сделать двумя способами
Способ №3
В левой части вкладки «Товары и услуги» находится кнопка «Добавить» нажимаем и в поле документа добавляется строка.
В части добавленной строки «Номенклатура» находится не большей треугольник.
Нажимаем. Выпадает список номенклатуры. Выбираем нужную позицию.
Данные номенклатуры вносятся в справочник «Номенклатуры» заранее
Способ №4
Нажимаем кнопку «Подбор» выбираем нужную номенклатуру из выпадающего списка.
Нажимаем кнопку «Перенести в документ»
Так же в форме счета можно контролировать статус документа поле «Статус» заполняется из выпадающего списка.
Документ проводится «Провести и закрыть» так же можно «Записать» и «Провести» .
При нажатии на кнопку «Печать» можно распечатать форму счета.
Как настроить частично оплаченный счет в личном кабинете
Опубликовано 27 апреля 2017 г.
© Jemastock / Adobe Stock
Если бы жизнь была безупречной, весь счет был бы оплачен одним платежом; к сожалению, это не так. Не беспокоиться! У нас есть пошаговое руководство по обновлению частично оплаченных счетов.
Создание частичного платежа
Иногда клиент оплачивает счет понемногу до установленного срока.Чтобы приспособиться к этому подходу, вам необходимо создать частичные платежи. Допустим, ваш бизнес — цветочный магазин, и у вас есть клиент, который платит раз в два месяца за цветы для своей жены. Он платит половину в середине месяца, а оставшуюся часть — в конце.
Есть два способа показать это на главной странице счета-фактуры.
Первый:
Я добавляю цветы и цену, затем нажимаю «добавить налог»
Я пишу «название налога» как «Частичный платеж», а для «налога» ставлю -50.
И он появляется в счете, заменяя оригинал.
И ваша панель просто обновит цену:
Альтернатива:
Другой вариант — перейти на вкладку оплаты и нажать «Изменить платеж». Здесь вы можете добавить дату, когда клиент оплатил, а также размер первоначального счета. В счете будет указано, что он был частично оплачен.
Второй вариант не отображается в исходном счете, как первый.
Однако он будет отображаться на вашей панели инструментов:
Так что вам решать, что вы предпочитаете!
Для обоих:
В конце месяца, когда он оплачивает остаток, я просто перехожу на вкладку платежей …
И нажмите «Установить как оплаченный». Если он платит электронным способом, см.
https: // invoicehome.com / blog / Get-Pay-Fast-With-Payment-Links-Heres-How
для настройки ссылки для оплаты, он будет автоматически помечен как оплаченный для меня.
Счастливого выставления счетов !!
Если вам нужна помощь или у вас есть вопросы, напишите нам на support@invoicehome.com.
Спасибо за использование Invoice Home!
.Выставление счетов и платежи онлайн: управление неоплаченными счетами
| Срок оплаты счета | Что это означает |
|---|---|
| Условия продажи | Условия, согласованные покупателем и продавцом, такие как стоимость, сумма, доставка / отгрузка, налоги, способ оплаты и срок оплаты. |
| PIA | Авансовый платеж. Это позволяет клиенту знать, что полная оплата ожидается заранее, до начала работы. |
| CIA | Наличными заранее.Это позволяет клиенту узнать, когда вы ожидаете платежа (заранее) и как вы примете платеж (наличными). |
| Немедленный платеж | Это позволяет покупателю узнать, что платеж ожидается одновременно с доставкой продукта / услуги, или что продавец имеет право вернуть товар / услугу обратно. |
| По получении | Это говорит клиенту, что вы ожидаете оплаты, как только клиент получит ваш счет. |
| Нетто 7 | Платеж должен быть произведен через 7 дней после даты выставления счета. |
| Нетто 10 | Платеж должен быть произведен через 10 дней после даты выставления счета. |
| Нетто 21 | Оплата подлежит оплате через 21 день после даты выставления счета. |
| Нетто 30 | Платеж должен быть произведен через 30 дней после даты выставления счета. |
| Нетто 60 | Оплата подлежит оплате через 60 дней после даты выставления счета. |
| Нетто 90 | Платеж должен быть произведен через 90 дней после даты выставления счета. |
| Net EOM | Платеж должен быть произведен в конце месяца, в котором получен счет. |
| 15 MFI | MFI означает «Месяц, следующий за счетом». 15 MFI означает, что оплата должна быть произведена 15 числа месяца, следующего за датой выставления счета. |
| 2/10 Нетто 30 | Нетто 30 означает, что оплата должна быть произведена в течение 30 дней с даты выставления счета. 2/10 Net 30 означает, что если покупатель произведет оплату в течение 10 дней, он получит скидку 2%. |
| 50 процентов авансового платежа | Заказчик должен оплатить 50% от общей суммы счета до начала любых работ. |
| Платежная линия по кредитной линии | Это дает клиенту возможность оплатить свой счет за определенный период времени, купив продукт / услугу в кредит. |
| Котировки и оценки | Это предлагаемые цены на ваши продукты / услуги. |
| Периодический счет-фактура | Периодический счет-фактура используется для текущих услуг, обычно с ежемесячными или ежеквартальными платежами. |
| Счет-фактура на проценты | Счет-фактура на проценты описывает сборы, связанные с процентами, начисленными на основании просроченного платежа. |
| Факторинг счетов | Факторинг счетов означает, что вы продаете свои неоплаченные счета третьей стороне (факторинговой компании), которая купит у вас счета за процент от их общей стоимости и возьмет на себя ответственность за сбор платежей по счетам, давая Вы сразу получаете наличные деньги. |
| Денежный счет | Оплата на денежный счет производится только наличными — без кредита. |
| Аккредитив | Это документально подтвержденный аккредитив, подтвержденный банком / финансовым учреждением. |
| Переводной вексель | Это обещание клиента произвести оплату позднее, обычно при поддержке банка / финансового учреждения. |
| COD | Наложенный платеж. Это означает, что оплата ожидается одновременно с доставкой продукта / услуги |
| CND | При следующей доставке наличными. Это используется для повторяющихся услуг, то есть текущая доставка продукта / услуги должна быть оплачена до следующей даты доставки. |
| CBS | Наличными до отгрузки. Оплата ожидается до отправки товара |
| CWO | Наличными при заказе. Оплата ожидается в момент размещения заказа. |
| 1MD | Ежемесячный кредитный платеж за полный месяц поставки товаров / услуг. |
| 2MD | Ежемесячный кредитный платеж за полный месяц поставки товаров / услуг плюс дополнительный календарный месяц. |
| Contra | Платеж покупателя вычитается из стоимости материалов, закупленных у покупателя. |
| Этапный платеж | Платеж, произведенный на согласованной сумме на этом этапе (в рассрочку). |
счетов — Бухгалтерия | Xero Developer
Необязательные параметры для счетов-фактур GET
| Фильтр записи | Вы можете указать отдельную запись, добавив значение к конечной точке, т.е. GET https: //…/Invoices/ {идентификатор} |
| InvoiceID — идентификатор Xero для счета-фактуры. e.г. 297c2dc5-cc47-4afd-8ec8-74990b8761e9 | |
| InvoiceNumber — The InvoiceNumber например ИНВ-01514 | |
| Изменено после | Фильтр ModifiedAfter на самом деле является заголовком HTTP: ‘ Если-изменено-с ‘. Метка времени в формате UTC (гггг-мм-ддчч: мм: сс). Будут возвращены только счета, созданные или измененные с момента появления этой отметки времени. например 2009-11-12T00: 00: 00 |
| ID, InvoiceNumbers, ContactID, Статусы | Фильтр по разделенному запятыми списку InvoicesID, InvoiceNumbers, ContactID или статусов.Смотрите подробности. |
| Где | Фильтр с использованием , где параметр . Мы рекомендуем ограничить фильтрацию только оптимизированными элементами. |
| createdByMyApp | Если установлено значение true, вы будете получать только счета, созданные вашим приложением. |
| заказать | Заказ по любому возвращенному элементу ( см. Сортировать по ) |
| стр. | До 100 счетов будет возвращено за вызов, с указанием отдельных позиций для каждого, когда используется параметр page. E.г. page = 1 |
Публикация счетов-фактур (рекомендуется)
Чтобы использовать разбиение на страницы, добавьте параметр страницы к URL-адресу, например ? page = 1. Если в ответе 100 записей, вам понадобится чтобы проверить, есть ли еще данные, выбрав следующую страницу, например? page = 2, и продолжая этот процесс, пока не исчезнут результаты возвращаются.При использовании разбиения по страницам возвращаются все детали позиции для каждого счета-фактуры, что позволяет избежать необходимости извлекать каждый отдельный счет-фактура.
Оптимизированное использование фильтра where
Наиболее распространенные фильтры оптимизированы для обеспечения производительности в организациях любого размера. Мы рекомендуем ограничить фильтрацию следующими оптимизированными параметрами.
| При использовании по отдельности или в сочетании с оператором И: | |||
| Статус | равно | где = Статус = «РАЗРЕШЕНО» | |
| Связаться.ContactID | равно | , где = Contact.ContactID = guid («96988e67-ecf9-466d-bfbf-0afa1725a649») | |
| Контактное лицо | равно | где = Contact.Name = «ABC limited» | |
| Контактный номер | равно | где = Contact.ContactNumber = «ID001» | |
| Артикул | равно | где = Ссылка = «ИНВ-0001» | |
| Дата | равно | где = Дата = DateTime (2020, 01, 01) | |
| Тип | равно | где = Type = «ACCREC» | |
? Where = Type == "ACCPAY" AND Status == "AUTHORIZED"Это будет преобразовано в следующий URL после кодирования.
https://api.xero.com/api.xro/2.0/invoices?where=Type%3d%3d%22ACCPAY%22+AND+Status%3d%3d%22AUTHORISED%22
Оптимизированная фильтрация по списку значений
Следующие параметры запроса позволяют выполнять фильтрацию по списку значений, разделенных запятыми:
| Статусы | ? Статусы = РАЗРЕШЕН, ПРОЕКТ | |
| Идентификаторы | ? IDs = 220ddca8-3144-4085-9a88-2d72c5133734,88192a99-cbc5-4a66-bf1a-2f9fea2d36d0 | |
| Номера счетов | ? InvoiceNumbers = INV-001, INV-002, INV-003 | |
| ContactID | ? ContactIDs = 3138017f-8ddc-420e-a159-e7e1cf9e643d, 4b2df4a1-7aa5-4ce3-9e9c-3c55794c5283 | |
https: // api.xero.com/api.xro/2.0/invoices?Statuses=AUTHORISED,PAID&ContactIDs=3138017f-8ddc-420e-a159-e7e1cf9e643d,4b2df4a1-7aa5-4ce3-9e9c-3c55794c5283
Оптимизированный заказ:
Для заказа оптимизированы следующие параметры:
Примеры ответа при получении коллекции счетов с использованием пейджинг
ПОЛУЧИТЬ https://api.xero.com/api.xro/2.0/Invoices?page=1.
Периодические платежи — Прием платежей через API Яндекс.Кассы
Если пользователь производит платеж с помощью банковской карты или кошелька Яндекс.Деньги, вы можете сохранить способ оплаты (со всеми реквизитами) и использовать его для повторяющихся платежей (автоплатежей) . В этом случае пользователю нужно будет подтвердить только первый платеж, а все последующие списания будут автоматическими. Повторные платежи включены по умолчанию только в демонстрационном магазине. Если вы хотите включить их в своем реальном магазине, обратитесь в Яндекс.Кассовый менеджер.Способы оплаты, которые можно использовать для рекуррентных платежей:
- кошелек Яндекс.Деньги;
- произвольная банковская карта, реквизиты которой пользователь укажет в процессе оплаты (если пользователь выберет карту, сохраненную в Google Pay или Apple Pay или привязанную к кошельку, Яндекс.Касса не сможет ее сохранить).
Пользователь может отозвать свое разрешение на регулярные платежи в любое время.
Шаг 1. Сохраните способ оплаты, сохранив Яндекс.Денежный кошелек или банковская карта пользователя в вашем магазине. Сделать это можно после успешной оплаты. После того, как пользователь разрешит сохранение платежного средства в вашем магазине и подтвердит списание средств, Яндекс.Касса сохранит данные, использованные для оплаты. Идентификатор платежа будет использоваться в качестве идентификатора сохраненного способа оплаты. Шаг 2. Произведите автоплату (периодический платеж), инициировав автоматическое списание средств с сохраненного в магазине платежного средства. Если вы принимаете платежи с помощью виджета Яндекс.Кассы, см. Соответствующую инструкцию по сохранению способа оплаты. завиток https://payment.yandex.net/api/v3/payments \
-X POST \
-u <Идентификатор магазина>: <Секретный ключ> \
-H 'Ключ идемпотентности: <Ключ идемпотентности>' \
-H 'Content-Type: application / json' \
-d '{
"количество": {
"value": "2,00",
«валюта»: «рубли»
},
"payment_method_data": {
"тип": "банковская_карта"
},
"подтверждение": {
"тип": "перенаправление",
"return_url": "https://www.merchant-website.com/return_url"
},
"описание": "Номер заказа72 ",
"save_payment_method": "true"
} ' Чтобы получить идентификатор сохраненного способа оплаты:
Шаг 1. Подождите, пока пользователь не подтвердит платеж и его статус не изменится науспешно
(илиwait_for_capture
, если это двухэтапный оплата). Вы можете проверить статус платежа в уведомлении Яндекс.Кассы, а также можете отправлять периодические запросы информации о платеже. Шаг 2. Убедитесь, что метод оплаты сохранен:payment_method.сохраненное значение
в объекте платежа изменилось наистинное
. {
"id": "22e18a2f-000f-5000-a000-1db6312b7767",
"status": "успешно",
"оплачено": правда,
"количество": {
"value": "2,00",
«валюта»: «рубли»
},
"authorization_details": {
«ррн»: «10000000000»,
"auth_code": "000000"
},
"capture_at": "2018-07-18T17: 20: 50.825Z",
"created_at": "2018-07-18T17: 18: 39.345Z",
«описание»: «Заказ № 72»,
"метаданные": {},
"Способ оплаты": {
"тип": "банковская_карта",
"id": "22e18a2f-000f-5000-a000-1db6312b7767",
"сохранено": правда,
"карта": {
"first6": "555555",
"last4": "4444",
"expiry_month": "07",
"expiry_year": "2022",
"card_type": "MasterCard",
"Issue_country": "RU",
"Issuer_name": "Сбербанк"
},
"title": "Банковская карта * 4444"
},
"возмещаемый": верно,
"refunded_amount": {
"значение": "0.00 ",
«валюта»: «рубли»
},
"recipient": {
"account_id": "100001",
"gateway_id": "1000001"
},
"тест": ложь
} Шаг 3. Сохранитеpayment_method.id
. Вам нужно будет использовать его как идентификатор сохраненного способа оплаты для последующих платежей.Готово!
Теперь вы можете производить регулярные платежи.
Используя сохраненный метод оплаты, вы можете инициировать регулярные платежи, например, в качестве регулярных платежей за подписку или мгновенную оплату покупок в вашем магазине, без необходимости вводить платежные реквизиты.
Чтобы произвести автоплатеж, создайте платеж с указанной суммой, описанием транзакции и параметромpayment_method_id
с сохраненным идентификатором метода оплаты. Такие платежи не требуют дополнительного подтверждения от пользователя. завиток https://payment.yandex.net/api/v3/payments \
-X POST \
-u <Идентификатор магазина>: <Секретный ключ> \
-H 'Ключ идемпотентности: <Ключ идемпотентности>' \
-H 'Content-Type: application / json' \
-d '{
"количество": {
"значение": "2.00 ",
«валюта»: «рубли»
},
"payment_method_id": "<идентификатор сохраненного способа оплаты>",
«описание»: «Заказ № 105»
} ' После успешного платежа объектpayment_method
будет содержать информацию о платежных реквизитах сохраненного метода, использованного для платежа. {
"id": "255350c9-000f-5000-a000-1f211b3ea0a7",
"status": "успешно",
"оплачено": правда,
"количество": {
"value": "2,00",
«валюта»: «рубли»
},
"authorization_details": {
«ррн»: «10000000000»,
"auth_code": "000000"
},
«capture_at»: «2018-07-18T17: 20: 50.825Z ",
"created_at": "2018-07-18T17: 18: 39.345Z",
«описание»: «Заказ № 72»,
"метаданные": {},
"Способ оплаты": {
"тип": "банковская_карта",
"id": "22e18a2f-000f-5000-a000-1db6312b7767",
"сохранено": правда,
"карта": {
"first6": "555555",
"last4": "4444",
"expiry_month": "07",
"expiry_year": "2022",
"card_type": "MasterCard",
"Issue_country": "RU",
"Issuer_name": "Сбербанк"
},
"title": "Банковская карта * 4444"
},
"возмещаемый": верно,
"refunded_amount": {
"значение": "0.00 ",
«валюта»: «рубли»
},
"recipient": {
"account_id": "100001",
"gateway_id": "1000001"
},
"тест": ложь
} Если пользователь отозвал разрешение на повторные платежи из кошелька Яндекс.Деньги, платеж не будет обработан. Объектcancellation_details
будет содержать причину отмены,permission_revoked
. {
"id": "24a40656-000f-5000-9000-134108dd5325",
"status": "отменен",
"оплачено": ложь,
"количество": {
"значение": "10.00 ",
«валюта»: «рубли»
},
"created_at": "2019-06-25T10: 08: 22.531Z",
"метаданные": {},
"Способ оплаты": {
"type": "yandex_money",
"id": "249ea698-000f-5000-9000-1200128b882c",
"сохранено": правда
},
"recipient": {
"account_id": "100001",
"gateway_id": "1000001"
},
"возмещаемый": ложь,
"тест": ложь,
"cancellation_details": {
"party": "yandex_checkout",
"причина": "отозвано разрешение"
}
} Яндекс.Виджет ChekoutПроцесс оплатыСпособы оплаты.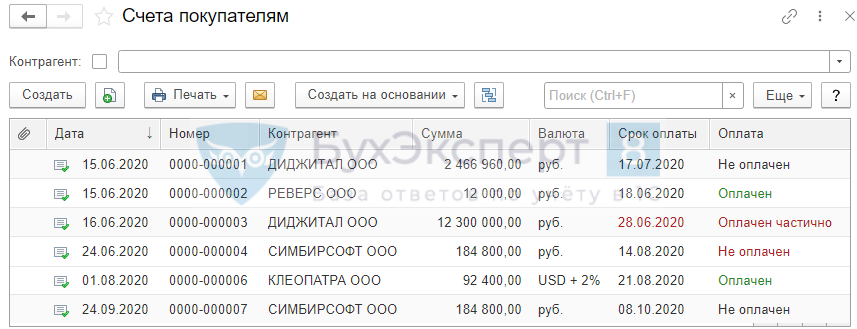

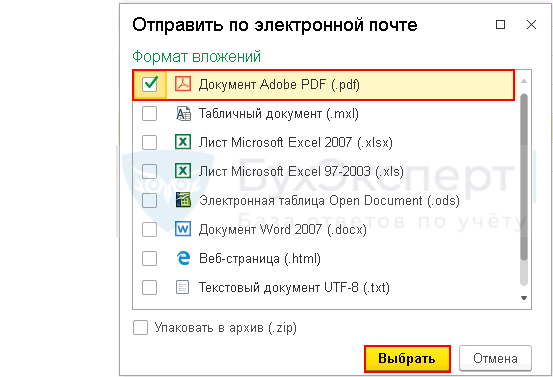

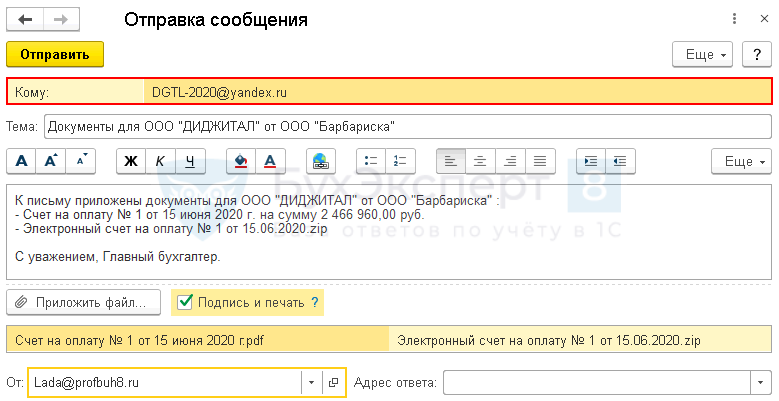
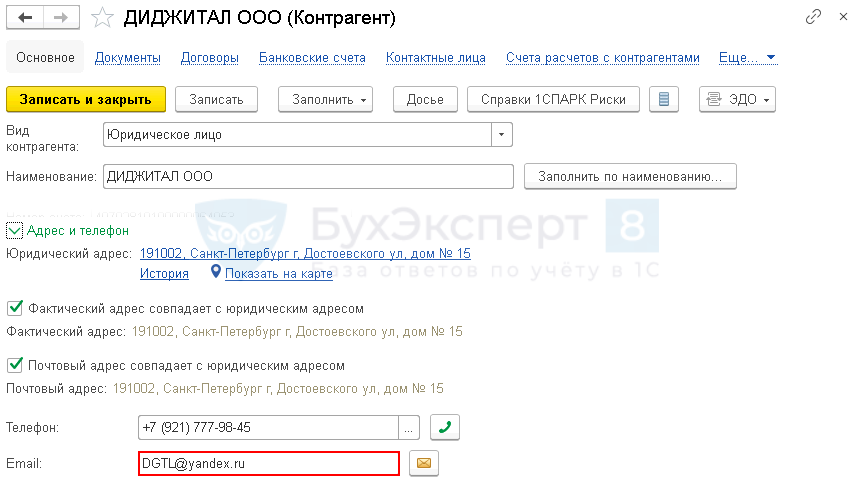
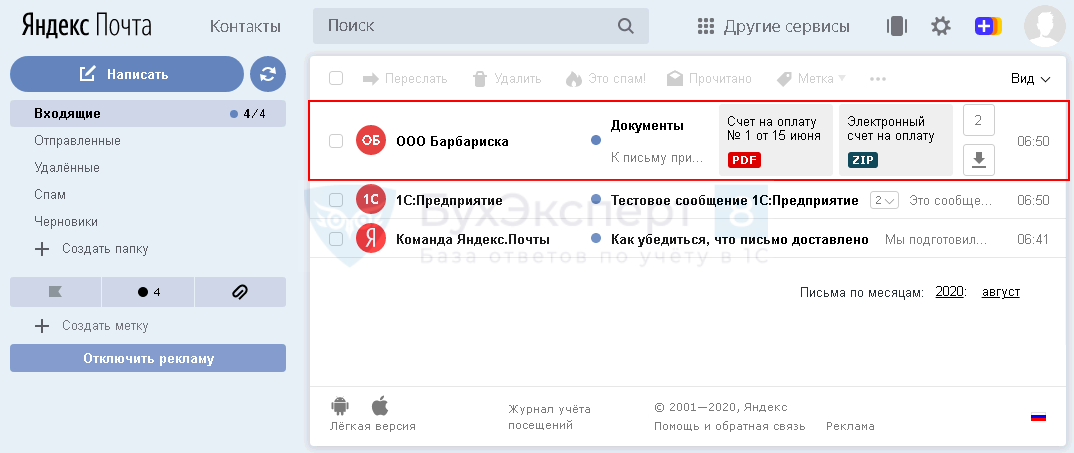
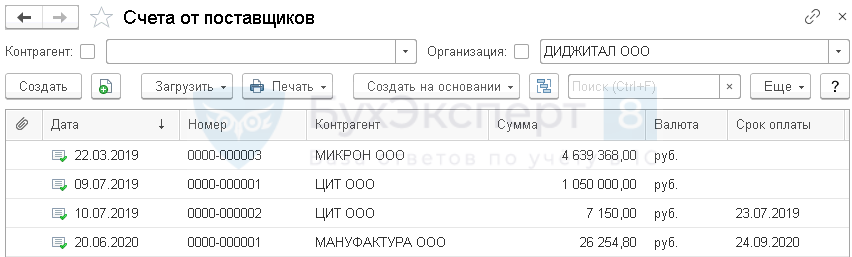
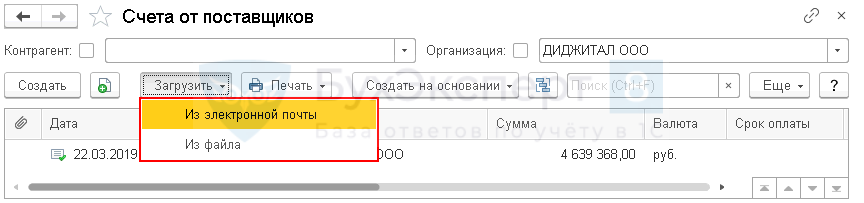
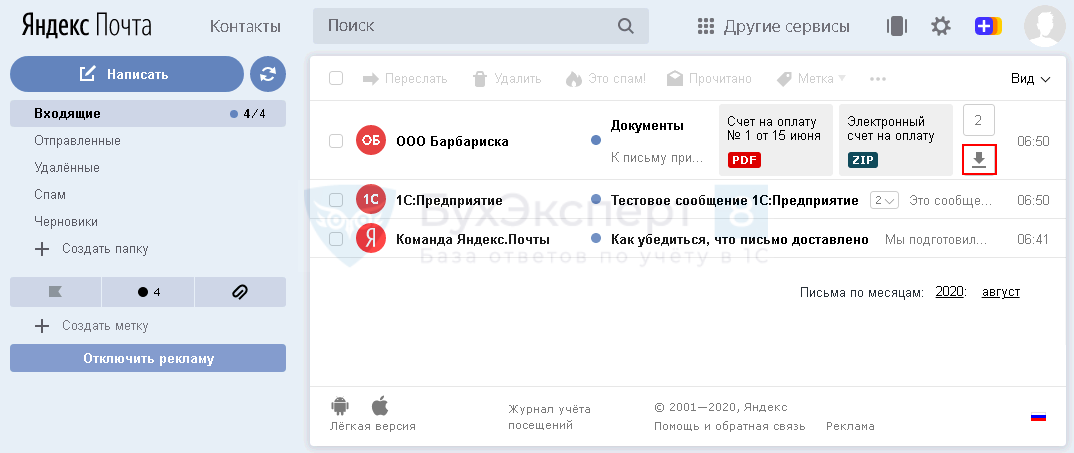
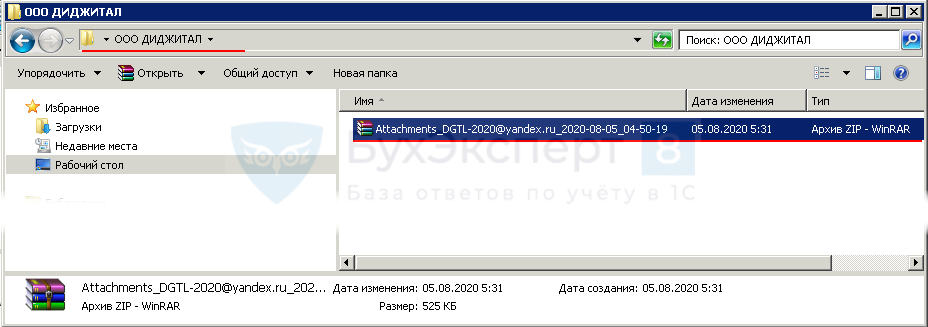
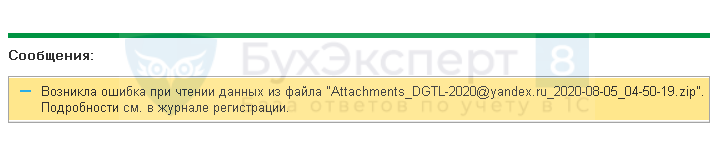 Журнал Регистрации (раздел Администрирование — Обслуживание — ссылка Журнал регистрации) зафиксирует, что файл не содержит электронных документов:
Журнал Регистрации (раздел Администрирование — Обслуживание — ссылка Журнал регистрации) зафиксирует, что файл не содержит электронных документов: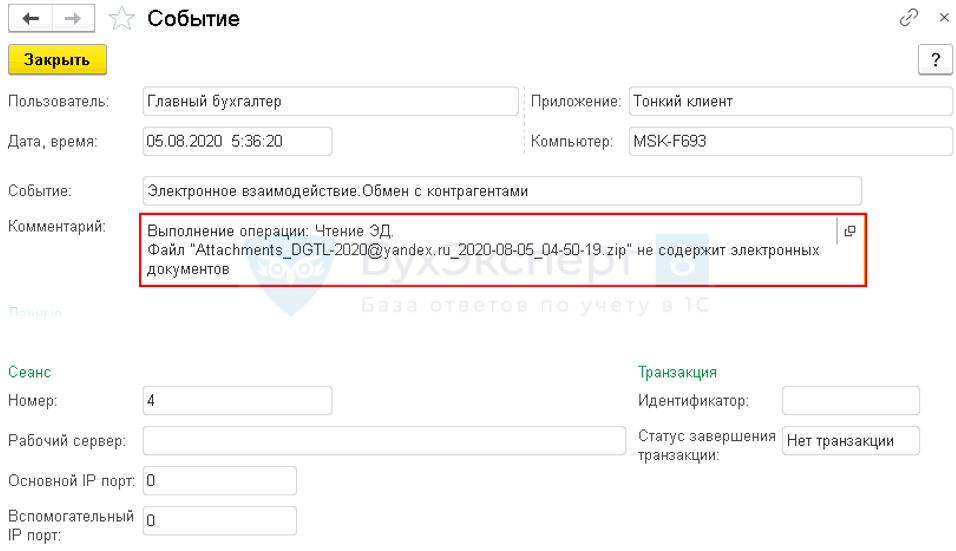 Поэтому следующий пункт — самый важный: готовим выгруженный файл для загрузки.
Поэтому следующий пункт — самый важный: готовим выгруженный файл для загрузки.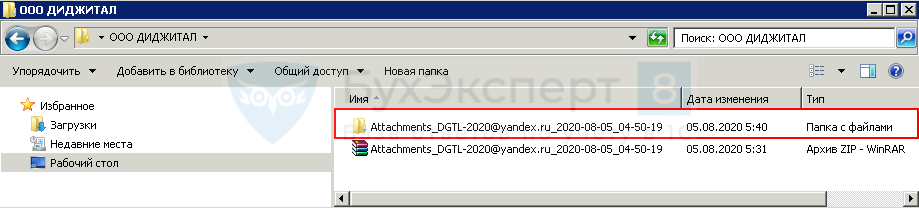 Распакованные данные содержат печатную форму счета поставщика в формате HTML для визуального просмотра и сам файл счета поставщика для загрузки в формате ZIP.
Распакованные данные содержат печатную форму счета поставщика в формате HTML для визуального просмотра и сам файл счета поставщика для загрузки в формате ZIP.