- Порядок оформления трудовой книжки при приеме на работу — Оперсонале
- Оформление трудовой книжки — Контур.Бухгалтерия
- Как следует поступить при утере трудовой книжки? //
- Сведения о трудовой деятельности — Дайджесты новостей
- Работник отказывается предоставлять трудовую — Про-Инфо
- Предъявление трудовой книжки при трудоустройстве
- Заявление об утере трудовой книжки. Бланк и образец 2021 года
- Правила содержания и хранения трудовой
- Кому подавать заявление
- Куда обращаться, если утрата трудовой произошла в период отсутствия работы
- В течение какого срока работодатель должен оформить новую книжку
- Можно ли купить трудовую и самому внести сведения о предыдущих местах работы
- Как сформулировать заявление, особенности документа
- Образец заявления об утере трудовой книжки
- Табель и табель учета рабочего времени
- Требования
- Найдите работу и задачу
- Добавить запись времени
- Удалить запись времени
- На допущение
- Утверждено
- Отклоненная запись времени
- Замок
- Индикация затраченного времени
- К оплате или не к оплате
- Изменение активности
- Закрепить вакансии (включая задачи и действия)
- Копировать табель учета рабочего времени с предыдущей недели
- Добавить запись об отсутствии
- Добавьте запись материала
- Добавить пробег
- Добавить запись о расходах
- Системные переменные, влияющие на табель учета рабочего времени
- Excel 2016: создание и открытие книг
- шаблонов Excel — как создавать и использовать шаблоны в Microsoft Excel
- Как связать данные Excel на нескольких листах
- Сохраните макрос Excel для использования во всех книгах
- Зарегистрироваться на работу | iowaworkforcedevelopment.gov
- и полный список со 115 событиями
- Что такое события Excel VBA
- Почему полезны события Excel VBA
- Основные категории событий Excel VBA
- Как создать процедуры обработчика событий
- Список событий Excel VBA: организация и уровни, на которых можно отслеживать события
- События, связанные с созданием или удалением нового объекта
- События, связанные с открытием, закрытием, печатью и сохранением
- События, связанные с активацией, выделением, изменением размера и щелчками мыши объекта
- Application.WorkbookActivate и Workbook.Activate
- Application.SheetActivate, Workbook.SheetActivate, Worksheet.Activate и Chart.Activate
- Application.WorkbookDeactivate и Workbook.Deactivate
- Application.SheetDeactivate, Workbook.SheetDeactivate и Worksheet.Deactivate
- Application.WindowActivate, Workbook.WindowActivate, Application.WindowDeactivate и Workbook.WindowDeactivate
- Application.SheetSelectionChange, Workbook.SheetSelectionChange и Worksheet.SelectionChange
- Application.SheetBeforeDoubleClick, Workbook.SheetBeforeDoubleClick и Worksheet.BeforeDoubleClick
- Диаграмма.Перед DoubleClick
- Группа идентификаторов элементов № 1: xlAxis, xlAxisTitle, xlDisplayUnitLabel, xlMajorGridlines и xlMinorGridlines
- Группа идентификаторов элементов № 2: xlPivotChartDropZone
- Группа идентификаторов элементов № 3: xlPivotChartFieldButton
- Группа идентификаторов элементов № 4: xlDownBars, xlDropLines, xlHiLoLines, xlRadarAxisLabels, xlSeriesLines и xlUpBars
- Группа идентификаторов элементов № 5: xlChartArea, xlChartTitle, xlCorners, xlDataTable, xlFloor, xlLegend, xlNothing, xlPlotArea и xlWalls
- Группа идентификаторов элементов № 6: xlErrorBars, xlLegendEntry, xlLegendKey, xlXErrorBars и xlYErrorBars
- Группа идентификаторов элементов № 7: xlDataLabel и xlSeries
- Группа идентификаторов элементов № 8: xlTrendline
- Группа идентификаторов элементов № 9: xlShape
- Application.SheetBeforeRightClick, Workbook.SheetBeforeRightClick, Worksheet.BeforeRightClick и диаграмма.BeforeRightClick
- Выбрать
- Chart.MouseDown, Chart.MouseMove и Chart.MouseUp
- Application.WindowResize и Workbook.WindowResize
- Размер диаграммы
- События, связанные с изменениями и расчетами
- , связанные с защищенным просмотром Windows
- События, связанные со сводными таблицами
- Application.SheetPivotTableAfterValueChange, Workbook.SheetPivotTableAfterValueChange And Worksheet.PivotTableAfterValueChange
- Workbook.SheetPivotTableChangeSync и Worksheet.PivotTableChangeSync
- Приложение.SheetPivotTableUpdate, Workbook.SheetPivotTableUpdate и Worksheet.PivotTableUpdate
- Application.WorkbookPivotTableCloseConnection, Workbook.PivotTableCloseConnection, Application.WorkbookPivotTableOpenConnection и Workbook.PivotTableOpenConnection
- PivotTableBeforeAllocateChanges, PivotTableBeforeCommitChanges и PivotTableBeforeDiscardChanges
- Коллекция PivotTableChangeList, объект ValueChange и свойство ValueChange.Order
- Application.SheetPivotTableBeforeAllocateChanges, Workbook.SheetPivotTableBeforeAllocateChanges And Worksheet.PivotTableBeforeAllocateChanges
- Application.SheetPivotTableBeforecommitChanges, Workbook.SheetPivotTableBeforeCommitChanges и рабочий лист.PivotTableBeforeCommitChanges
- Application.SheetPivotTableBeforeDiscardChanges, Workbook.SheetPivotTableBeforeDiscardChanges и рабочий лист.PivotTableBeforeDiscardChanges
- Application.WorkbookRowsetComplete и Workbook.RowsetComplete
- , связанные с надстройками: Application.WorkbookAddinInstall, Workbook.AddinInstall, Application.WorkbookAddinUninstall и Workbook.AddinUninstall
- События, связанные с моделью данных Excel
- События, связанные с данными XML
- Другие события
- Необъектные события
- Устаревшие или нефункциональные события
- Почему процедура обработчика событий не выполняется автоматически и возможные решения
- Заключение
Порядок оформления трудовой книжки при приеме на работу — Оперсонале
Содержание статьи
Основным документом, который содержит всю информация о взаимоотношениях с работодателем и подтверждает наличие трудового стажа, является трудовая книжка. Порядок заполнения трудовой книжки при приеме на работу и увольнении регламентируется следующими нормативными актами:
- Трудовой кодекс Российской Федерации от 30.12.2001 N 197-ФЗ с изменениями (далее – ТК РФ)
- Постановление Правительства РФ от 16.04.2003 № 225 «О трудовых книжках» (далее – Правила)
- Постановление Минтруда РФ от 10.10.2003 № 69 «Об утверждении Инструкции по заполнению трудовых» (далее – Инструкция).
Рассмотрим основные нормы, закрепленные в указанных документах касающиеся вопросов введение, учета и хранения документа, содержащего записи о трудоустройстве.
Нормы ТК РФ, которые регламентируют ведение, учет, хранение и порядок выдачи трудовых книжек
Среди документов, которые должен предъявить кандидат при поступлении на работу в обязательном порядке присутствует трудовая книжка (ст.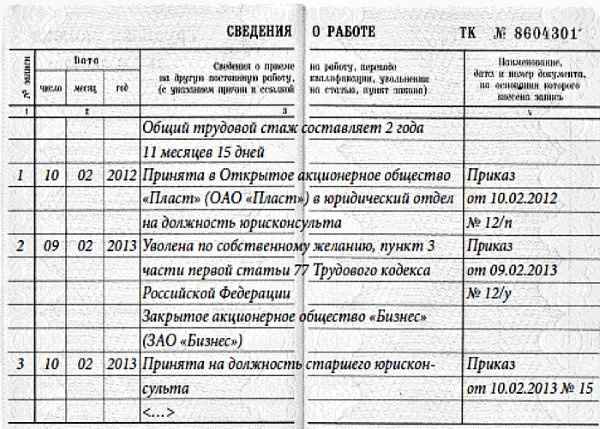
Исключение составляют случаи, когда данное место работы является для работника первым либо происходит оформление на работу на условиях совместительства. При таких обстоятельствах работодатель обязан оформить документ самостоятельно.
В статье 66 ТК РФ, закреплено положение о том, что трудовая книга является основным документом, в котором содержится информация о трудовой деятельности и стаже работника. В нее вносятся сведения о выполняемой работе, переводах и увольнениях, сведения о награждениях. Следует обратить внимание, что информация о наличии взысканий не отражается, исключение составляют только случаи, в виде взыскания происходит увольнение.
В соответствии со статьями 80 и 84.1, работодатель обязан выдать трудовую книжку в последний рабочий день, с внесенной информацией об основаниях и причинах прекращения трудового контракта.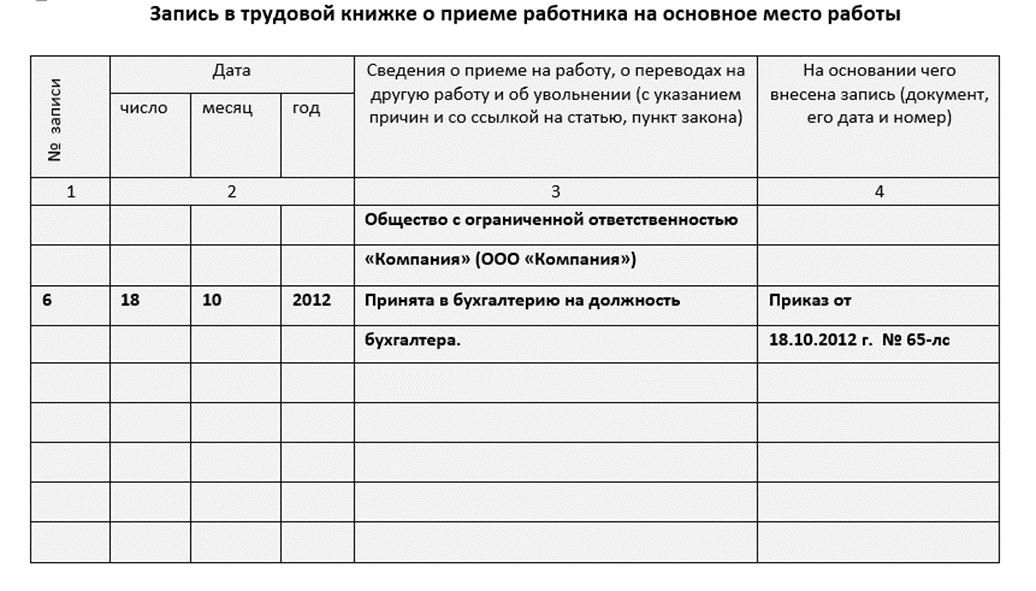 Запись должна быть сформулирована в соответствии с нормами ТК РФ, и содержать указание на конкретную норму.
Запись должна быть сформулирована в соответствии с нормами ТК РФ, и содержать указание на конкретную норму.
Оформление трудовой книжки работнику впервые
Оформление трудовой книжки лицам, для которых данное место работы является первым, начинается с титульного листа. Категорически не рекомендуется вносить какие либо сведения без наличия подтверждающих документов. При этом необходимо помнить следующее:
1. Данные о фамилии, имени, отчестве и дате рождения вносятся в точном соответствии с документом, удостоверяющем личность. Как правило, в качестве такого документа предъявляется паспорт.
2. Сведения об образовании, специальности, профессии вносятся только после предоставления диплома, свидетельства, удостоверения, сертификата и др.
Общие обязательные правила внесения записей
- Заполнение книжки производится ручкой черного, фиолетового или синего цвета.
- Даты записываются арабскими цифрами: число и месяц – двузначными, год – четырехзначный.

- Вся соответствующая информация вносится на государственном языке Российской Федерации –русском. В соответствии с пунктом 6 Правил, для отражения сведений дополнительно может быть использован государственный язык республики, входящий в состав российской федерации. Последний вариант возможен в , случае, если работодатель располагается на территории данной республики.
- Все данные, в том числе и запись о приеме в трудовую книжку, вносятся не позднее недельного срока после издания соответствующего приказа.
- Сведения вносятся в соответствии с текстом приказов.
- Запись об увольнении должна быть оформлена в день увольнения.
- Работник должен быть ознакомлен с каждой записью, вносимой в трудовую книжку под подпись в личной карточке.
Последовательность внесения сведений работе
- Первоначально в третью графу раздела «Сведения о работе» необходимо внести полное и сокращенное наименование организации. Наименование должно соответствовать имеющимся учредительным документам — уставу, учредительному договору или положению.

На практике, для облегчения работы кадровой службы, допускается изготовление специального штампа, содержащего полное и сокращенное наименование организации. В случае достаточно большой текучести кадров, оттиск такого штампа может быть внесен вместо рукописной записи. Такой способ заполнения сокращает количество используемых строк, в случае если наименование организации включает в себя большое количество символов.
Все последующие записи должны производиться только от руки.
- Под указанием названия организации, в первую графу вносится порядковый номер записи. Для определения порядкового номера следует обратиться к номеру последней зафиксированной записи по предыдущему месту работы, как правило, это запись об увольнении.
Например, если последний порядковый номер был 27 (запись об увольнении), при приеме на работу должен быть присвоен очередной порядковый номер — 28.
- После определения порядкового номера, во вторую графу вносится дата приема на работу сотрудника.

Внесение даты приема на работу является важным моментом, поскольку в дальнейшем подсчет трудового стажа ведется согласно датам, отраженным во второй графе. Неправильное внесение указанной даты, может повлечь за собой необоснованное сокращение и увеличение страхового стажа. Указанный алгоритм суммирования стажа, закреплен в Правилах подсчета и подтверждения страхового стажа (Постановление Правительства РФ от 24 июля 2002 № 555).
- В графе третьей должна быть отображена информация о принятии или назначении на должность с указанием, наименования структурного подразделения организации, должности, специальности или профессии.
Запись о совместительстве вносится в трудовую книжку кадровой службой по основному месту работы, после предоставления документа, который подтверждает факт работы по совместительству (п. 20 Правил).
Следует обратить внимание, что при внесении информации категорически запрещены какие либо сокращения и наименование должности или работы должно строго соответствовать штатному расписанию.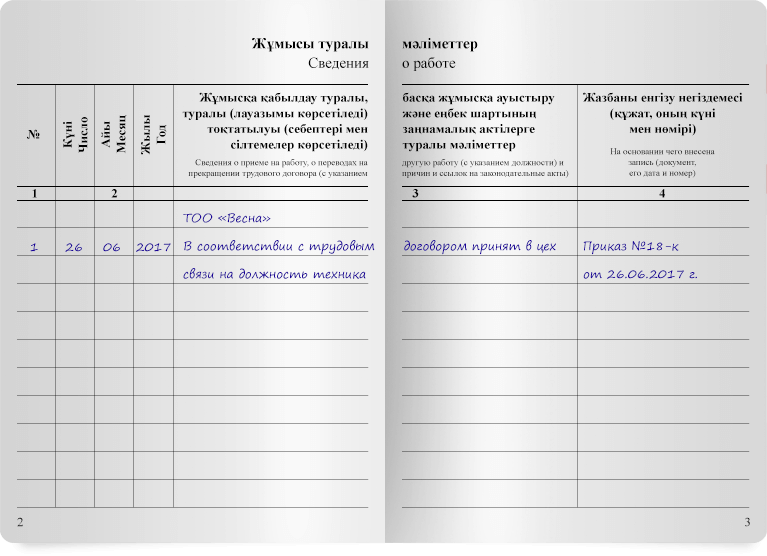
Распространенные ошибки, которых следует избегать
Отображение названия должности
Например, в случае подсчета периода работы, связанного с вредным производством, сотрудники пенсионного фонда могут отказать в назначении льготной пенсии только лишь на основании того, что среди должностей, по которым предоставляется право на льготное начисления, данная должность отсутствует.
На сегодняшний день действуют:
- Квалификационный справочник должностей служащих, утвержденный постановлением от 21.08.1998 № 37
- Единый тарифно-квалификационный справочник профессий рабочих, отдельные выпуски которого утверждались ранее, а общие положения были приняты постановлением от 31.
 01.1985 № 31/3-30.
01.1985 № 31/3-30.
Отображение порядка приема на работу
Указанные документы помогут также определить, какие наименование относится к категории должностей, а какие к профессиям. Очень часто работники кадровых служб вносят ошибочные записи о принятии на должность лиц рабочих профессий, например: «Принят на должность водителя». Между тем как правильной будет запись: «Принят водителем».
Другой распространенной ошибкой является неправильное указание порядка оформления на работу, а именно употребление слов: «назначен» или «принят». Здесь следует помнить следующее:
— Назначение имеет место только в строго определенных случаях, когда это прямо предусмотрено регламентирующими документами (законом, уставом, положением). Во всех остальных случаях следует употреблять глагол – «принят».
Внесение лишних сведений
Еще одной распространенной ошибкой является неправильное толкование требования о точном соответствии записей про прием на работу приказу нанимателя.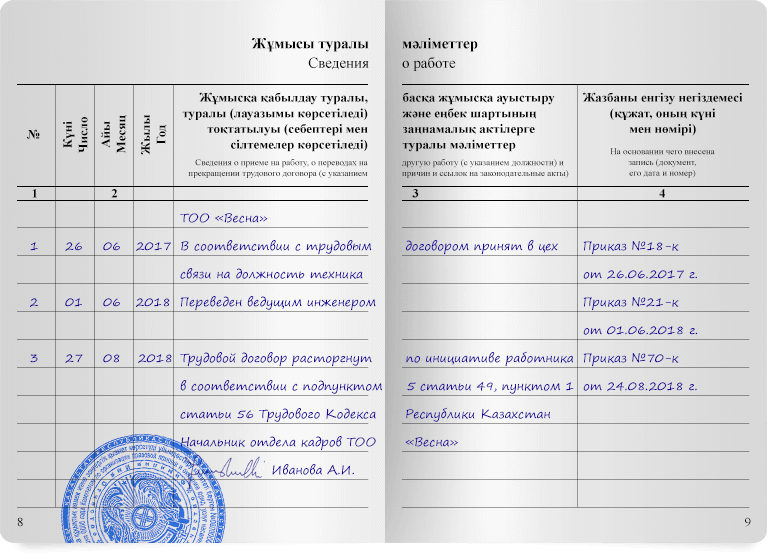
- сведений о срочном характере договора: «Принят на должность секретаря-референта по срочному трудовому договору» либо «Принят на должность экономиста на срок с 12.01.2012 по 31.05.2012»;
- условия о наличии испытательного срока: «Принят на должность менеджера с испытательным сроком два месяца».
Несмотря на то, что все эти подробности действительно должны быть отражены в приказе приеме на работу, их отображение в трудовой книжке недопустимо, поскольку противоречит требованиям Инструкции и означает несоблюдение правил внесения записей в трудовую книжку.
Порядок заполнения трудовых книжек гласит о том, что запись о приеме на работу в трудовой книжке должна включать в себя только указание, места работы и кем принят человек. Особенности характера работы и другие условия трудоустройства у данного работодателя не должны быть отражены.
Внесение исправлений и изменений
В соответствии с пунктом 26 Правил, необходимые изменения относительно фамилии, имени, отчества, даты рождения и образования сотрудника, вносятся по последнему месту работы. Для внесения поправок должно быть предоставлено документальное подтверждение, например: паспорт, свидетельство о браке, о рождении, о расторжении брака и др.
При необходимости внесения изменения фамилии, следует на титульном листе одной чертой зачеркнуть прежнюю фамилию, и внести новые данные. Аналогичный порядок предусмотрен для изменения имени, отчества, даты рождения. Соответствующее указание на документы, послужившие основанием для внесения изменений, должно быть сделано на внутренней стороне обложки трудовой книжки и заверено печатью предприятия (п. 2.3 Инструкции).
Изменения относительно образования, профессии или специальности, осуществляется путем простого дополнения уже внесенных записей без зачеркивания (п. 2.4 Инструкции).
В случае внесения ошибочной записи, исправление должно производиться по месту работы, где она была внесена. Исправление по новому месту работы может быть внесено только после предъявления официального документа от работодателя, который допустил ошибку (п. 27 Правил). Если допустивший ошибку работодатель ликвидирован, исправление может быть внесено на основании подтверждающего данный факт документа.
Исправление по новому месту работы может быть внесено только после предъявления официального документа от работодателя, который допустил ошибку (п. 27 Правил). Если допустивший ошибку работодатель ликвидирован, исправление может быть внесено на основании подтверждающего данный факт документа.
Следует помнить, что в раздел, который содержит сведения о работе, категорически запрещено вносить исправления путем вычеркивания неправильных записей. В соответствии с пунктом 30 Правил, для внесения изменений в данный раздел, необходимо сделать запись о признании ошибочной записи недействительной, после чего внести правильные данные.
Оформление трудовой книжки — Контур.Бухгалтерия
Если ваша компания — первое место работы сотрудника, вы не вправе требовать, чтобы он купил трудовую книжку сам, а обязаны ее предоставить. Если у поступающего на работу нет трудовой книжки в связи с ее утратой или повреждением, вы, по письменному заявлению сотрудника, обязаны оформить новую.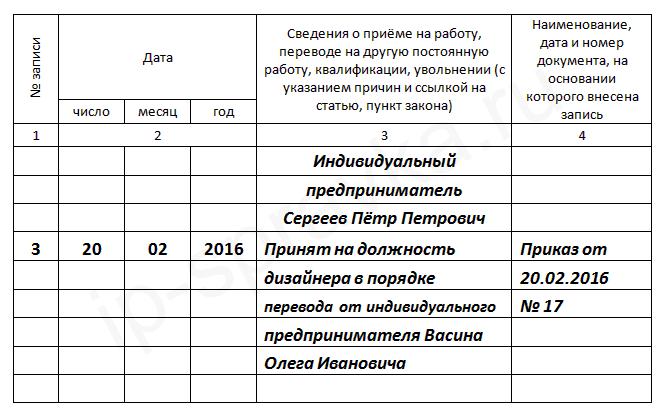
Внести запись в трудовую книжку нужно в течение 5 рабочих дней. Дата заключения трудового договора и начала работы по нему могут не совпадать: договор можно заключить заблаговременно. Если работник не вышел на работу в день, обозначенный в трудовом договоре, работодатель вправе аннулировать договор и не вносить запись в трудовую книжку.
Заполняя трудовую книжку, укажите название компании полностью вместе с организационно-правовой формой. Например, «Общество с ограниченной ответственностью «Хорошая компания». Если речь идет о работодателе — ИП, то напишите: «Индивидуальный предприниматель» и ФИО полностью. Далее следует запись о приеме на работу. В последней графе трудовой книжки укажите основание этой записи. Как правило, это приказ, его номер и дата формирования.
Что делать с трудовыми книжками дальше?
- Разместите их в сейфе или металлическом шкафу. До увольнения работника вы не вправе выдать трудовую книжку на руки.
- Ведите журнал учета движения трудовых книжек и вкладышей.
 Фиксируйте поступление трудовой книжки, ее выбытие, передачу трудовой книжки работнику при увольнении.
Фиксируйте поступление трудовой книжки, ее выбытие, передачу трудовой книжки работнику при увольнении.
Вносите в трудовую книжку сведения о сотруднике, его работе, переводах на другую постоянную работу, увольнении, а также прописывайте основания прекращения трудового договора и информацию о награждениях за успехи в работе. В трудовую книжку по месту работы вносятся записи о времени военной службы, о службе в органах внутренних дел, органах по контролю за оборотом наркотических средств и психотропных веществ и таможенных органах, органах налоговой полиции, об обучении на курсах по повышению квалификации, переквалификации и подготовке кадров.
Образец внесения исправления в титульный лист трудовой книжки.
Как следует поступить при утере трудовой книжки? //
<b>Бывший сотрудник спустя год после увольнения пришел с требованием внести запись о трудовой деятельности в организации в связи с утерей трудовой книжки.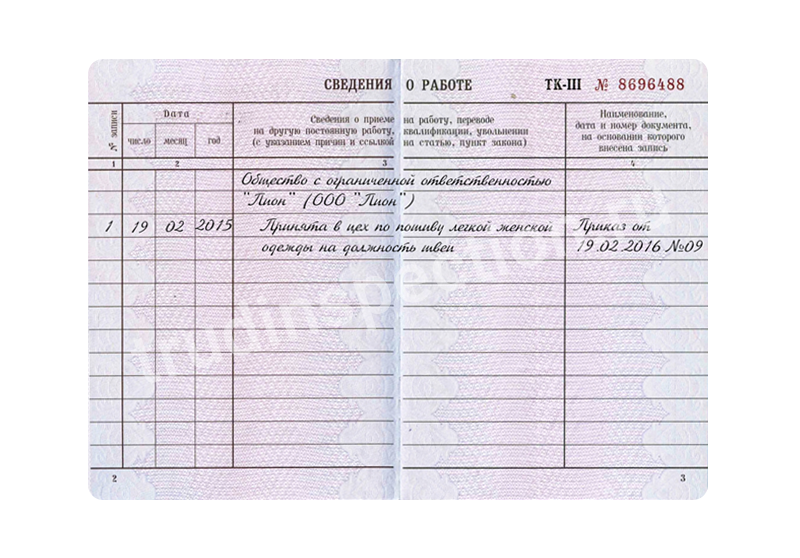 Он не просит выдать дубликат, а просит внести запись в имеющуюся у него вторую трудовую книжку.</b>
Он не просит выдать дубликат, а просит внести запись в имеющуюся у него вторую трудовую книжку.</b>
<b>Можно ли вписать запись во вторую трудовую книжку, или работодатель обязан оформить дубликат?</b>
В соответствии с частью первой ст. 66 Трудового кодекса РФ (далее — ТК РФ), п. 2 Правил ведения и хранения трудовых книжек, изготовления бланков трудовой книжки и обеспечения ими работодателей (утверждены постановлением Правительства РФ от 16.04.2003 N 225) трудовая книжка установленного образца является основным документом о трудовой деятельности и трудовом стаже работника. В трудовую книжку вносятся сведения о работнике, выполняемой им работе, переводах на другую постоянную работу и об увольнении работника, а также основания прекращения трудового договора и сведения о награждениях за успехи в работе (часть четвертая ст. 66 ТК РФ).
Как следует из положений ст. 66 ТК РФ, Правил и Инструкции по заполнению трудовых книжек (утверждена постановлением Минтруда РФ от 10. 10.2003 N 69, далее — Инструкция), на каждого работника ведется только одна трудовая книжка. В силу различных причин у работника может оказаться две или более трудовые книжки, но обязанность работодателя вносить одни и те же записи в несколько трудовых книжек законодательство не предусматривает.
10.2003 N 69, далее — Инструкция), на каждого работника ведется только одна трудовая книжка. В силу различных причин у работника может оказаться две или более трудовые книжки, но обязанность работодателя вносить одни и те же записи в несколько трудовых книжек законодательство не предусматривает.
В связи с утерей работником трудовой книжки существуют две различные процедуры: оформления новой трудовой книжки и выдачи дубликата трудовой книжки. В силу части пятой ст. 65 ТК РФ в случае отсутствия у лица, поступающего на работу, трудовой книжки в связи с ее утратой, повреждением или по иной причине работодатель обязан по письменному заявлению этого лица (с указанием причины отсутствия трудовой книжки) оформить новую трудовую книжку. При этом, поскольку законодательством не установлено иное, записи в эту трудовую книжку вносятся в обычном порядке, предусмотренном Правилами и Инструкцией, которые не указывают на обязанность работодателя в этом случае вносить в трудовую книжку сведения, относящиеся к предшествующим периодам работы у других работодателей. Иными словами, в этом случае работодатель начинает вести трудовую книжку заново без внесения в нее сведений о предыдущих местах работы.
Иными словами, в этом случае работодатель начинает вести трудовую книжку заново без внесения в нее сведений о предыдущих местах работы.
Дубликат трудовой книжки оформляется работодателем по последнему месту работы на основании заявления работника в случае утраты им трудовой книжки. В данной ситуации в дубликат трудовой книжки вносятся сведения об общем и (или) непрерывном стаже работы работника до поступления к данному работодателю, подтвержденном соответствующими документами, а также сведения о работе и награждении (поощрении), которые вносились в трудовую книжку по последнему месту работы. При этом работник должен предъявить оригиналы документов, подтверждающих стаж работы (п.п. 31, 32 Правил, раздел 7 Инструкции).
Как видим, при оформлении дубликата трудовой книжки работодатель по последнему месту работы вносит в этот дубликат сведения о работе не только у него, но и у предыдущих работодателей на основании подтверждающих документов, представленных работником: трудовых договоров, выписок из приказов, справок, выданных по прежним местам работы и т.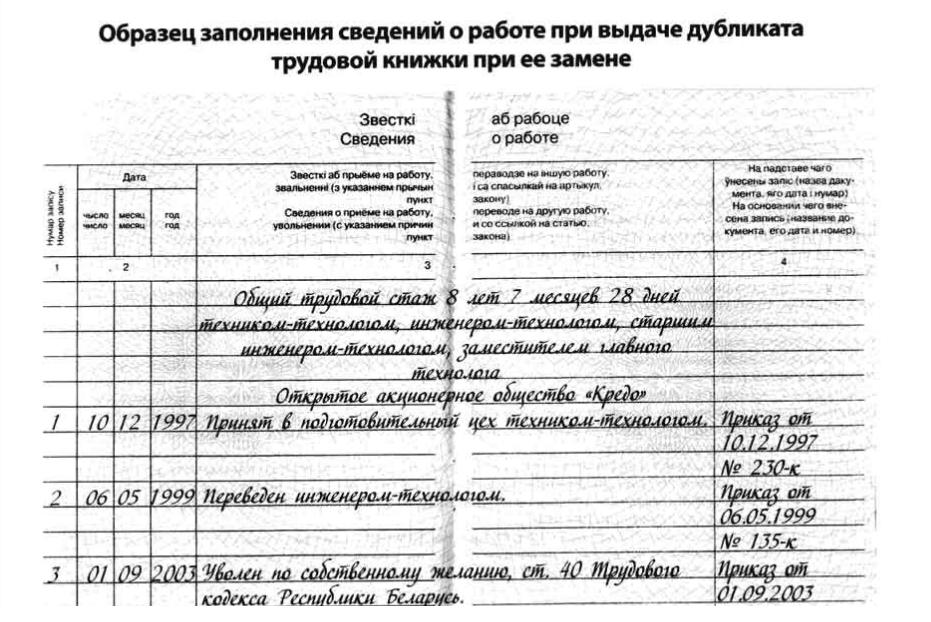 д.
д.
В рассматриваемой ситуации работник обратился к бывшему работодателю с просьбой не об оформлении дубликата трудовой книжки, а о внесении записи о работе (только у этого работодателя) в имеющуюся у него трудовую книжку, которая ранее данному работодателю не предъявлялась. Оформлять дубликат трудовой книжки по собственной инициативе работодатель не вправе. Однако у него нет правовых оснований вносить запись о работе во вторую трудовую книжку, поскольку ведение двух трудовых книжек одного работника законодательством не предусмотрено.
Поэтому, с нашей точки зрения, в данном случае следует разъяснить бывшему работнику, что он вправе обратиться с заявлением об оформлении дубликата трудовой книжки, если она была им утрачена, предоставив работодателю по последнему месту работы документы, которые подтверждают наличие у него стажа работы, относящегося к периодам, которые предшествуют работе у этого работодателя. Если этот работник поступает на работу к новому работодателю, он вправе заявить ему о необходимости оформления новой трудовой книжки в связи с утерей ранее выданной. Причем эту трудовую книжку начинает вести новый работодатель, а работодатель по последнему месту работы никакие записи в нее не вносит.
Причем эту трудовую книжку начинает вести новый работодатель, а работодатель по последнему месту работы никакие записи в нее не вносит.
Ответ подготовил:
Эксперт службы Правового консалтинга ГАРАНТ
Ерин Павел
Информационное правовое обеспечение ГАРАНТ
http://www.garant.ru
Сведения о трудовой деятельности — Дайджесты новостей
Как работодатель может посмотреть электронную трудовую книжку (сведения о трудовой деятельности) у вновь принятого работника? Что делать, если новый работник говорит, что трудовую потерял?
На старой работе у работника была бумажная. Возможно, работник хочет скрыть свою трудовую книжку и говорит, что утеряна.
Сообщаю Вам следующее:
При заключении трудового договора лицо, поступающее на работу, предъявляет работодателю трудовую книжку и (или) сведения о трудовой деятельности (ст. 66.1 Трудового кодекса РФ), При отсутствии трудовой книжки работодатель имеет право запросить у работника сведения о трудовой деятельности по формам СТД-Р «Сведения о трудовой деятельности, представляемые работнику работодателем» и СТД-ПФР Сведения о трудовой деятельности, представляемые из информационных ресурсов Пенсионного фонда Российской Федерации», утвержденным Приказом Минтруда России от 20. 01.2020 N 23н. Сведения о трудовой деятельности работников (о приеме на работу, переводах на другую постоянную работу, увольнении, подаче работниками заявлений о продолжении ведения трудовых книжек либо о предоставлении им сведений о трудовой деятельности) предоставляются работнику органами ПФР по запросу.
01.2020 N 23н. Сведения о трудовой деятельности работников (о приеме на работу, переводах на другую постоянную работу, увольнении, подаче работниками заявлений о продолжении ведения трудовых книжек либо о предоставлении им сведений о трудовой деятельности) предоставляются работнику органами ПФР по запросу.
При поступлении на новое место работы работнику, у которого нет трудовой книжки, новый работодатель обязан оформить новую трудовую книжку на основании письменного заявления работника с указанием причины отсутствия документа. В новую трудовую книжку работодатель может занести только информацию о выполняемой у него работе.
На основании изложенного следует, что в рассматриваемом случае, работодатель не имеет возможности посмотреть электронную трудовую книжку (сведения о трудовой деятельности). Такие сведения потенциальный работник вправе предоставить работодателю в добровольном порядке.
Документы КонсультантПлюс для ознакомления:
Если иное не установлено настоящим Кодексом, другими федеральными законами, при заключении трудового договора лицо, поступающее на работу, предъявляет работодателю:
(в ред.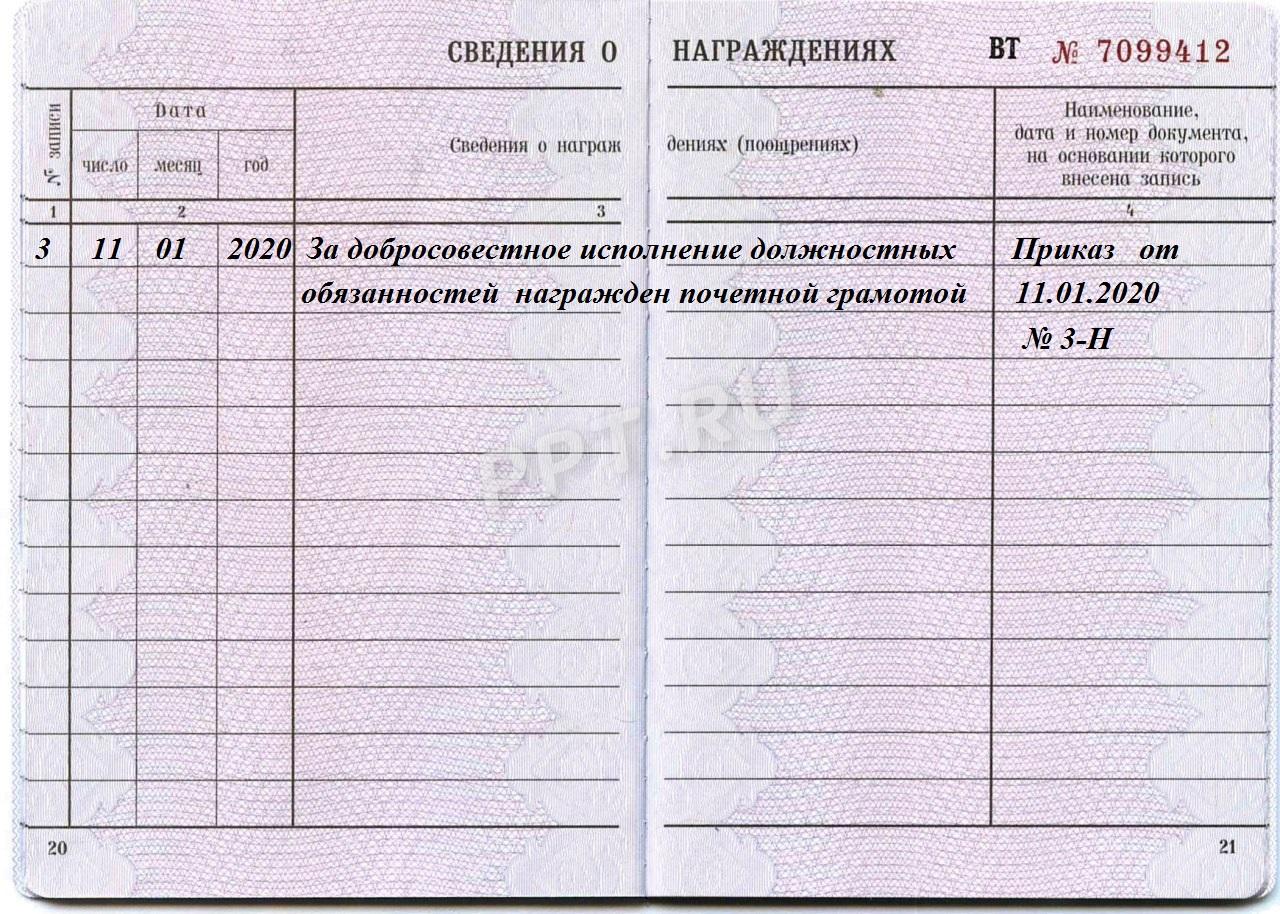 Федерального закона от 01.12.2014 N 409-ФЗ)
Федерального закона от 01.12.2014 N 409-ФЗ)
трудовую книжку и (или) сведения о трудовой деятельности (статья 66.1 настоящего Кодекса), за исключением случаев, если трудовой договор заключается впервые;
ст. 65, «Трудовой кодекс Российской Федерации» от 30.12.2001 N 197-ФЗ (ред. от 29.12.2020) {КонсультантПлюс}
Вопрос: Каким образом новый работодатель может узнать, велась ли трудовая книжка в бумажном виде на работника или он подал заявление о ведении сведений в электронном виде предыдущему работодателю, если работник настаивает на оформлении ему новой трудовой книжки на бумажном носителе?
Ответ: Рекомендуется лицу, поступающему на работу, указать в заявлении об оформлении трудовой книжки факт отсутствия сведений о трудовой деятельности.
Обоснование: При заключении трудового договора лицо, поступающее на работу, предъявляет работодателю трудовую книжку и (или) сведения о трудовой деятельности (ст. 66.1 Трудового кодекса РФ), за исключением случаев, если трудовой договор заключается впервые (ст. 65 ТК РФ).
66.1 Трудового кодекса РФ), за исключением случаев, если трудовой договор заключается впервые (ст. 65 ТК РФ).
При отсутствии трудовой книжки работодатель имеет право запросить у работника сведения о трудовой деятельности по формам СТД-Р «Сведения о трудовой деятельности, представляемые работнику работодателем» и СТД-ПФР Сведения о трудовой деятельности, представляемые из информационных ресурсов Пенсионного фонда Российской Федерации», утвержденным Приказом Минтруда России от 20.01.2020 N 23н, в которых имеется отметка о подаче/неподаче работником заявления о ведении ему трудовой книжки или сведений о трудовой деятельности.
В то же время в соответствии с ч. 5 ст. 65 ТК РФ в случае отсутствия у лица, поступающего на работу, трудовой книжки в связи с ее утратой, повреждением или по иной причине работодатель обязан по письменному заявлению этого лица (с указанием причины отсутствия трудовой книжки) оформить новую трудовую книжку.
В связи с этим рекомендуем лицу, поступающему на работу, указать в заявлении об оформлении трудовой книжки факт отсутствия сведений о трудовой деятельности.
После выдачи трудовой книжки работник вправе подать одно из письменных заявлений о продолжении ведения работодателем трудовой книжки в соответствии со ст. 66 ТК РФ или о представлении ему работодателем сведений о трудовой деятельности в соответствии со ст. 66.1 ТК РФ.
При этом обращаем внимание, что формирование сведений о трудовой деятельности лиц, впервые поступающих на работу после 31 декабря 2020 г., осуществляется в соответствии со ст. 66.1 ТК РФ, а трудовые книжки на указанных лиц не оформляются (ч. 8 ст. 2 Федерального закона от 16.12.2019 N 439-ФЗ «О внесении изменений в Трудовой кодекс Российской Федерации в части формирования сведений о трудовой деятельности в электронном виде»).
{Вопрос: Каким образом новый работодатель может узнать, велась ли трудовая книжка в бумажном виде на работника или он подал заявление о ведении сведений в электронном виде предыдущему работодателю, если работник настаивает на оформлении ему новой трудовой книжки на бумажном носителе? (Консультация эксперта, Минтруд России, 2020) {КонсультантПлюс}}
Вопрос: Как работодателю узнать, подавал ли работник на прежнем месте заявление о выборе способа ведения трудовой книжки?
Ответ: Если работник при трудоустройстве представил трудовую книжку, следует исходить из того, что он указанного выше заявления прежнему работодателю не направлял.
При отсутствии трудовой книжки работодатель имеет право запросить у работника сведения о трудовой деятельности по формам СТД-Р «Сведения о трудовой деятельности, представляемые работнику работодателем» и СТД-ПФР «Сведения о трудовой деятельности, представляемые из информационных ресурсов Пенсионного фонда Российской Федерации», в которых имеется отметка о подаче/неподаче работником заявления о ведении ему трудовой книжки или сведений о трудовой деятельности.
Правовое обоснование: Согласно п. 1.4 Порядка заполнения формы «Сведения о трудовой деятельности зарегистрированного лица (СЗВ-ТД)», утвержденного Постановлением Правления ПФ РФ от 25.12.2019 N 730п, форма СЗВ-ТД заполняется и представляется страхователями в территориальный орган ПФР на всех зарегистрированных лиц (включая лиц, работающих по совместительству и на дистанционной работе), с которыми заключены или прекращены трудовые (служебные) отношения в соответствии с Трудовым кодексом Российской Федерации или иными федеральными законами, в отношении которых произведены другие кадровые изменения (в том числе перевод на другую постоянную работу, установление второй и последующей профессии или иной квалификации, отмена ранее произведенных мероприятий и другие), а также в случае подачи зарегистрированным лицом заявления о продолжении ведения страхователем трудовой книжки в соответствии со статьей 66 Трудового кодекса Российской Федерации либо о представлении ему страхователем сведений о трудовой деятельности в соответствии со статьей 66. 1 Трудового кодекса Российской Федерации.
1 Трудового кодекса Российской Федерации.
Согласно ч. 1 ст. 65 Трудового кодекса РФ, если иное не установлено ТК РФ, другими федеральными законами, при заключении трудового договора лицо, поступающее на работу, предъявляет работодателю в т.ч. трудовую книжку и (или) сведения о трудовой деятельности (статья 66.1 ТК РФ), за исключением случаев, если трудовой договор заключается впервые.
{Вопрос: Как работодателю узнать, подавал ли работник на прежнем месте заявление о выборе способа ведения трудовой книжки? («Сайт «Онлайнинспекция.РФ», 2020) {КонсультантПлюс}}
Если я перейду на электронную книжку, чем я смогу подтвердить стаж на новой работе?
Мы выдадим вам документ о трудовой деятельности в нашей организации. Будет он бумажным или электронным, вы решите сами. Его можно будет подать новому работодателю вместо трудовой книжки.
Обзор: «Электронная трудовая книжка: отвечаем на вопросы работников» (КонсультантПлюс, 2020) {КонсультантПлюс}
Что делать, если трудовая книжка потеряна?
Для оформления дубликата трудовой книжки взамен утерянной необходимо обратиться к работодателю, у которого трудится работник, либо к работодателю по последнему месту работы.
Новая трудовая книжка оформляется работодателем по заявлению работника при поступлении на новое место работы.
Оформление дубликата трудовой книжки (новой трудовой книжки) при утрате ее работником после увольнения
Трудовая книжка установленного образца является основным документом о трудовой деятельности и трудовом стаже работника. Она оформляется работодателем при заключении работником трудового договора впервые и в период его трудовой деятельности хранится у работодателя (ч. 4 ст. 65, ч. 1 ст. 66 ТК РФ; п. п. 8, 45 Правил, утв. Постановлением Правительства РФ от 16.04.2003 N 225).
По общему правилу трудовая книжка выдается работнику на руки в день его увольнения (последний день работы) (ч. 3, 4 ст. 84.1 ТК РФ; п. 35 Правил).
Если трудовая книжка была утеряна работником после увольнения, ему следует обратиться к работодателю по последнему месту работы с письменным заявлением об оформлении дубликата трудовой книжки в связи с ее утерей. Оформить дубликат бывший работодатель должен в течение 15 дней со дня подачи заявления (п. 31 Правил).
Оформить дубликат бывший работодатель должен в течение 15 дней со дня подачи заявления (п. 31 Правил).
При поступлении на новое место работы работнику, у которого нет трудовой книжки, новый работодатель обязан оформить не дубликат, а новую трудовую книжку на основании письменного заявления работника с указанием причины отсутствия документа. В новую трудовую книжку работодатель может занести только информацию о выполняемой у него работе, а также о работе по совместительству (по желанию работника) и некоторых других периодах, в частности о периоде военной службы (ч. 5 ст. 65, ч. 5 ст. 66 ТК РФ; п. п. 10, 20, 21 Правил).
Обратите внимание! С 2021 г. на впервые поступивших на работу работников, а также тех, кто подал заявление о предоставлении им работодателем сведений о трудовой деятельности (электронной трудовой книжки), бумажные трудовые книжки не оформляются и не ведутся. Указанные сведения в том числе выдаются при увольнении и предъявляются при трудоустройстве. Работники, сохранившие бумажные трудовые книжки, вправе в любое время отказаться от них (ч. 1 ст. 65, ч. 3 — 5 ст. 66.1, ч. 4, 6 ст. 84.1 ТК РФ; ч. 2, 4 — 6, 8 ст. 2 Закона от 16.12.2019 N 439-ФЗ).
Работники, сохранившие бумажные трудовые книжки, вправе в любое время отказаться от них (ч. 1 ст. 65, ч. 3 — 5 ст. 66.1, ч. 4, 6 ст. 84.1 ТК РФ; ч. 2, 4 — 6, 8 ст. 2 Закона от 16.12.2019 N 439-ФЗ).
Оформление дубликата трудовой книжки при утрате ее в период работы
В период работы работодатель может выдавать работнику трудовую книжку на руки в целях его обязательного социального страхования (обеспечения), в частности для назначения или перерасчета пенсии территориальным органом ПФР (ч. 1 ст. 62 ТК РФ; п. 11 Правил, утв. Постановлением Правительства РФ от 02.10.2014 N 1015).
Если в таком случае работник потерял трудовую книжку, для оформления ее дубликата он может обратиться к работодателю, у которого трудится, в том же порядке, что изложен выше относительно оформления дубликата трудовой книжки бывшим работодателем (п. 31 Правил).
Полагаем, что такой же порядок применяется и тогда, когда трудовая книжка работника утеряна по вине работодателя (за исключением массовой утраты работодателем трудовых книжек).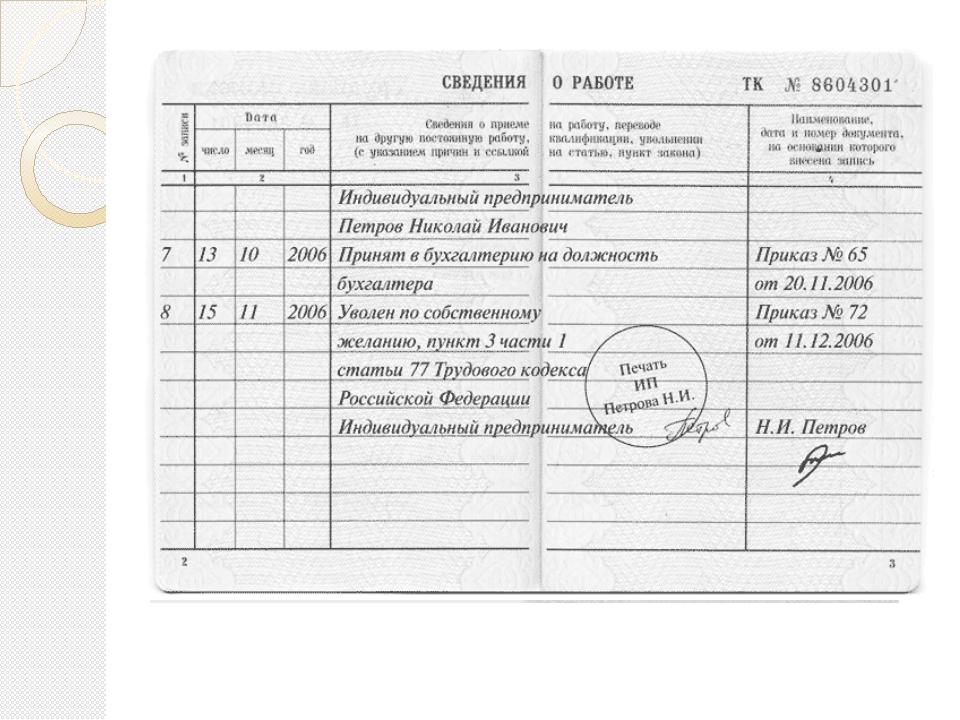
Ответственность за хранение трудовых книжек и вкладышей в них возлагается на работодателя (уполномоченное лицо, назначаемое приказом (распоряжением) работодателя). При этом работодатель, по вине которого была утеряна трудовая книжка, может быть привлечен к административной ответственности (ч. 1 ст. 5.27 КоАП РФ; п. 45 Правил).
Отметим, что работодатели направляют в ПФР сведения о трудовой деятельности работников (в частности, о приеме на работу, переводах на другую постоянную работу, увольнении). Данные сведения можно получить, в частности, направив запрос в ПФР, через Единый портал госуслуг или в МФЦ, если в нем реализована такая возможность (ч. 1, 4 ст. 66.1 ТК РФ; п. 2.4 ст. 11 Закона от 01.04.1996 N 27-ФЗ; п. п. 10, 11 Административного регламента, утв. Постановлением Правления ПФР от 21.01.2020 N 46па; п. 4.15 Перечня, утв. Постановлением Правительства Москвы от 23.04.2014 N 219-ПП).
Ситуация: Что делать, если трудовая книжка потеряна? («Электронный журнал «Азбука права», 2021) {КонсультантПлюс}
В случае утраты вами трудовой книжки, в том числе после увольнения, обратитесь с письменным заявлением (для дистанционного работника также в форме электронного документа или в иной форме) об оформлении ее дубликата к работодателю по последнему месту работы. Оформить дубликат вам должны в течение 15 дней. В дубликат трудовой книжки вносятся сведения о трудовом стаже работы до поступления к данному работодателю, которые нужно подтвердить соответствующими документами, а также о работе у последнего работодателя
Оформить дубликат вам должны в течение 15 дней. В дубликат трудовой книжки вносятся сведения о трудовом стаже работы до поступления к данному работодателю, которые нужно подтвердить соответствующими документами, а также о работе у последнего работодателя
Если прежний работодатель утратил кадровые документы о вашей работе, можно обратиться в ПФР, который обязан предоставлять гражданам сведения индивидуального (персонифицированного) учета, в том числе о стаже, учитываемом для назначения пенсии (пп. 10 — 10.2 п. 2 ст. 6, ст. 16 Закона от 01.04.1996 N 27-ФЗ; п. п. 28, 28.1 Перечня, утв. Распоряжением Правления ПФР от 12.07.2018 N 352р).
Следует отметить, что работодатели направляют в ПФР сведения о трудовой деятельности работников (о приеме на работу, переводах на другую постоянную работу, увольнении, подаче работниками заявлений о продолжении ведения трудовых книжек либо о предоставлении им сведений о трудовой деятельности). Указанные сведения предоставляются работнику органами ПФР по запросу. Также эти сведения можно получить через Единый портал госуслуг и в МФЦ, если в нем реализована такая возможность (ч. 1, 4 ст. 66.1 ТК РФ; п. 2.4 ст. 11 Закона N 27-ФЗ; п. п. 10, 17 Административного регламента, утв. Постановлением Правления ПФР от 21.01.2020 N 46па; п. 4.15 Перечня, утв. Постановлением Правительства Москвы от 23.04.2014 N 219-ПП).
Также эти сведения можно получить через Единый портал госуслуг и в МФЦ, если в нем реализована такая возможность (ч. 1, 4 ст. 66.1 ТК РФ; п. 2.4 ст. 11 Закона N 27-ФЗ; п. п. 10, 17 Административного регламента, утв. Постановлением Правления ПФР от 21.01.2020 N 46па; п. 4.15 Перечня, утв. Постановлением Правительства Москвы от 23.04.2014 N 219-ПП).
Ситуация: В каких случаях прерывается трудовой стаж и как его восстановить? («Электронный журнал «Азбука права», 2021) {КонсультантПлюс}
Ответ: При трудоустройстве работник должен предъявить трудовую книжку, в которой отсутствует запись о подаче им заявления о представлении сведений о трудовой деятельности, либо сведения о трудовой деятельности по форме СТД-Р или СТД-ПФР, в которых имеется запись о представлении ему сведений о трудовой деятельности. При представлении бумажной трудовой книжки без указанной записи новый работодатель будет вести ее в установленном порядке. Если работник впервые будет поступать на работу в 2021 г.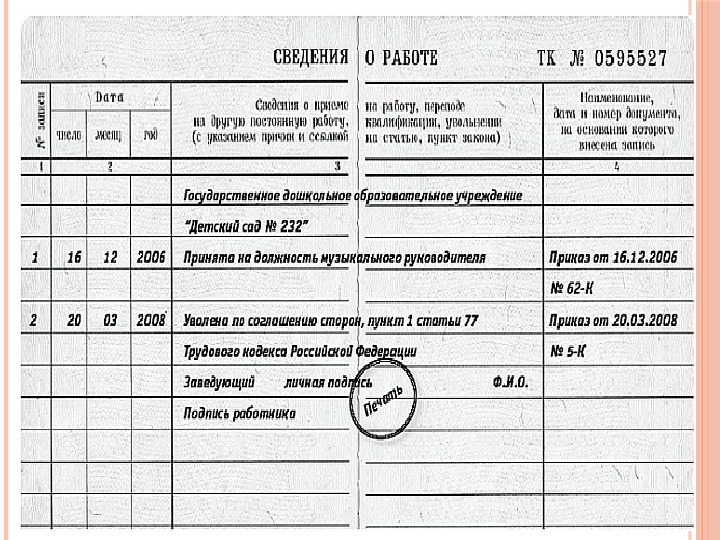 , то трудовая книжка в бумажном виде на такого работника оформляться не будет.
, то трудовая книжка в бумажном виде на такого работника оформляться не будет.
Обоснование: Если иное не установлено Трудовым кодексом РФ, другими федеральными законами, при заключении трудового договора лицо, поступающее на работу, предъявляет работодателю в том числе трудовую книжку и (или) сведения о трудовой деятельности, за исключением случаев, если трудовой договор заключается впервые (ч. 1 ст. 65 ТК РФ).
В соответствии с ч. 3 ст. 2 Федерального закона от 16.12.2019 N 439-ФЗ «О внесении изменений в Трудовой кодекс Российской Федерации в части формирования сведений о трудовой деятельности в электронном виде» (далее — Закон N 439-ФЗ) работнику, подавшему письменное заявление о представлении ему работодателем сведений о трудовой деятельности на основании ст. 66.1 ТК РФ, работодатель выдает трудовую книжку на руки и освобождается от ответственности за ее ведение и хранение. При выдаче трудовой книжки в нее вносится запись о подаче работником заявления о представлении ему работодателем сведений о трудовой деятельности на основании ст. 66.1 ТК РФ.
66.1 ТК РФ.
Запись делается в следующем порядке (Письмо Минтруда России от 12.02.2020 N 14-2/В-150):
— в графе 1 ставится порядковый номер вносимой записи;
— в графе 2 указывается дата выдачи трудовой книжки на руки;
— в графе 3 раздела «Сведения о работе» трудовой книжки делается запись: «Подано письменное заявление (фамилия, имя, отчество) о представлении ему (ей) работодателем сведений о трудовой деятельности в соответствии со статьей 66.1 Трудового кодекса Российской Федерации (ч. 2 ст. 2 Федерального закона от 16.12.2019 N 439-ФЗ)»;
— в графе 4 проставляется дата подачи заявления с указанием числа, месяца, года.
При этом согласно ч. 8 ст. 2 Закона N 439-ФЗ формирование сведений о трудовой деятельности лиц, впервые поступающих на работу после 31.12.2020, осуществляется в соответствии со ст. 66.1 ТК РФ, а трудовые книжки на указанных лиц не оформляются.
Работник, отказавшийся от ведения трудовой книжки в бумажной форме, может получить у работодателя сведения о трудовой деятельности за период работы у данного работодателя по форме СТД-Р, утвержденной Приказом Минтруда России от 20.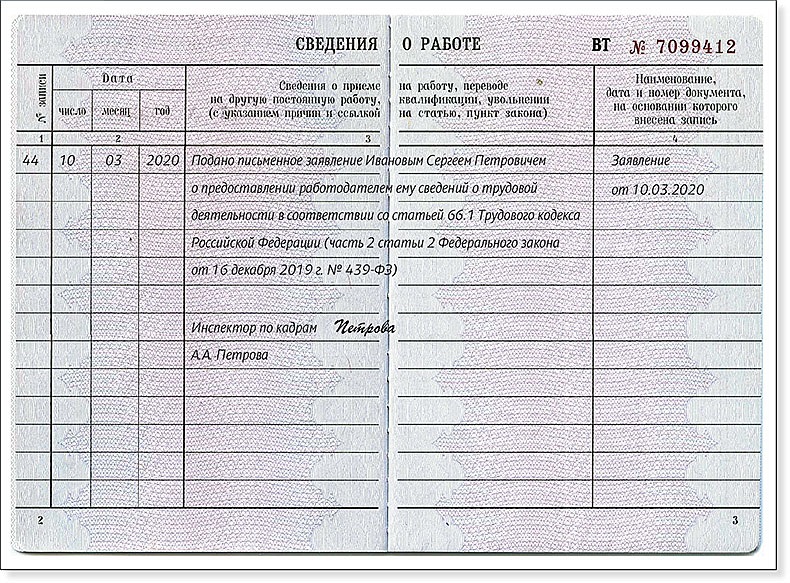 01.2020 N 23н. Кроме того, сведения о трудовой деятельности могут быть получены через МФЦ, ПФР, на портале госуслуг (ч. 4, 5 ст. 66.1 ТК РФ, Письмо Минтруда России от 16.06.2020 N 14-2/ООГ-8465).
01.2020 N 23н. Кроме того, сведения о трудовой деятельности могут быть получены через МФЦ, ПФР, на портале госуслуг (ч. 4, 5 ст. 66.1 ТК РФ, Письмо Минтруда России от 16.06.2020 N 14-2/ООГ-8465).
Так, формы СТД-Р и СТД-ПФР содержат сведения о дате подачи заявления о продолжении ведения трудовой книжки либо о представлении сведений о трудовой деятельности.
Если работник до 31.12.2020 не сделал выбор в пользу ведения трудовой книжки в электронной форме и не обращался к работодателю с каким-либо заявлением, то работодателю следует продолжать ведение трудовой книжки работника в бумажном виде (ч. 2 ст. 2 Закона N 439-ФЗ).
При этом за работником, воспользовавшимся своим правом о представлении ему работодателем сведений о трудовой деятельности в соответствии со ст. 66.1 ТК РФ, это право сохраняется при последующем трудоустройстве к другим работодателям (ч. 4 ст. 2 Закона N 439-ФЗ). По мнению Минтруда России, у работника нет возможности вернуться на ведение бумажной трудовой книжки (Письмо от 03. 07.2020 N 14-2/ООГ-10180).
07.2020 N 14-2/ООГ-10180).
Таким образом, новому работодателю предстоит вести бумажную трудовую книжку, если работник ее представил в обычном порядке и в ней будет отсутствовать запись о подаче работником заявления о представлении ему сведений о трудовой деятельности. Заявление о переходе на электронную трудовую книжку работник может подать в любое время. Если работник впервые будет поступать на работу в 2021 г., то трудовая книжка в бумажном виде на такого работника оформляться не будет.
{Вопрос: Как работодателю при приеме на работу с 01.01.2021 новых работников узнать, подавали ли они заявление о ведении трудовой книжки в электронном виде? Как проверить, какую трудовую книжку вести? (Консультация эксперта, 2020) {КонсультантПлюс}}
Ответ подготовил эксперт
Регионального информационного центра
сети КонсультантПлюс ООО «ТелекомПлюс»
Кожина Снежана Римовна
Ответ актуален на 12.02.2021 г.
Работник отказывается предоставлять трудовую — Про-Инфо
Вопрос:
При приеме на работу сотрудник принес только копию трудовой книжки, оригинал обещал принести позже.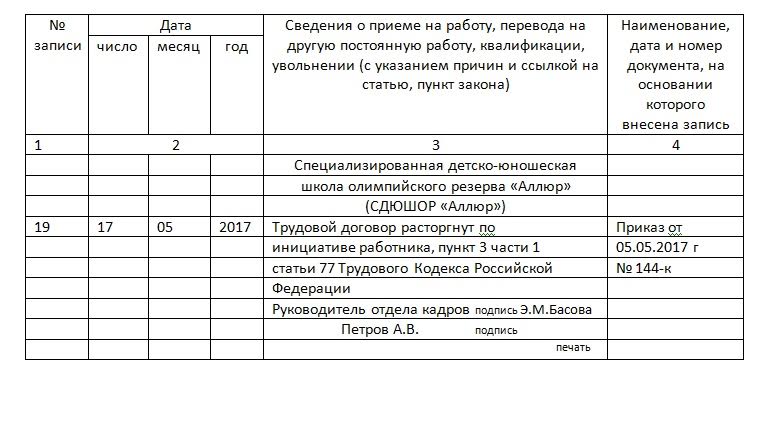 5 дней с даты приема прошло, он трудовую не принес. Как быть в такой ситуации? Завести на него новую трудовую книжку? Он отказывается компенсировать расходы на покупку трудовой книжки.
5 дней с даты приема прошло, он трудовую не принес. Как быть в такой ситуации? Завести на него новую трудовую книжку? Он отказывается компенсировать расходы на покупку трудовой книжки.
Чем мы рискуем (какие санкции применимы к организации), если так и не получим оригинал трудовой книжки, при этом не заведем новую трудовую книжку, то есть вообще не сделаем запись в трудовой книжке этого работника и не сделаем запись в книге учета движения трудовых книжек и уволим его тоже без записи в трудовой?
Ответ:
Порядок действий в описываемой Вами ситуации, а также меры ответственности, которые могут быть применены к работодателю, изложены в обосновании.
Обновление:
При заключении трудового договора лицо, поступающее на работу, предъявляет работодателю трудовую книжку, за исключением случаев, когда трудовой договор заключается впервые или работник поступает на работу на условиях совместительства (ст. 65 Трудового кодекса РФ).
Итак, у работодателя есть право требовать предъявления трудовой книжки.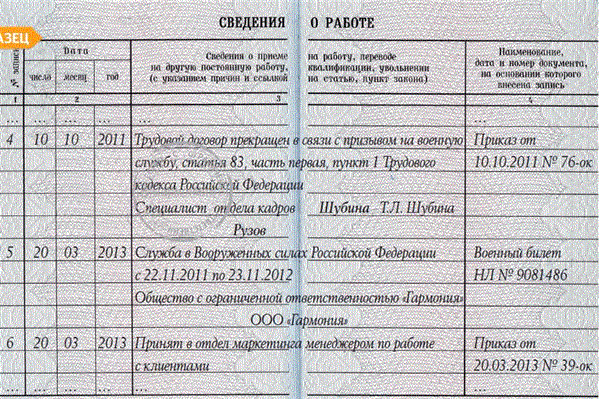
В случае отсутствия у лица, поступающего на работу, трудовой книжки работодатель обязан по письменному заявлению этого лица (с указанием причины отсутствия трудовой книжки) оформить новую трудовую книжку (ст. 65 Трудового кодекса РФ).
Иными словами в описываемой Вами ситуации работодателю необходимо было в момент приема на работу сотрудника:
— или получить от принимаемого на работу лица заявление об оформлении новой трудовой книжки, при этом согласно п. 47 Правил, утвержденных Постановлением Правительства РФ от 16.04.2003 N 225, при выдаче работнику трудовой книжки работодатель имеет право взимать с него плату;
— или, если лицо, принимаемое на работу, отказывается составить заявление о выдаче новой трудовой книжки, отказать ему в приеме на работу, при этом такой отказ был бы обоснованным (ст. 65 Трудового кодекса РФ).
Учитывая, что работодатель не поступил вышеуказанным образом, то в ситуации сложившейся у работодателя присутствует, в том числе и вина работодателя.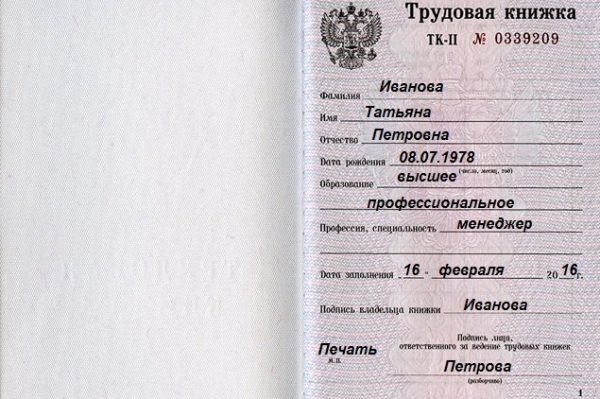
Работодателю необходимо исправить допущенные нарушения, учитывая, что на нем (на работодателе) лежит обязанность вести трудовые книжки на каждого работника, проработавшего у него свыше пяти дней, в случае, когда работа у данного работодателя является для работника основной (ст. 66 Трудового кодекса РФ).
За неисполнение данной обязанности работодатель может быть привлечен к ответственности, просмотренной ч. 1 ст. 5.27 КоАП РФ.
В целях устранения допущенных работодателем нарушений рекомендуем работодателю:
- Работодателю необходимо разъяснить работнику нормы ст. 65 Трудового кодекса РФ, пояснить, что в силу ст. 21 Трудового кодекса РФ работник обязан соблюдать нормы трудового законодательства РФ и не злоупотреблять своими правами. После этого рекомендуем работодателю выдать сотруднику под подпись уведомление о необходимости в срок до такого-то числа предоставить работодателю: или трудовую книжку или заявление об оформлении новой трудовой книжки или заявление о выдаче ему дубликата трудовой книжки.

- В случае если работник не предоставит в указанный в уведомлении срок ни трудовую книжку, ни заявление, то работодатель может применить к работнику дисциплинарное взыскание в виде замечания или выговора с соблюдением порядка, предусмотренного ст. 193 Трудового кодекса РФ (ст. 192 Трудового кодекса РФ).
- После этого рекомендуем работодателю вновь выдать сотруднику под подпись уведомление о необходимости в срок до такого-то числа предоставить работодателю: или трудовую книжку или заявление об оформлении новой трудовой книжки или заявление о выдаче ему дубликата трудовой книжки.
- В случае если работник повторно не предоставит в указанный в уведомлении срок ни трудовую книжку, ни заявление, то работодатель может уволить сотрудника по п. 5 части первой ст. 81 Трудового кодекса РФ с соблюдением порядка, предусмотренного ст. 193 Трудового кодекса РФ (ст. 192 Трудового кодекса РФ).
При этом учитывая нормы ст. 66 Трудового кодекса РФ рекомендуем работодателю за счет собственных средств оформить трудовую книжку работнику.
Обращаем Ваше внимание, что если работодатель не предпримет никаких мер по исправлению сложившейся ситуации (не предпримет мер, чтобы получить трудовую книжку от работника или не предпримет мер, чтобы получить заявление об оформлении новой трудовой книжки или дубликата, и как следствие, не произведет запись в трудовую книжку и в иные документы) при этом уволит, не имея достаточных оснований для увольнения и т.д., то работодатель может быть привлечен к ответственности по ст. 5.27 КоАП РФ, при этом работник та же может обратиться в суд за восстановлением нарушенных прав.
Майорова Кристина Алексеевна
Эксперт Службы поддержки пользователей проекта «Помощник Кадровика: Эксперт»
Предъявление трудовой книжки при трудоустройстве
В соответствии со ст. 65 ТК РФ, трудовая книжка предъявляется работодателю при поступлении на работу (за исключением случаев, когда трудовой договор заключается впервые или работник поступает на работу на условиях совместительства).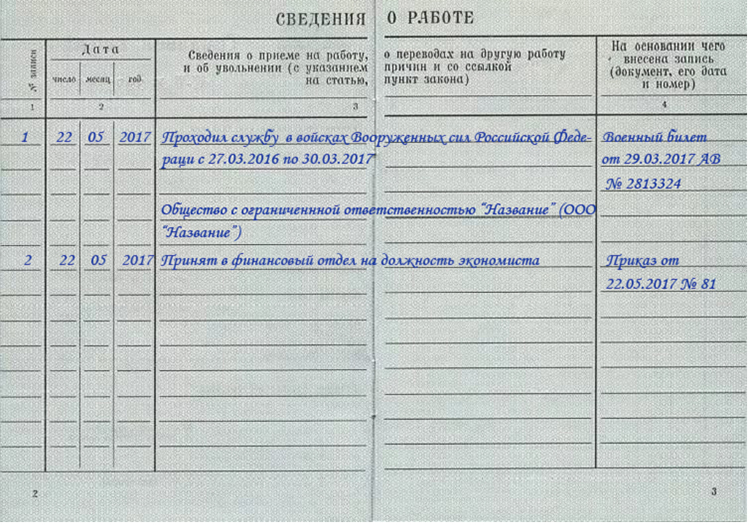
Если работник поступает на работу впервые, трудовая книжка оформляется работодателем.
При поступлении на работу лиц, имеющих на руках трудовые книжки неустановленного (СССР или Российской Федерацией) образца (например, при поступлении на работу гражданина Беларуси, Украины или Армении, имеющего трудовую книжку образца, утвержденного нормативными правовыми актами своего государства), работодатель обязан завести на указанных работников новые трудовые книжки. При этом никаких записей о трудовом стаже работника на территории своего государства в соответствии с трудовой книжкой нероссийского образца в трудовую книжку российского образца 2003 г. не производится.
Со 2 октября 2006 г. в случае отсутствия у лица, поступающего на работу, трудовой книжки в связи с ее утратой, повреждением или по иной причине, работодатель обязан по письменному заявлению этого лица (с указанием причины отсутствия трудовой книжки) оформить новую трудовую книжку (см. часть пятую ст.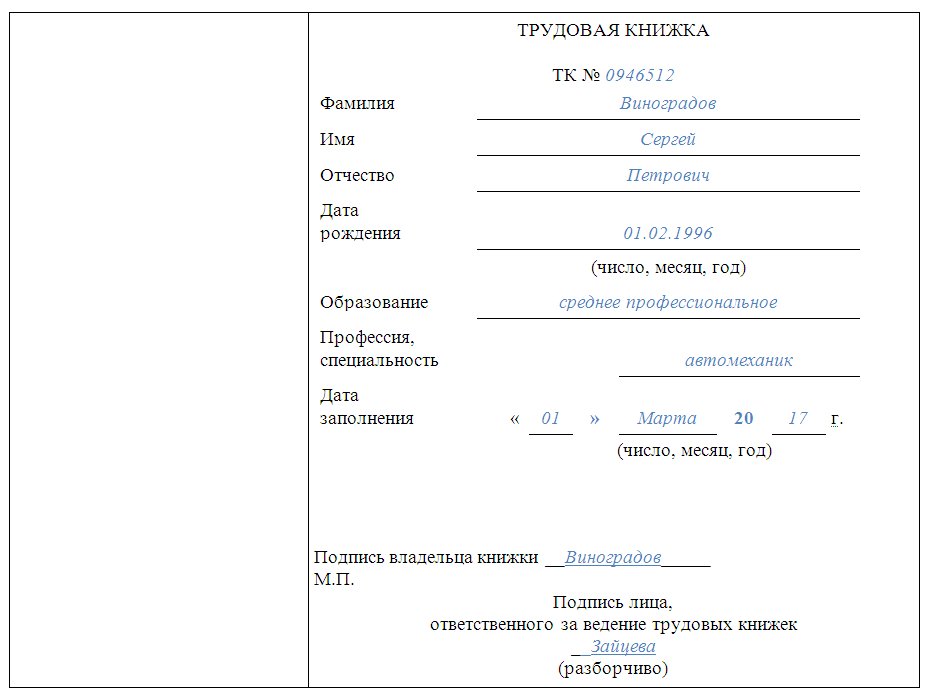 65 ТК РФ).
65 ТК РФ).
Примерная форма такого заявления:
| ЗАЯВЛЕНИЕ 25.07.2010 | Должность И.О.Фамилия |
| В связи с тем, что я утратил трудовую книжку, прошу оформить мне новую трудовую книжку. | |
| (личная подпись) И.О.Фамилия | |
Мнение Федеральной службы по труду и занятости (разъясняющее указанную выше норму закона), высказанное в письме от 30.04.2008 г. № 1026-6 («Нормативные акты для бухгалтера», 2008, № 12), в котором говорится, что «при оформлении новой трудовой книжки в нее вносятся сведения об общем и (или) непрерывном стаже работы работника до поступления к данному работодателю, подтвержденном соответствующими документами. Общий стаж работы записывается суммарно, то есть указывается общее количество лет, месяцев, дней работы без уточнения работодателя, периодов работы и должностей работника», считаю ошибочным. Сведения об общем и (или) непрерывном стаже работы работника до поступления к данному работодателю, подтвержденном соответствующими документами, а также сведения об общем стаже работы (записываемом суммарно, то есть с указанием общего количества лет, месяцев, дней работы без уточнения работодателя, периодов работы и должностей работника) вносятся в трудовую книжку только при оформлении ее дубликата (правила оформления дубликата трудовой книжки см. в разделе «Дубликат трудовой книжки»).
в разделе «Дубликат трудовой книжки»).
Полагаю, что заявление, содержащее просьбу оформить трудовую книжку, следует предложить написать и тем работникам, которые принимаются на работу по трудовому договору впервые.
Как предусматривает п. 44 Правил, работодатель обязан постоянно иметь в наличии необходимое количество бланков трудовой книжки и вкладышей в нее. Порядок обеспечения работодателей бланками трудовой книжки и вкладыша в трудовую книжку утвержден Приказом Министерства финансов РФ от 22.12.2003 г. № 117н «О трудовых книжках».
Прием на работу без трудовой книжки не допускается.
Заявление об утере трудовой книжки. Бланк и образец 2021 года
Утрата трудовых книжек – не такое уж и редкое явление. Для того, чтобы получить новый документ, необходимо написать заявление об утере прежнего.
ФАЙЛЫ
Скачать пустой бланк заявления об утере трудовой книжки .docСкачать образец заполнения заявления об утере трудовой книжки . doc
doc
Правила содержания и хранения трудовой
В соответствии с действующим законодательством, трудовая книжка входит в перечень бланков строгого учета. Значит это то, что относиться к ней нужно крайне бережно и внимательно, не допуская ее попадания в посторонние руки. Связано это с тем, что на основе записей, внесенных в трудовую, в дальнейшем вычисляется общий трудовой стаж работника, начисляется пенсия.
В период, когда человек официально работает, трудовая хранится у его работодателя под присмотром специалиста по кадрам или у секретаря.
В это время данный сотрудник несет за документ полную ответственность, в том числе материальную, т.е. если трудовая внезапно исчезнет, восстанавливать ее представитель компании будет за свой счет.
Однако, иногда трудовая оказывается на руках гражданина. Это бывает, в первую очередь тогда, когда он находится без работы или же по каким-то причинам вынужден взять трудовую у работодателя. Надо отметить, что в большинстве случаев для предоставления информации из трудовой по месту требования достаточно взять с места работы заверенную выписку или копию книжки, но вот что касается некоторых государственных структур, например, Пенсионного фонда или же банковских кредитных учреждений, там зачастую просят только оригинал документа.
И вот в этот период никто не застрахован от утери трудовой или ее утраты (последнее может быть связано с каким-либо чрезвычайным обстоятельством – пожаром, затоплением, аварией и т.д.).
Никакого наказания за потерю или утрату документа по закону нет, но вот его восстановление – это в первую очередь забота и обязанность его владельца.
При этом даже частичное повреждение трудовой книжки – обгорание, нехватка листов, несмываемая грязь и т.п. служит основанием для ее замены и получения нового бланка.
Кому подавать заявление
Заявление об утере трудовой пишется всегда на имя руководителя компании или (если такое предусмотрено в локальной политике организации) – иного ответственного сотрудника, например начальника отдела кадров.
При этом само заявление передается либо кадровику, либо секретарю, либо бухгалтеру – на крупных предприятиях высшее руководство обычно недоступно для решения таких малозначительных дел. Если фирма небольшая, то заявление можно отдать напрямую директору.
Куда обращаться, если утрата трудовой произошла в период отсутствия работы
Если потеря трудовой книжки случилась в то время, когда человек нигде не работал, то обращаться нужно к бывшему работодателю или же к новому. В любом случае, после получения заявления работнику обязаны выдать дубликат документа.
В течение какого срока работодатель должен оформить новую книжку
После того, как заявление уйдет по месту назначения, новая трудовая книжка должна быть выдана в двухнедельный срок. А вот заниматься сбором предыдущих записей должен тот, по чьей вине произошла утрата прежнего документа. Если это сам владелец – то надо пройтись по бывшим местам работы и попросить, чтобы там поставили в трудовую нужные штампы. Если же утеря произошла по вине сотрудника компании – в тот период, когда книжка находилась на ответственном хранении у работодателя – заботиться о ее восстановлении должен уже он.
Можно ли купить трудовую и самому внести сведения о предыдущих местах работы
Такой вариант некоторым кажется самым простым и быстрым. Однако важно знать, что делать это не просто неразумно, но и небезопасно с точки зрения уголовного права. Оформление трудовой книжки лицами, не имеющими на то права, будет нелегальным и тому же может попасть под статью о подделке документов.
Однако важно знать, что делать это не просто неразумно, но и небезопасно с точки зрения уголовного права. Оформление трудовой книжки лицами, не имеющими на то права, будет нелегальным и тому же может попасть под статью о подделке документов.
Как сформулировать заявление, особенности документа
Если вы читаете эту статью, значит перед вами наверняка стоит задача по составлению заявления об утере трудовой книжки. Прежде чем предоставить вам подробное описание документа, дадим некоторые общие сведения, которые имеют отношение ко всем таким бумагам.
- Во-первых, имейте в виду, что практически любые заявления сегодня можно писать в произвольной форме (за исключением тех, что подаются в государственные органы – там обычно надо заполнять унифицированные формуляры). Конечно, если работодатель требует от вас формирования заявления по шаблону, который он предоставляет – следует воспользоваться таким способом.
- Во-вторых, для документа подойдет обычный лист бумаги любого удобного вам формата – предпочтительно А4 или А5.
 Заявление можно писать вручную или же набирать на компьютере, при этом, желательно сразу уточнить в кадровом отделе, какой вариант им нужен – не везде принимают напечатанные бланки. Если вы сделали электронный текст, его в любом случае нужно распечатать – это необходимо для того, чтобы вы могли поставить под ним свою подпись.
Заявление можно писать вручную или же набирать на компьютере, при этом, желательно сразу уточнить в кадровом отделе, какой вариант им нужен – не везде принимают напечатанные бланки. Если вы сделали электронный текст, его в любом случае нужно распечатать – это необходимо для того, чтобы вы могли поставить под ним свою подпись. - Делайте заявление в двух экземплярах – один из них отдайте представителю работодателя, второй оставьте себе, предварительно заручившись на нем отметкой о получении копии. В будущем такая предосторожность может вам помочь – например, если сотрудник отдела кадров заявит, что заявления об утере трудовой не было, и откажется выдавать дубликат.
Образец заявления об утере трудовой книжки
Теперь мы подошли к главной части нашей статьи – примеру. Нужно сказать, что этот документ не представляет особой сложности в составлении – на основе представленного ниже образца вам без особых проблем удастся написать свое заявление.
Итак, по порядку. В начале документа обозначьте, кому вы его адресуете: здесь надо указать должность, ФИО руководителя компании, в которой вы работаете (или работали), а также название самой организации. Далее внесите свои данные – также должность и ФИО. Затем, посередине строки, напишите слово «заявление» и поставьте точку.
В начале документа обозначьте, кому вы его адресуете: здесь надо указать должность, ФИО руководителя компании, в которой вы работаете (или работали), а также название самой организации. Далее внесите свои данные – также должность и ФИО. Затем, посередине строки, напишите слово «заявление» и поставьте точку.
С новой строки информируйте работодателя о собственно утере трудовой книжки. Причины утраты писать не обязательно – в законодательстве такое требование отсутствует. Далее сославшись на ст. 65 ч.5 ТК РФ попросите оформить новую трудовую. Напоследок поставьте под документом свою подпись и вручите его ответственному сотруднику.
Табель и табель учета рабочего времени
Табель рабочего времени — это центральная часть Рабочей книги и мощный инструмент для учета вашего времени на правильную работу и задачи.
В этой статье вы познакомитесь с его функциями.
Если у вас возникнут проблемы с регистрацией вашего времени или добавлением работы, просмотрите требования к вакансии или примечания к системным переменным.
Прежде чем на самом деле взглянуть на табель рабочего времени и провести вас по нему, нам необходимо понять связь между профилем мощности сотрудника и табелем рабочего времени.
Базовый профиль производительности состоит из четырех частей:
- Идеальное время бронирования
- Базовое время
- Время гибкости
- Макс. бронирование
С системной переменной 917 на : Табель учета рабочего времени потребует записи времени, равной или превышающей базовое время в профиле мощности для утверждения .
Если это не имеет смысла, читайте дальше и становитесь мудрее!
Пожалуйста, прочтите это руководство, если у вас есть настройка с несколькими компаниями в вашей WorkBook, и сотрудники должны вводить время на работе в других компаниях, кроме своей собственной.
Перед началом события для создания записей времени необходимо проверить доступ к заданию.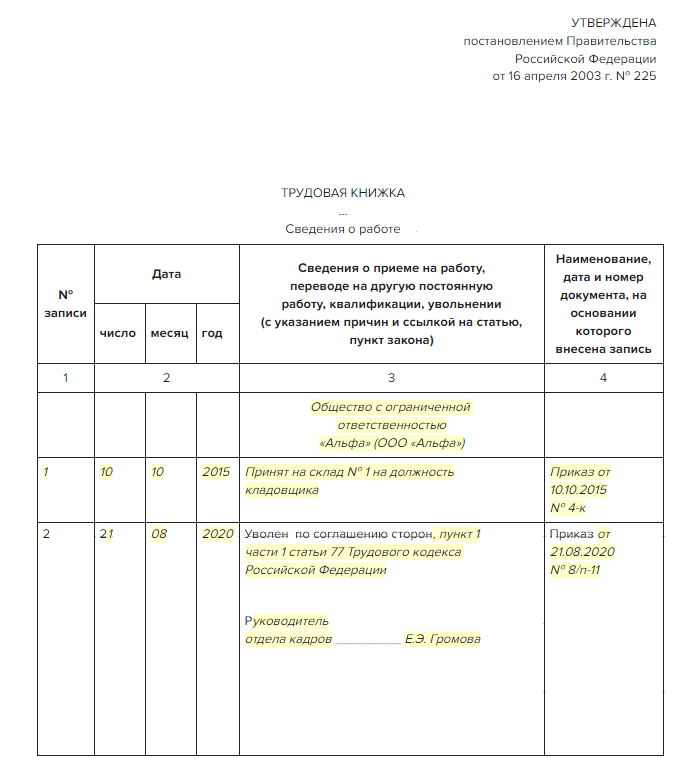 Есть два способа убедиться, что у сотрудника есть доступ к клиенту.
Есть два способа убедиться, что у сотрудника есть доступ к клиенту.
- Через «Ресурсы» щелкните на клиенте, который содержит задание, щелкните «Настройки клиента», а затем «Доступ сотрудников». Найдите сотрудника и убедитесь, что установлен флажок «Доступ».
- В поле инициалов в правом нижнем углу введите инициалы сотрудника, для которого вы хотите изменить доступ клиента.Перейдите в «Настройки — Настройки входа — Настройки клиентского доступа».
Это недельный обзор. Он обеспечивает просмотр текущей и предыдущей недель, а также времени, на которое вы зарегистрировались.
По вертикали вы увидите список заданий, а по горизонтали — каждый день недели.
Это ежедневный просмотр. Отсюда вы можете вернуться к определенным дням, чтобы просмотреть записи времени, ввести время для определенных дней.
Это совершенно новый способ заполнения пропущенных записей времени.Система автоматически предложит задачи и задания, над которыми вы работали или в которые вносили изменения, включая описание работы, описывающее внесенные вами изменения.
Отсюда вы можете быстро добавить часы в свой табель.
Требования
Чтобы добавить задание, убедитесь, что оно соответствует следующим критериям:
- Статус задания должен быть одним из следующих:
- Предложение
- В процессе
- В ожидании
- Готово к выставлению счета
- Сотрудник должен иметь доступ к записи рабочего времени на этой должности в компании.
- Тип клиента должен быть одним из следующих:
- Клиент
- Перспективы
- Внутренний PR / маркетинг
- Внутреннее управление
- Задание не может быть шаблоном
- Дата окончания задания должна быть превышена только на количество дней, указанное в правилах ввода времени в основных настройках компании (Настройки, Настройки компании, Основные настройки)
- Работа не должна вестись.
- Должен быть открытый отчетный период для даты, когда сотрудник пытается ввести время (проверьте Настройки, Отчетные периоды)
Найдите работу и задачу
Чтобы зарегистрировать время, вам нужно будет добавить работу — если ее еще нет в вашем списке — вы хотите зарегистрировать время. Способ добавления работы прост, и он работает одинаково как в режиме просмотра недели , так и в режиме просмотра дня .
Способ добавления работы прост, и он работает одинаково как в режиме просмотра недели , так и в режиме просмотра дня .
Отсюда всплывающее окно покажет, где вы можете найти нужную работу и задачу. Нажмите ОК, чтобы добавить задание в список.
Добавить запись времени
После того, как задание добавлено в список, вы можете ввести часы того дня или дней, для которых необходимо зарегистрировать время. В данном случае я зарегистрировал 5 часов на сегодняшний день (отмечен зеленым цветом).
Подтвердить запись времени
При утверждении вы можете выбрать утвердить:
- Запись (одиночная ячейка)
- День
- Неделя
Утвердить можно тремя способами:
- Из гамбургер-меню в верхнем левом углу на дневной и недельный режимы
- В ежедневном просмотре при установке флажка подтверждается весь день.

- С помощью кнопки «Утвердить» на панели инструментов в ежедневном и недельном просмотре.
Вы можете заметить, как часы блокируют после утверждения записи / дня / недели. Это означает, что нельзя вносить изменения в записи времени — если вы не отмените утверждение.
Отменить запись времени
Если вам нужно отредактировать уже утвержденные часы, вы можете отозвать утверждение.
Подобно утверждению записей времени, отмена уже утвержденных записей времени выполняется:
и можно сделать в том же гамбургер-меню (и кнопку «Подтвердить»):
Удалить запись времени
Просто используйте кнопку удаления на клавиатуре, чтобы удалить ранее зарегистрированное время.Если запись времени заблокирована, вам необходимо отозвать утверждение, прежде чем вы сможете удалить запись времени.
Вы могли заметить, что в Таблице рабочего времени довольно много значков. В следующем абзаце вы познакомитесь с различными значками и цветами, чтобы вы имели представление о том, на что мы смотрим.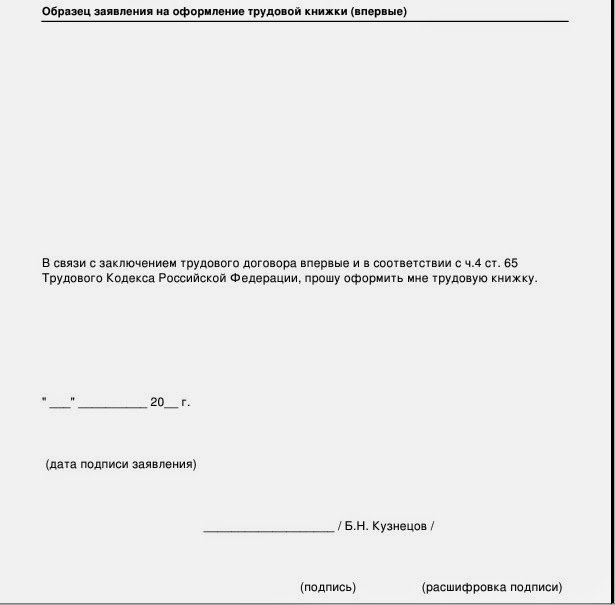
На допущение
Как и многие другие вещи в WorkBook, записи времени могут быть настроены для потока утверждения. Это означает, что всякий раз, когда сотрудник утверждает запись, день или неделю, она будет отправлена тому, кто назначен утверждающим.Взгляните на эту статью о потоках утверждения времени входа.
После того, как запись / день / неделя отправлены на утверждение, запись / день / неделя будет заблокировать , как показано замком, а запись времени — для утверждения, обозначенная синим значком вопросительного знака .
Утверждено
После того, как утверждающий ввод времени (как настроено в разделе «Настройки», «Утверждение ввода времени») утвердил запись времени (или если утверждающий не был настроен) , значок переходит в зеленый значок «галочка» .См. Пример ниже.
Отклоненная запись времени
Если ваше время будет отклонено, оно станет очень четким — обозначено как красным цветом, так и красным значком . Если вы наведете указатель мыши на отклоненную запись времени, отобразится дополнительная информация.
Если вы наведете указатель мыши на отклоненную запись времени, отобразится дополнительная информация.
Вы также можете заметить, как исчезли замки, так как вам нужно будет заново ввести записи времени для этого дня.
Замок
Замки просто означают, что записи с маленьким замком внутри заблокированы и не могут быть отредактированы — потому что они были утверждены .Если у вас , чтобы редактировать их, вы должны отозвать свое одобрение .
Индикация затраченного времени
Табель учета рабочего времени показывает количество часов, потраченных на задачу, по сравнению с часами, которые вы зарезервировали.
Зеленая линия на таксах означает, что вы потратили на задачу на часа меньше, чем было зарезервировано.
Красная линия на таксах означает, что вы потратили на задачу на больше, чем на часа, чем было зарезервировано.
К оплате или не к оплате
WorkBook будет указывать, является ли запись времени оплачиваемой или нет, красной стрелкой , указывающей вниз , при наведении курсора на запись времени. Выглядит это так:
Чтобы понять, какие записи времени оплачиваются, а какие нет, мы должны рассмотреть три фактора:
В этом порядке WorkBook определит, подлежит ли счет времени запись:
- Если клиент не подлежит оплате (т.е.е. не клиент или потенциальный клиент) и время записи не будет
- Если клиент оплачивается, статус оплачиваемой задачи определяет, является ли запись времени оплачиваемой или нет
- Если для записи времени нет тактов, действие контролирует, является ли запись времени оплачиваемой или нет
Важно отметить, что статус оплачиваемого / не оплачиваемого, если запись времени не имеет ничего общего с тем, что происходит в Финансы и администрирование .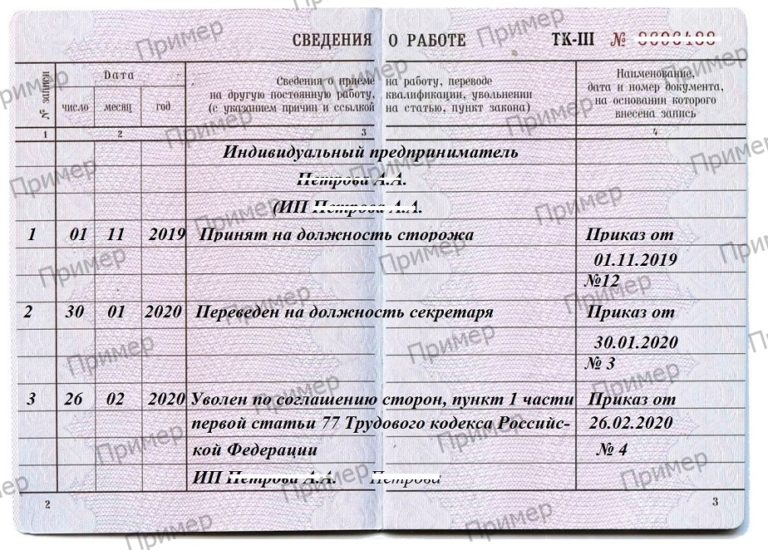
В Финансы и администрирование именно статус оплачиваемого задания влияет на то, будет ли выставлять счет за регистрацию времени или нет.
Исключение из платных правил
В версии 9 вы можете добавить запись времени через меню быстрого добавления, и вы получите всплывающее окно с флажком, подлежащим оплате. Флажок активирует статус оплачиваемого задания и действия .
Это означает, что вы можете делать записи времени, не подлежащие оплате, для клиентов, задач и действий, подлежащих оплате, а также записи времени для не оплачиваемых задач и действий (но не клиентов).
Системная переменная 725 определяет, доступен ли этот флажок в диалоговом окне ввода времени.
Изменение активности
Система обычно будет использовать тип активности по умолчанию, добавленный в ваш профиль пользователя. Если вы хотите выбрать другое действие, нажмите гаечный ключ в столбце «Действия», чтобы перейти к другому действию. Это может повлиять на почасовую ставку при вводе времени.
Это может повлиять на почасовую ставку при вводе времени.
Системная переменная 177 определяет, разрешено ли изменять действие.
Закрепить вакансии (включая задачи и действия)
Если вы знаете, что собираетесь работать над одной и той же работой неделю за неделей, вы можете закрепить ее и задачу, включая деятельность, в своем табеле рабочего времени.
Примечание: задания будут копироваться системой каждое воскресенье вечером.
Если больше невозможно вводить время для задания или задачи, строка будет автоматически удалена. См. Раздел «Устранение неполадок», чтобы узнать, по каким причинам не удается зарегистрировать время выполнения задания или задачи.
Это можно сделать как в дневном, так и в недельном просмотре:
- Еженедельно
- Ежедневно
Копировать табель учета рабочего времени с предыдущей недели
Табель учета рабочего времени меняется каждую неделю в зависимости от задач и работ, над которыми вы работаете. Если вы знаете, что будете работать на тех же должностях, что и на предыдущей неделе, вы можете скопировать их на текущую неделю.
Если вы знаете, что будете работать на тех же должностях, что и на предыдущей неделе, вы можете скопировать их на текущую неделю.
Щелкните гамбургер-меню, найдите кнопку «Копировать расписание из предыдущего…» и во всплывающем окне выберите дату с неделей, с которой вы хотите скопировать.
Добавить запись об отсутствии
Ярлык для добавления записи об отсутствии.
Добавьте запись материала
Ярлык для добавления записи материала.
Добавить пробег
Ярлык для добавления записи о пробеге.
Добавить запись о расходах
Ярлык для добавления записи о расходах.
Вы можете добавить время в табель учета рабочего времени несколькими другими способами, кроме указанных выше:
- В разделе «Задачи» щелкните задачу правой кнопкой мыши и добавьте запись времени (или запустите таймер)
- Через меню «Быстрое добавление» справа, а затем «Быстрый ввод времени»
При желании можно включить продолжение под названием «Неполный ввод времени». Включите его в Настройки , Настройка разговора и уведомлений , Неполный ввод времени .
Включите его в Настройки , Настройка разговора и уведомлений , Неполный ввод времени .
Его цель — напомнить сотрудникам о неполных записях рабочего времени. Отсюда вы можете утверждать ранее не утвержденные записи.
Если ваши записи времени меньше необходимого (базовое время профиля мощности), вам нужно будет заполнить описание.
Если вы указали количество часов ниже нормы рабочего времени, вам будет предложено указать причину.
Если вы чувствуете желание увидеть эти комментарии, вам нужно выбрать сотрудника из книги ресурсов, а затем выбрать «Настройки», а затем «Профиль мощности» в меню справа.
Здесь вам нужно будет щелкнуть раскрывающееся меню и выбрать «Обзор» из меню.
Теперь вы можете прокрутить вправо и найти столбец «Комментарий утверждения дня».
Здесь будут появляться комментарии, когда не соблюдены нормальные часы работы.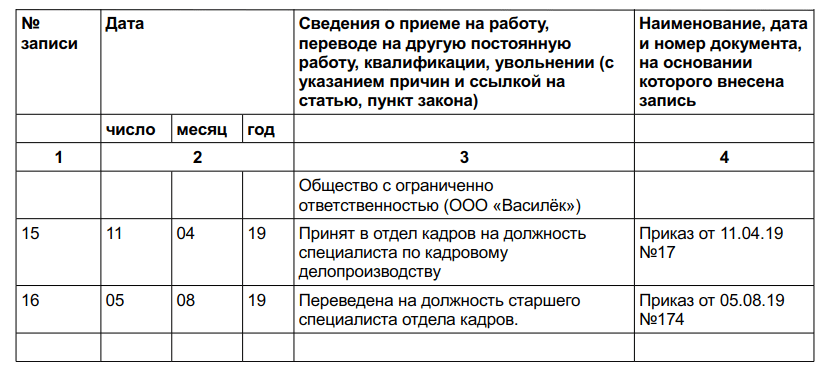
Ввод времени в работе может быть заблокирован по ряду причин, это возможные причины:
- Запись времени для указанной задачи запрещена
- Задача неактивна (задача выполнена или приостановлена)
- График неактивен
- Работа закрыта
- Задание отменено
- Работа является шаблоном
- Задание заблокировано для ввода времени
- Работа оформлена в журнал
- Превышена дата окончания задания
- У этого пользователя нет доступа к этому заданию.Доступ к вакансиям внутри компании может быть изменен только администраторами WorkBook.
- Этому пользователю не разрешено вводить время в компании. Доступ к вакансиям внутри компании может быть изменен только администраторами WorkBook.
- Финансовый период закрыт на временную регистрацию
- Работа на дому
- У этого пользователя нет доступа к клиенту
- Только члены команды могут зарегистрироваться на текущей должности
- Время закрытия для выбранной недели
- Активность сотрудников по умолчанию отключена
Системные переменные, влияющие на табель учета рабочего времени
Системные переменные , влияющие на табель рабочего времени:
- 169 : Проверить, требуется ли описание для записей времени
- 177 : возможность изменить действие, связанное с записью времени в табеле учета рабочего времени
- 179 : Утверждение еженедельного табеля рабочего времени также блокирует табель
- 183 : Настройка округления записей времени
- 478 : удалить пустые строки ввода табеля, когда табель утвержден
- 601 : Показать почасовые ставки в табеле учета рабочего времени
- 638 : ограничить ввод времени для заданий с задачами и активными расписаниями
- 725 : Включить флажок «Оплачивается» для ввода времени через меню быстрого добавления
- 794 : Эта переменная определяет, сколько дней в прошлом нужно проверять, если включен параметр «Незавершенный ввод времени».

- 802: Всегда использовать стандартную активность сотрудника при создании записи времени
- 807 : автоматически отправляет записи времени для утверждения один раз в день (если поток утверждения включен)
- 857 : разрешить системным администраторам изменять активность для записи времени
- 871 : Если пользователь вводит время, меньшее, чем его основное время, эта системная переменная определяет допустимое отклонение, прежде чем пользователю придется вводить комментарий о том, почему он ввел меньшее время
- 889 : Автоматически добавлять новые записи времени к существующим записям в тот же день / задание / задачу
- 917 : Блокировать утверждение табеля рабочего времени, если введенное время меньше основного времени
Excel 2016: создание и открытие книг
Урок 3: Создание и открытие книг
/ ru / excel2016 /standing-onedrive / content /
Введение
файлов Excel называются книгами . Каждый раз, когда вы начинаете новый проект в Excel, вам нужно создать новую книгу . Начать работу с книгой в Excel можно несколькими способами. Вы можете выбрать создать новую книгу — либо с пустой книгой , или заранее разработанным шаблоном — либо открыть существующую книгу .
Каждый раз, когда вы начинаете новый проект в Excel, вам нужно создать новую книгу . Начать работу с книгой в Excel можно несколькими способами. Вы можете выбрать создать новую книгу — либо с пустой книгой , или заранее разработанным шаблоном — либо открыть существующую книгу .
Посмотрите видео ниже, чтобы узнать больше о создании и открытии книг в Excel.
О OneDrive
Всякий раз, когда вы открываете или сохраняете книгу, у вас будет возможность использовать свой OneDrive , который представляет собой онлайн-службу хранения файлов, включенную в вашу учетную запись Microsoft.Чтобы включить эту опцию, вам нужно войти в в Office. Чтобы узнать больше, посетите наш урок по пониманию OneDrive.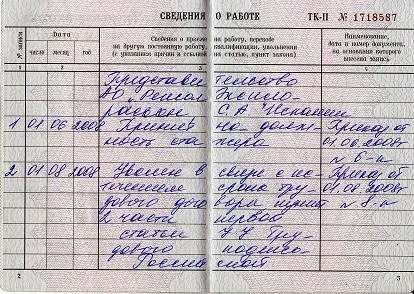
Чтобы создать новую пустую книгу:
- Выберите вкладку Файл . Появится представление Backstage .
- Выберите Новый , затем щелкните Пустая книга .
- Появится новая пустая книга.
Чтобы открыть существующую книгу:
Помимо создания новых книг, вам часто нужно открыть книгу, которая была ранее сохранена.Чтобы узнать больше о сохранении книг, посетите наш урок по сохранению и совместному использованию книг.
- Перейдите к Backstage view , затем щелкните Открыть .
- Выберите Компьютер , затем щелкните Обзор . Кроме того, вы можете выбрать OneDrive , чтобы открывать файлы, хранящиеся на вашем OneDrive .
- Появится диалоговое окно Открыть . Найдите и выберите книгу , , затем щелкните Открыть .

Если вы недавно открывали нужную книгу, вы можете просматривать свои Недавние книги , а не искать файл.
Чтобы закрепить книгу:
Если вы часто работаете с той же книгой , вы можете закрепить ее в представлении Backstage для более быстрого доступа.
- Перейдите в Backstage вид , затем щелкните Открыть . Появятся ваши недавно отредактированные книги .
- Наведите указатель мыши на книгу , которую вы хотите закрепить.Канцелярская кнопка Значок появится рядом с книгой. Щелкните значок канцелярской кнопки .
- Книга останется в последних книгах. Чтобы открепить книгу, просто щелкните значок канцелярской кнопки еще раз.
Использование шаблонов
Шаблон — это предварительно разработанная электронная таблица , которую можно использовать для быстрого создания новой книги. Шаблоны часто включают настраиваемых форматирования и предопределенных формул , поэтому они могут сэкономить вам много времени и усилий при запуске нового проекта.
Шаблоны часто включают настраиваемых форматирования и предопределенных формул , поэтому они могут сэкономить вам много времени и усилий при запуске нового проекта.
Чтобы создать новую книгу на основе шаблона:
- Щелкните вкладку File , чтобы получить доступ к Backstage view .
- Выбрать Новый . Несколько шаблонов появятся под опцией Пустая книга .
- Выберите шаблон , чтобы просмотреть его.
- Появится предварительный просмотр , шаблона, а также дополнительных информация о том, как можно использовать шаблон.
- Нажмите Создать , чтобы использовать выбранный шаблон.
- Появится новая книга с выбранным шаблоном .
Вы также можете просматривать шаблоны по категории или использовать строку поиска , чтобы найти что-то более конкретное.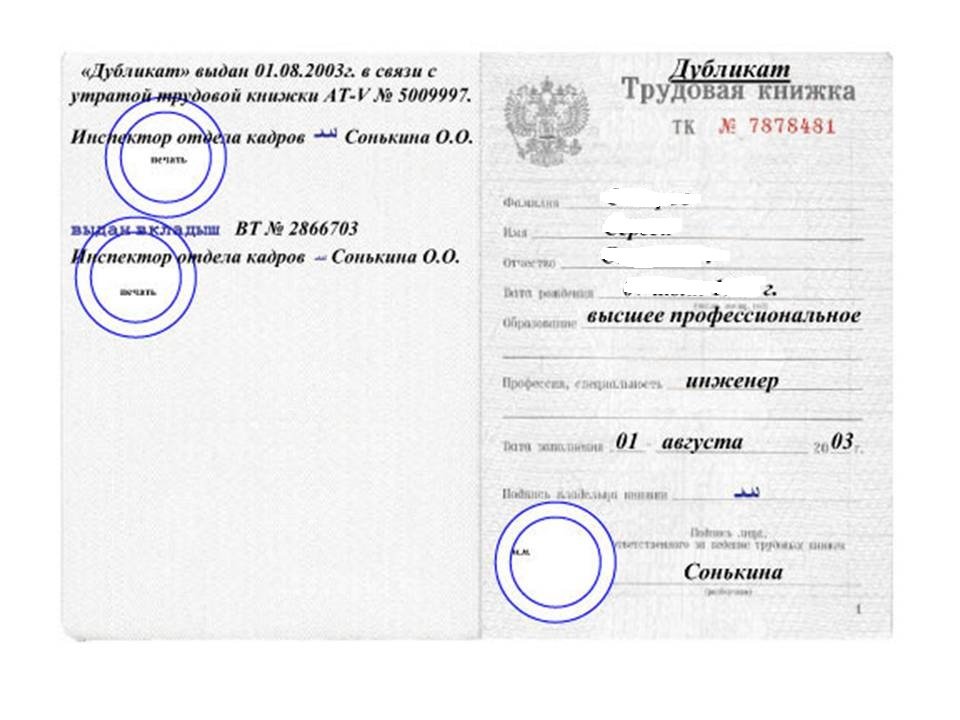
Важно отметить, что не все шаблоны созданы Microsoft. Многие из них созданы сторонними поставщиками и даже отдельными пользователями, поэтому некоторые шаблоны могут работать лучше, чем другие.
Режим совместимости
Иногда может потребоваться работа с книгами, созданными в более ранних версиях Microsoft Excel, таких как Excel 2003 или Excel 2000.Когда вы открываете книги этих типов, они отображаются в режиме совместимости .
Режим совместимостиотключает определенные функции , поэтому вы сможете получить доступ только к командам из программы, которая использовалась для создания книги. Например, если вы откроете книгу, созданную в Excel 2003, вы сможете использовать только вкладки и команды из Excel 2003.
На изображении ниже вы можете видеть, что книга находится в режиме совместимости, который указан в верхней части окна справа от имени файла.Это отключит некоторые функции Excel 2016, и они будут выделены серым цветом на ленте.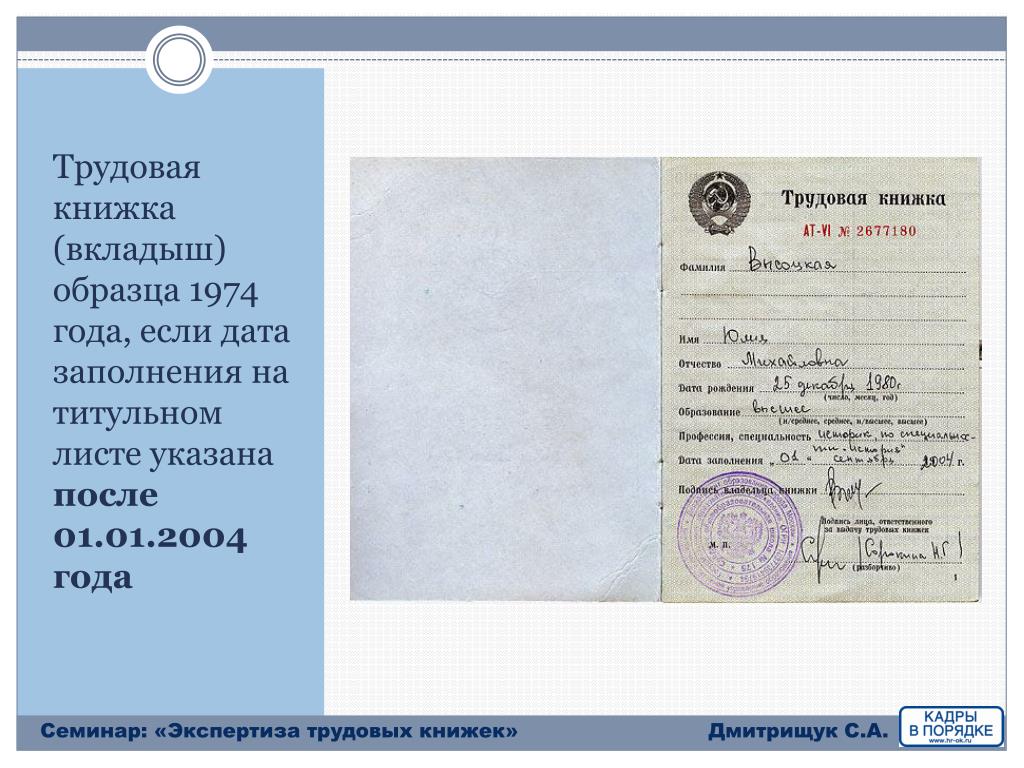
Чтобы выйти из режима совместимости, вам необходимо преобразовать книгу в текущий тип версии. Однако, если вы сотрудничаете с другими людьми, у которых есть доступ только к более ранней версии Excel, лучше оставить книгу в режиме совместимости, чтобы формат не изменился.
Для преобразования книги:
Если вам нужен доступ ко всем функциям Excel 2016, вы можете преобразовать книгу в формат файла 2016.
Обратите внимание, что преобразование файла может вызвать некоторые изменения исходного макета книги.
- Щелкните вкладку Файл , чтобы получить доступ к представлению Backstage.
- Найдите и выберите команду Преобразовать .
- Откроется диалоговое окно Сохранить как . Выберите расположение , в котором вы хотите сохранить книгу, введите имя файла для книги и нажмите Сохранить .

- Книга будет преобразована в файл новейшего типа.
Вызов!
- Откройте нашу рабочую тетрадь.
- Обратите внимание, что наша книга открывается в режиме совместимости . Преобразование книги в формат файла 2016. Появится диалоговое окно с вопросом, хотите ли вы закрыть и снова открыть файл, чтобы увидеть новые функции. Выберите Да .
- Наконец, в представлении Backstage закрепите файл или папку.
/ ru / excel2016 / save-and-sharing-workbooks / content /
шаблонов Excel — как создавать и использовать шаблоны в Microsoft Excel
Шаблоны Microsoft Excel — мощная часть работы с Excel и отличный способ сэкономить время.После того, как вы создали шаблон, он потребует лишь незначительных настроек для соответствия вашим текущим целям и, следовательно, может применяться к различным сценариям и повторно использоваться снова и снова. Шаблоны Excel также могут помочь вам создавать согласованные и привлекательные документы, которые впечатлят ваших коллег или руководителей и заставят вас выглядеть наилучшим образом.
Шаблоны Excel также могут помочь вам создавать согласованные и привлекательные документы, которые впечатлят ваших коллег или руководителей и заставят вас выглядеть наилучшим образом.
особенно ценны для часто используемых типов документов, таких как календари Excel, планировщики бюджета, счета-фактуры, инвентаризация и информационные панели. Что может быть лучше, чем взять готовую электронную таблицу, которая уже имеет нужный вам внешний вид и может быть легко адаптирована к вашим потребностям?
Вот что такое шаблон Microsoft Excel — заранее разработанная книга или рабочий лист, где основная работа уже сделана за вас, что избавляет вас от необходимости изобретать колесо.Что может быть лучше этого? Только бесплатные шаблоны Excel 🙂 Далее в этой статье я укажу вам лучшие коллекции шаблонов Excel и покажу, как вы можете быстро создавать свои собственные.
Создание книги из существующего шаблона Excel
Вместо того, чтобы начинать с чистого листа, вы можете быстро создать новую книгу на основе шаблона Excel. Правильный шаблон действительно может упростить вашу жизнь, поскольку он максимально использует сложные формулы, сложные стили и другие функции Microsoft Excel, с которыми вы, возможно, даже не знакомы.
Правильный шаблон действительно может упростить вашу жизнь, поскольку он максимально использует сложные формулы, сложные стили и другие функции Microsoft Excel, с которыми вы, возможно, даже не знакомы.
Доступно множество бесплатных шаблонов для Excel, ожидающих использования. Чтобы создать новую книгу на основе существующего шаблона Excel, выполните следующие действия.
- В Excel 2013 перейдите на вкладку Файл и щелкните Новый , и вы увидите множество шаблонов, предоставленных Microsoft.
В Excel 2010 вы можете:
- Выберите из Примеры шаблонов — это базовые шаблоны Excel, которые уже установлены на вашем компьютере.
- Загляните в раздел com Templates , щелкните какую-либо категорию, чтобы просмотреть эскизы шаблонов, а затем загрузите нужный шаблон.
- Чтобы предварительно просмотреть определенный шаблон, просто щелкните по нему. Предварительный просмотр выбранного шаблона будет отображаться вместе с именем издателя и дополнительной информацией о том, как использовать шаблон.

- Если вам нравится предварительный просмотр шаблона, нажмите кнопку Create , чтобы загрузить его. Например, я выбрал красивый шаблон мини-календаря для Excel:
Вот и все — выбранный шаблон загружается, и сразу создается новая книга на основе этого шаблона.
Как мне найти другие шаблоны?
Чтобы получить больший выбор шаблонов для Excel, введите соответствующее ключевое слово в строке поиска:
Если вы ищете что-то конкретное, вы можете просмотреть доступные шаблоны Microsoft Excel по категориям. Например, посмотрите, сколько разных шаблонов календаря вы можете выбрать:
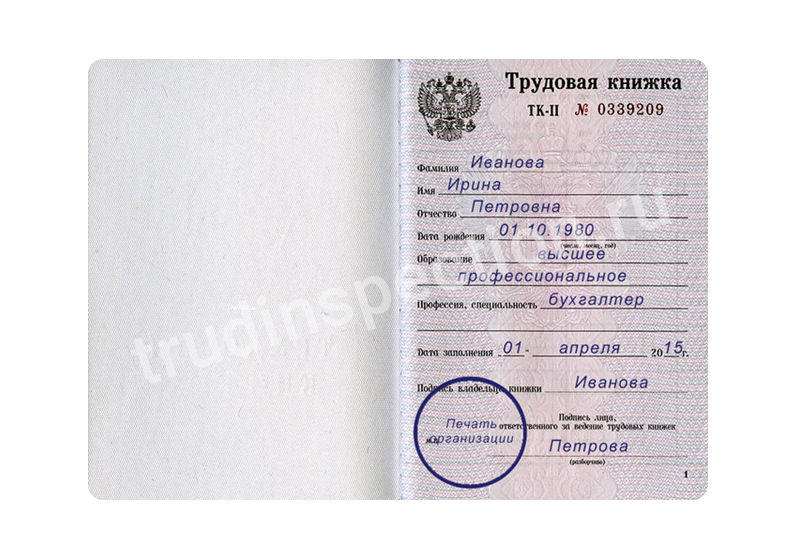 Если да, нажмите кнопку Доверяйте этому приложению .
Если да, нажмите кнопку Доверяйте этому приложению .Как создать собственный шаблон Excel
Создавать собственные шаблоны в Excel очень просто. Вы начинаете с создания книги обычным способом, и самая сложная часть — сделать так, чтобы она выглядела именно так, как вы хотите.Определенно стоит потратить некоторое время и усилия как на дизайн, так и на содержание, потому что все форматирование, стили, текст и графика, которые вы используете в книге, будут отображаться во всех новых книгах, основанных на этом шаблоне.
В шаблоне Excel вы можете сохранить следующие настройки:
- Количество и вид листов
- Стили и форматы ячеек
- Макет страницы и области печати для каждого листа
- Скрытые области для скрытия определенных листов, строк, столбцов или ячеек
- Охраняемые зоны для предотвращения изменений определенных ячеек
- Текст, который должен отображаться во всех книгах, созданных на основе заданного шаблона, например подписи столбцов или заголовки страниц
- Формулы, гиперссылки, диаграммы, изображения и другая графика
- Параметры проверки данных Excel, такие как раскрывающиеся списки, сообщения проверки или предупреждения и т.
 Д.
Д. - Параметры расчета и параметры окна просмотра, например замораживание строки заголовка
- Макросы и элементы управления ActiveX в настраиваемых формах
После того, как вы создали книгу, вам просто нужно сохранить ее как файл .xlt или .xltx (в зависимости от того, какую версию Excel вы используете) вместо обычных .xls или .xlsx. Если вам нужны подробные шаги, пожалуйста:
- В Excel 2010 и 2013 щелкните Файл > Сохранить как . В Excel 2007 нажмите кнопку Office , а затем Сохранить как .
- В диалоговом окне Сохранить как в поле Имя файла введите имя шаблона.
- В разделе Сохранить как тип выберите Шаблон Excel (* .xltx) , если вы используете Excel 2013, 2010 или 2007.
В более ранних версиях Excel выберите Шаблон Excel 97-2003 (* .xlt).Если ваша книга содержит макрос, выберите шаблон Excel с поддержкой макросов (* .
 xltm).
xltm). Когда вы выбираете один из указанных выше типов шаблонов, расширение файла в поле Имя файла изменяется на соответствующее расширение.
Примечание. Имейте в виду, что как только вы решите сохранить книгу как шаблон Excel (* .xltx), Microsoft Excel автоматически изменит папку назначения на папку шаблонов по умолчанию, которая обычно
C: \ Users \ <Имя пользователя> \ AppData \ Roaming \ Microsoft \ TemplatesЕсли вы хотите сохранить шаблон в какой-либо другой папке, не забудьте изменить местоположение после , выбрав Шаблон Excel (* .xltx) в качестве типа документа. При этом, независимо от того, какую папку назначения вы выберете, копия вашего шаблона все равно будет сохранена в папке шаблонов по умолчанию.
- Нажмите кнопку Сохранить , чтобы сохранить вновь созданный шаблон Excel.
Теперь вы можете создавать новые книги на основе этого шаблона и делиться ими с другими пользователями.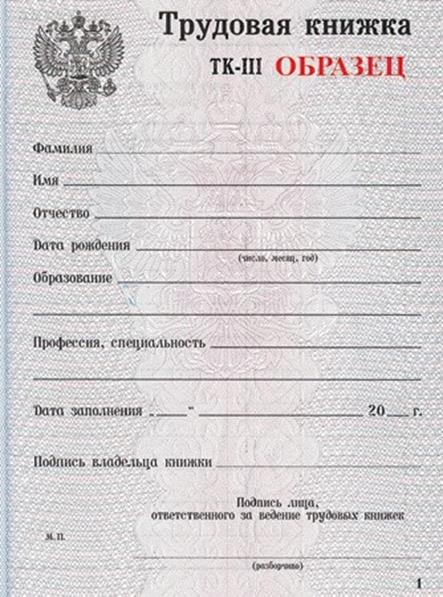 Вы можете поделиться своими шаблонами Excel разными способами, как и обычные файлы Excel — например, сохранить шаблон в общей папке или в локальной сети, сохранить его в OneDrive (Excel Online) или отправить по электронной почте как вложение.
Вы можете поделиться своими шаблонами Excel разными способами, как и обычные файлы Excel — например, сохранить шаблон в общей папке или в локальной сети, сохранить его в OneDrive (Excel Online) или отправить по электронной почте как вложение.
Как найти настраиваемые шаблоны в Excel 2013 и 2010
Выбрать любой из ранее использовавшихся шаблонов в Excel 2010 и более ранних версиях не составляет большого труда — просто перейдите на вкладку Файл > Новый и щелкните Мои шаблоны .
Никто не знает, почему Microsoft решила прекратить поддержку этой функции в Excel 2013, но факт в том, что Мои шаблоны не отображаются в Excel 2013 по умолчанию.
Где мои личные шаблоны в Excel 2013?
Некоторым пользователям Excel 2013, возможно, нравилось видеть набор шаблонов, предлагаемых Microsoft, каждый раз, когда они открывают Excel. Но что, если вы всегда хотели ВАШИ шаблоны, а не то, что рекомендует Microsoft? Более того, что, если вы создали несколько хороших шаблонов в более ранних версиях и хотите снова увидеть их в Excel после обновления до версии 2013?
Хорошая новость в том, что шаблоны, созданные в более ранних версиях Excel, все еще существуют. Как и в предыдущих версиях, Excel 2013 автоматически сохраняет копию каждого нового шаблона в папке шаблонов по умолчанию. Все, что вам нужно сделать, это вернуть вкладку Personal в Excel 2013, и вот как это сделать.
Как и в предыдущих версиях, Excel 2013 автоматически сохраняет копию каждого нового шаблона в папке шаблонов по умолчанию. Все, что вам нужно сделать, это вернуть вкладку Personal в Excel 2013, и вот как это сделать.
Метод 1. Создание папки настраиваемого шаблона
Самый простой способ отобразить вкладку Personal в Excel 2013 — это создать специальную папку для хранения шаблонов Excel.
- Создайте новую папку, в которой вы хотите хранить свои шаблоны.Вы можете создать его в любом месте по вашему выбору, например C: \ Users \ <Имя пользователя> \ Мои шаблоны Excel
- Установите эту папку в качестве расположения личных шаблонов по умолчанию. Для этого перейдите на вкладку Файл > Параметры > Сохранить и введите путь к папке шаблонов в поле Расположение личных шаблонов по умолчанию :
- Нажмите кнопку OK , и все готово. С этого момента все пользовательские шаблоны, которые вы сохраняете в этой папке, будут автоматически отображаться на вкладке Personal на странице New (File> New).

Как видите, это очень быстрый и беспроблемный способ. Однако у него есть очень существенное ограничение — каждый раз, когда вы создаете шаблон в Excel, вы должны не забывать сохранять его в этой конкретной папке. И поэтому мне больше нравится второй подход 🙂
Метод 2. Найдите папку шаблонов по умолчанию в Excel
Вместо того, чтобы создавать настраиваемую папку для хранения личных шаблонов Excel, вы можете найти папку, в которой Microsoft Excel автоматически сохраняет шаблоны, и установить ее как Расположение личных шаблонов по умолчанию .Как только вы это сделаете, вы найдете все вновь созданные и загруженные шаблоны, а также те, которые вы создали ранее, на вкладке Personal .
- В проводнике Windows перейдите в папку C: \ Users \ <Имя пользователя> \ AppData \ Roaming \ Microsoft \ Templates. Щелкните адресную строку правой кнопкой мыши и выберите Копировать адрес как текст .
Наконечник. Если у вас возникли трудности с поиском этой папки, нажмите Start и введите (или еще лучше скопируйте / вставьте) следующую команду в поле поиска:
% appdata% \ Microsoft \ TemplatesПапка Template появится в результатах поиска, поэтому вы просто нажимаете на нее и копируете путь, как описано выше.

- В Microsoft Excel перейдите в Файл> Параметры> Сохранить и вставьте скопированный путь в поле Расположение личных шаблонов по умолчанию , точно так же, как мы сделали на шаге 2 метода 1.
И теперь, когда вы нажимаете Файл> Новый в Excel 2013, появляется вкладка Personal и ваши пользовательские шаблоны Excel доступны для использования.
Метод 3. Позвольте Microsoft исправить это за вас
Похоже, в Microsoft поступило столько жалоб на таинственное исчезновение личных шаблонов в Excel 2013, что они взяли на себя труд создать исправление.Исправление автоматически применяет решение, описанное в методе 2, и доступно для загрузки здесь.
Основным преимуществом этого подхода является то, что он работает для всех приложений Office 2013, а не только для Excel, а это означает, что вам не нужно указывать расположение шаблона по умолчанию в каждой программе отдельно.
Как сделать шаблон по умолчанию для Excel
Если среди ваших шаблонов Microsoft Excel есть один, который вы используете чаще всего, вы можете сделать его шаблоном по умолчанию и автоматически открывать его при запуске Excel.
Microsoft Excel позволяет создавать два специальных шаблона — Book.xltx и Sheet.xltx — которые являются основой для всех новых рабочих книг и всех новых рабочих листов, соответственно. Итак, ключевой момент — решить, какой тип шаблона вам нужен:
- Шаблон книги Excel . Этот тип шаблона состоит из нескольких листов. Итак, создайте книгу, содержащую нужные вам листы, введите заполнители и текст по умолчанию (например, заголовки страниц, метки столбцов и строк и т. Д.), Добавьте формулы или макросы, примените стили и другое форматирование, которое вы хотите видеть во всех новых книги, созданные с помощью этого шаблона.
- Шаблон рабочего листа Excel . Этот тип шаблона предполагает только один лист. Итак, удалите 2 из 3 листов по умолчанию в книге, а затем настройте оставшийся лист по своему вкусу. Примените желаемые стили и форматирование и введите информацию, которая будет отображаться на всех новых листах на основе этого шаблона.

После того, как вы определились с типом шаблона по умолчанию, выполните следующие действия.
- В книге, которую вы хотите сделать шаблоном Excel по умолчанию, нажмите Файл> Сохранить как .
- В поле Сохранить как введите и выберите Шаблон Excel (* .xltx) из раскрывающегося списка.
- В поле Сохранить в выберите папку назначения для шаблона по умолчанию. Это всегда должна быть папка XLStart , никакая другая папка не подходит.
В Vista, Windows 7 и Windows 8 папка XLStart обычно находится по адресу:
C: \ Users \ <Имя пользователя> \ AppData \ Local \ Microsoft \ Excel \ XLStartВ Windows XP он обычно находится в:
C: \ Documents and Settings \ <Имя пользователя> \ Application Data \ Microsoft \ Excel \ XLStart - Наконец, дайте правильное имя вашему шаблону Excel по умолчанию:
- Если вы создаете шаблон книги, введите Книга в Имя файла
- Если вы создаете шаблон рабочего листа, введите Лист в Имя файла
На следующем снимке экрана показано создание шаблона книги по умолчанию:
- Нажмите кнопку Сохранить , чтобы завершить процесс и закрыть окно.

А теперь вы можете перезапустить Excel и посмотреть, создает ли он новую книгу на основе только что установленного вами шаблона по умолчанию.
Совет: как быстро найти папку XLStart на вашем компьютере
Если вы не уверены, где именно на вашем компьютере находится папка XLStart, вы можете найти ее двумя способами.
- Надежные расположения
В Microsoft Excel перейдите в Файл> Параметры , а затем щелкните Центр управления безопасностью > Параметры центра управления безопасностью :
Щелкните Надежные расположения , найдите в списке папку XLStart и щелкните ее.Полный путь к папке отобразится под списком надежных расположений.
Обратите внимание, что список надежных расположений на самом деле содержит две папки XLStart:
- Личная папка . Используйте эту папку, если вы хотите сделать шаблон Excel по умолчанию только для вашей учетной записи.
 Обычное расположение личной папки XLStart:
Обычное расположение личной папки XLStart:
C: \ Users \ <Имя пользователя> \ AppData \ Roaming \ Microsoft \ Excel \ XLStart \ - Папка машины .Сохранение шаблона xltx или Sheet.xltx в этой папке сделает его шаблоном Excel по умолчанию для всех пользователей данного компьютера. Для сохранения шаблона в эту папку требуются права администратора. Папка XLStart на компьютере обычно находится здесь:
C: \ Program Files \ Microsoft Office \\ XLSTART
При копировании пути к папке XLStart дважды убедитесь, что вы выбрали правильный путь.
- Личная папка . Используйте эту папку, если вы хотите сделать шаблон Excel по умолчанию только для вашей учетной записи.
- Редактор Visual Basic
Альтернативный способ определить папку XLStart — использовать окно Immediate в редакторе Visual Basic:
- В Microsoft Excel нажмите Alt + F11, чтобы запустить редактор Visual Basic.
- Если окно Immediate не отображается, нажмите Ctrl + G.

- Как только появится окно Немедленное , введите ? application.StartupPath, нажмите Enter, и вы увидите точный путь к папке XLStart на вашем компьютере.
Как видно на скриншоте выше, этот метод всегда возвращает расположение личной папки XLSTART.
Где скачать шаблоны Excel
Как вы, наверное, знаете, лучшее место для поиска шаблонов Excel — это Office.com. Здесь вы можете найти множество бесплатных шаблонов Excel, сгруппированных по различным категориям, таким как шаблоны календаря, шаблоны бюджета, счета-фактуры, сроки, шаблоны инвентаризации, шаблоны управления проектами и многое другое.
Фактически, это те же самые шаблоны, которые вы видите в своем Excel, когда щелкаете Файл> Новый . Тем не менее поиск на сайте может работать лучше, особенно если вы ищете что-то конкретное. Немного странно, что вы можете фильтровать шаблоны либо по приложению (Excel, Word или PowerPoint), либо по категории, а не по обоим одновременно, и все же у вас не должно возникнуть проблем с поиском нужного шаблона:
Чтобы загрузить определенный шаблон Excel, просто щелкните его.Отобразится краткое описание шаблона, а также кнопка Открыть в Excel Online . Как и следовало ожидать, нажатие этой кнопки создает книгу на основе выбранного шаблона в Excel Online.
Чтобы загрузить шаблон в настольный Excel, нажмите Файл> Сохранить как> Загрузить копию . Это откроет знакомое Windows диалоговое окно Сохранить как , в котором вы выбираете папку назначения и нажимаете кнопку Сохранить .
Примечание. Скачанный файл представляет собой обычную книгу Excel (.xlsx). Если вам нужен шаблон Excel, откройте книгу и повторно сохраните ее как шаблон Excel (* .xltx).
Помимо Office.com, вы можете найти множество других веб-сайтов, предлагающих бесплатные шаблоны Excel. Конечно, качество сторонних шаблонов различается, и некоторые из них могут работать лучше, чем другие. Практическое правило — загружать шаблоны только с веб-сайтов, которым вы полностью доверяете. Ниже вы можете найти список надежных производителей:
- Шаблоны Excel от Vertex42 — ведущего поставщика шаблонов для Microsoft Excel и Google Docs.
- шаблонов Excel от Spreadsheetzone — богатая коллекция шаблонов, созданных профессионалами Excel. Шаблоны электронных таблиц
- и калькуляторы, созданные Spreadsheet123 — шаблоны бюджета, счета-фактуры, инвентарь, расписание и планировщики, финансовые отчеты и многое другое.
- Бесплатные шаблоны инвентаря от template.net.
Теперь, когда вы знаете, что такое шаблоны Microsoft Excel и какие преимущества они предоставляют, самое время создать пару собственных и начать работу с новыми функциями и методами.
Вас также может заинтересовать
Как связать данные Excel на нескольких листах
Попробуй, это работает
ВExcel есть отличный, малоиспользуемый способ извлечения данных из мастер-листа и фиксации подмножеств этих данных на других листах. Таким образом, Excel может действовать как функциональная база данных с помощью компонента под названием Microsoft Query.
Допустим, у меня есть сводная таблица всех вопросов технической поддержки, заданных в 2013 году, с столбцом «Кому назначено».
Теперь мне нужны три отдельных листа, по одному для каждого представителя службы поддержки в столбце «Кому назначено», которые будут содержать только билеты в службу поддержки этого человека. Но в дополнение к этому мне нужно, чтобы было возможно следующее:
- Новые данные, добавленные в мастер-лист, автоматически заполняются на соответствующих подмножественных листах.
- Мастер-лист можно сортировать и фильтровать, не затрагивая подмножества листов.
- Функции и диаграммы, анализирующие данные на любом листе, должны автоматически подстраиваться под новые данные.
Звук затруднен? Это не!
Следующие шаги объясняют, как настроить это с помощью Excel 2007 или более поздней версии.
(Эта функция также доступна в предыдущих версиях Excel.)
- Создайте все нужные листы в книге. Здесь я создал лист для каждого представителя службы поддержки.
- Создайте именованный диапазон для основной таблицы. Выделите данные в таблице (включая заголовки), введите имя диапазона в поле Имя слева от строки формул, затем нажмите Enter.Именованный диапазон необходим Microsoft Query для выбора данных для анализа.
- Создайте таблицу из основной таблицы. Выделите свои данные, как описано выше. Щелкните Вставить вкладку . Щелкните Таблица . Этот шаг немного избыточен, но преобразование ваших данных в таблицу имеет массу преимуществ, главное из которых состоит в том, что когда вы добавляете в нее новые данные, она автоматически расширяется для захвата новых данных. В свою очередь, это также автоматически расширит ваш именованный диапазон.
- Перейдите на лист, на который вы хотите поместить результаты запроса. Это может быть другой лист или даже другая книга.
- Щелкните вкладку Данные . Щелкните Из других источников . Выберите из Microsoft Query . Отобразится окно выбора источника данных .
- Выберите файлы Excel. Нажмите ОК . Отобразится окно выбора книги .
- Найдите и выберите книгу для запроса. Обратите внимание, что это может быть та же книга, что и открытая в данный момент.Нажмите ОК . Отображается мастер запросов .
- Именованные диапазоны должны появиться в левой части окна в виде таблицы. Я выберу все столбцы слева, чтобы отобразить их на листах подмножества. Нажмите Далее.
- На шаге мастера «Фильтровать данные» выберите фильтрацию данных, которые должны отображаться на этом листе. Здесь я делаю лист Джерри, поэтому мне нужны только данные, где Назначено равно Джерри. Щелкните Далее .
- Следуйте оставшимся шагам мастера, пока не будете готовы выбрать место назначения для своих данных.В диалоговом окне Импорт данных убедитесь, что Таблица выбрана в качестве способа вставки данных. Я решил вставить данные в A1 на листе Джерри.
- Поскольку вы вставили данные в виде таблицы, у вас есть особая возможность Обновить, если вы вносите какие-либо изменения в основную таблицу. Вы можете найти Обновить на вкладке «Данные» или на вкладке «Работа с таблицами» Дизайн .
Вам нужно будет повторить шаги 4–11 для каждого имеющегося у вас подмножества листов. Но как только все это настроено, у вас есть небольшая симпатичная база данных Excel!
Теги: База данных, Excel, Фильтр, Как к
Сохраните макрос Excel для использования во всех книгах
Автор: Советы и рекомендации по Excel от Pryor.ком 11 февраля 2016 г.
Категории: Excel®, Макросы
Теги: Макрос Excel
Вы когда-нибудь теряли свой макрос или решали, что он слишком полезен только для одной книги? Вы можете сохранить свой макрос в PERSONAL.xlsb, чтобы применить его ко всем книгам, которые вы открываете и используете на своем компьютере. (Макросы, хранящиеся в файле personal.xlsb, будут недоступны на других компьютерах.)
Сохраните макрос в своей личной книге макросов:
1. Как обычно, щелкните «Запись макроса» на вкладке «Разработчик».
2. В диалоговом окне «Запись макроса» выберите «Персональная книга макросов» в раскрывающемся списке «Сохранить макрос в:».
3. Завершите макрос, как обычно.
4. При выходе из Excel вам будет предложено сохранить изменения, внесенные в личную книгу макросов. Щелкните Сохранить.
Показать личную книгу макросов:
Если вы хотите отредактировать макрос, сохраненный в личной книге макросов, вам сначала нужно отобразить его.
1. В любой открытой книге щелкните «Показать» на вкладке «Просмотр».
2. В диалоговом окне выберите ЛИЧНОЕ.
3. Выберите и отредактируйте макросы, сохраненные в вашей личной книге макросов.
4. Сохранить, а затем скрыть книгу после завершения изменений.
Советы и рекомендации по работе с Excel от Pryor.com
Excel Tips & Tricks написан экспертами Microsoft® Excel® из Fred Pryor Seminars и CareerTrack.Известные своим обширным обучением в области Excel, мы предлагаем одни из лучших в отрасли. Не тратьте драгоценное время на то, чтобы разобраться во всем самостоятельно. Посетите один из наших замечательных курсов по Excel и получите знания, необходимые для более эффективного и действенного использования Excel. Ознакомьтесь с курсом Excel, который будет проходить в ближайшем к вам месте, нажав здесь.
Зарегистрироваться на работу | iowaworkforcedevelopment.gov
РЕГИСТРАЦИЯ РАБОТЫ
Вы должны зарегистрироваться для работы, когда подаете заявление на страхование по безработице (UI) и больше не привязаны к работодателю.Вы можете сделать это в местном центре Iowa WORKS или через Интернет. Если вы уже зарегистрировались для работы на сайте www.iowaworks.gov и создали резюме работодателя с возможностью поиска, вы выполнили это требование, и никаких действий не требуется.
Чтобы зарегистрироваться для работы в Айове, вы должны заполнить регистрацию и составить резюме на веб-сайте IowaWORKS
www.iowaworks.gov
Вы должны войти в систему и ответить на все вопросы. ПРИМЕЧАНИЕ. Важно зарегистрироваться, используя свой номер социального страхования (SSN), система может не найти вашу информацию на основе вашего имени и другой идентифицирующей информации.Если вы не используете свой SSN, мы не сможем подтвердить, что вы зарегистрировались для работы, и в выплате пособий могут отказать до тех пор, пока это требование не будет проверено.
Действительная регистрация работы будет считаться действительной, если в учетной записи IowaWORKS заявителя имеется как минимум следующее:
Для регистрации на работу необходимо выполнить следующие действия:
Вы должны указать свой номер социального страхования (SSN), чтобы считаться «зарегистрированным для работы».
- Создать активное резюме
Вы должны опубликовать свое резюме в Интернете для просмотра работодателем.
По любым вопросам, касающимся завершения регистрации на работу или создания резюме, обращайтесь в местный центр Iowa WORKS
Если вы не заполните онлайн-заявку, вам будет отказано в пособии по безработице, если вам придется искать работу.
Дополнительная информация имеется.Просмотрите эти часто задаваемые вопросы о страховании по безработице. Для получения дополнительной информации или лучшего понимания требований к участникам, пожалуйста, обратитесь к Справочнику страховых пособий по безработице или свяжитесь со службой поддержки клиентов по телефону 866-239-0843.
Учебное пособие пои полный список со 115 событиями
После того, как вы создали макрос, вам нужен способ его выполнения или вызова. В противном случае вся ваша работа по разработке и кодированию приложения VBA была бы напрасной.В Excel у вас есть несколько различных вариантов вызова или запуска подпроцедуры VBA.Фактически, только в этом руководстве по Excel VBA я объясняю 9 различных способов выполнения подпроцедуры.
Очень полезный способ выполнения макроса — сообщить Excel, что процедура Sub должна выполняться при возникновении определенного события. Как я объясню ниже, , зная, как это сделать, позволяет создавать приложения VBA, которые могут делать вещи, которые в противном случае были бы невозможны .
Это сообщение в блоге посвящено теме событий Excel VBA. Точнее:
В этом руководстве, , я предоставил всю информацию, необходимую для понимания того, что такое события Excel VBA и как начать использовать их в макросах .
Я также предоставляю полный список событий приложений, событий книги, событий рабочего листа, событий диаграммы и событий, не связанных с объектами . Это руководство по событиям Excel VBA сопровождается шпаргалкой с сокращенной версией этого списка событий VBA. Вы можете получить немедленный бесплатный доступ к этой шпаргалке, подписавшись на информационный бюллетень Power Spreadsheets .
В следующем содержании перечислены основные темы, которые я рассматриваю в этом руководстве:
- Что такое события Excel VBA
- Почему события Excel VBA полезны
- Основные категории событий Excel VBA
- Как создать процедуры обработки событий
- Список событий Excel VBA: организация и уровни, на которых можно отслеживать события
- События, связанные с созданием или удалением нового объекта
- События, связанные с открытием, закрытием, печатью и сохранением
- События, связанные с активацией, выбором, изменением размера и щелчками мыши
- Приложение.WorkbookActivate And Workbook.Activate
- Application.SheetActivate, Workbook.SheetActivate, Worksheet.Activate And Chart.Activate
- Application.WorkbookDeactivate And Workbook.Deactivate
- Application.SheetDeactivate, Workbook.SheetDeactivate And Works Workbook.WindowActivate, Application.WindowDeactivate и Workbook.WindowDeactivate
- Application.SheetSelectionChange, Workbook.SheetSelectionChange и рабочий лист.SelectionChange
- Application.SheetBeforeDoubleClick, Workbook.SheetBeforeDoubleClick And Worksheet.BeforeDoubleClick
- Chart.BeforeDoubleClick
- Application.SheetBeforeRightClick, Workbook.SheetBeforeRightClick, Worksheet.BeforeRightClick And14 Chart.BeforeRightClick, Worksheet.BeforeRightClick And14 Chart.Before14. And Chart.MouseUp
- Application.WindowResize And Workbook.WindowResize
- Chart.Resize
- События, связанные с изменениями и вычислениями
- События, связанные с Windows с защищенным просмотром
- События, связанные со сводными таблицами
- События, связанные с надстройками : Заявление.WorkbookAddinInstall, Workbook.AddinInstall, Application.WorkbookAddinUninstall и Workbook.AddinUninstall
- События, связанные с моделью данных Excel
- События, связанные с данными XML
- Другие события
- Необъектные события
- Устаревшие или нефункциональные события
- Почему Процедура обработки событий не выполняется автоматически и возможные решения
- Заключение
- Книги, на которые есть ссылки в этом руководстве по Excel VBA
Начнем с…
Что такое события Excel VBA
На обычном английском языке «событие» — это то, что происходит.
Вы можете, с широкой точки зрения, использовать то же определение для события в Visual Basic для приложений. Другими словами, событие Excel VBA — это то, что происходит , когда вы работаете в Excel.
События происходят постоянно, пока вы работаете в Excel. Как объясняется в обоих макросах Excel для чайников и Excel 2016 Power Programming с VBA :
Все, что происходит в Excel, происходит с объектом через событие.
Ниже я привожу очень подробный список событий.
Концепция события Excel VBA относительно проста. Поэтому вам может быть интересно…
Почему полезны события Excel VBA
Основная причина, по которой вы можете найти события полезными, заключается в том, что вы можете создавать макросы, которые автоматически выполняются при наступлении определенного события. . Это позволяет, среди прочего:
- Добавьте интерактивности в свои книги Excel.
- Улучшение взаимодействия с пользователем.
- Выполнять действия, которые в противном случае (без событий VBA) были бы невозможны.
Подпроцедуры, которые автоматически выполняются при возникновении определенного события, — это , обычно известные как процедуры обработки событий . Обратите внимание, что процедуры обработчика событий всегда являются подпроцедурами . Обычно вы не обрабатываете события с помощью функциональных процедур.
Теперь, когда вы понимаете, что такое событие Excel VBA и почему оно полезно, давайте начнем проверять…
Основные категории событий Excel VBA
Большинство экспертов Excel классифицируют события Excel VBA, на основании которых является объект события.Другими словами, они принимают во внимание объект VBA, на котором происходит событие.
На основе этого критерия вы можете классифицировать события по следующим категориям:
- События приложения , которые происходят в самом приложении Excel.
- Workbook События , которые происходят, когда что-то происходит с книгой.
- События рабочего листа , которые запускаются всякий раз, когда что-то происходит с рабочим листом.
- События диаграммы , которые происходят, когда что-то происходит с диаграммой.
- События пользовательской формы , которые происходят с пользовательской формой или объектом внутри пользовательской формы.
Это руководство по VBA не охватывает тему событий UserForms или UserForm. Я могу написать об этом в будущем. Если вы хотите получать электронное письмо всякий раз, когда я публикую новые учебные пособия в Power Spreadsheets, убедитесь, что зарегистрировались для получения нашей рассылки, указав свой адрес электронной почты ниже :
- Необъектные события , которые не связаны с конкретным объектом.Эти события работают иначе, чем предыдущие категории. Фактически, вы получаете доступ к этим событиям через методы VBA объекта Application.
Прежде чем углубляться в сами события, давайте посмотрим…
Как создать процедуры обработчика событий
В некоторых отношениях процесс создания процедуры обработчика событий такой же, как и при создании обычных подпроцедур.
Однако есть 2 характеристики, которые являются специфическими для процедур обработки событий и имеют существенное влияние на то, как вы должны действовать:
- Характеристика № 1: Как правило, процедуры обработчика событий должны храниться в модуле, соответствующем соответствующему объекту, в котором происходит событие.
Это очень важно: Процедуры обработчика событий обычно не входят в стандартный модуль . Как объяснено в Excel VBA Programming for Dummies , если вы сохраняете процедуру обработчика событий в стандартном модуле:
# 1: Процедура не будет выполняться при возникновении события.
# 2: Вы не получите сообщение об ошибке.
Исключения из этого правила: (i) не объектных событий, которые входят в стандартный модуль, и (ii) событий приложений и встроенных диаграмм, которые входят в модуль класса.
Даже несмотря на то, что вы можете хранить процедуры обработчика событий только в определенных модулях, эти процедуры обработчика событий могут по-прежнему вызывать другие процедуры , которые вы храните в других модулях (включая обычные модули).
- Характеристика № 2: Структура имен процедур обработчика событий обычно состоит из 3 элементов:
Элемент № 1: Соответствующий объект.
Позиция № 2: Подчеркивание (_).
Элемент № 3: Имя события, запускающего процедуру Sub.
Кроме того, несколько процедур обработки событий имеют аргументы , переданные в процедуру. Имена аргументов меняются в зависимости от конкретного случая. Вы можете найти несколько примеров процедур обработчика событий, которые используют аргументы ниже.
К счастью, легко справится с обеими этими характеристиками, выполнив шаги, описанные ниже . По словам гуру Excel Джона Уокенбаха (в Excel VBA Programming for Dummies ):
Написать эти обработчики событий относительно просто после того, как вы поймете, как работает процесс.
Давайте посмотрим на основы этого процесса:
Шаг № 1: перейдите к соответствующему модулю
Как правило, процедуры обработчика событий должны храниться в определенном модуле. В следующих разделах я объясняю:
- В каком модуле следует хранить ту или иную процедуру-обработчик событий, в зависимости от ее характеристик.
- Как вы можете получить (или создать) этот модуль.
Разделы ниже не применимы к не объектным событиям (OnTime и OnKey), которые я объясню ниже.В таких случаях вы можете сохранить соответствующие процедуры в обычном модуле.
В случае событий Application, Workbook, Worksheet и Chart (которые составляют основную часть того, о чем я рассказываю в этом сообщении в блоге), следующие правила 2, которые вы должны учитывать, чтобы определить, где хранить свой код VBA :
- Правило № 1: Если вы работаете с событиями Workbook, Worksheet или Chart (для листа диаграммы), вы используете модуль кода соответствующего объекта.
- Правило № 2: Если вы хотите работать с событиями приложения или диаграммы (для встроенных диаграмм), вы используете модуль класса.
Давайте начнем с правила №1. Другими словами, давайте посмотрим…
Как перейти к модулю объектного кода: обычный процесс
В большинстве случаев вы можете легко добраться до нужного модуля кода, выполнив следующие 2 простых шага:
Шаг № 1. Перейдите в редактор Visual Basic.
Сначала вы должны перейти в редактор Visual Basic. Вы можете легко сделать это одним из следующих способов:
Шаг № 2: Отображение кода соответствующего модуля
Как только вы окажетесь в среде редактора Visual Basic, перейдите в окно проекта .Это окно обычно находится в верхнем левом углу экрана.
В окне проекта каждая открытая книга или надстройка отображается как отдельный проект. На скриншоте выше только 1 проект (Book1.xlsx).
Каждый проект может содержать несколько узлов. Независимо от количества узлов, фокусируется на узле объектов Microsoft Excel.
Узел объектов Microsoft Excel обычно содержит следующие элементы:
- Каждый рабочий лист в соответствующей книге.
Вы должны использовать соответствующий модуль Sheet для процедур обработчика событий, которые ссылаются на конкретный рабочий лист (события рабочего листа).
- Каждый лист диаграммы в книге.
Подобно рабочим листам, вы используете соответствующий модуль диаграммы для процедур обработчика событий, которые ссылаются на определенный лист диаграммы (события диаграммы).
- Сама рабочая тетрадь.
Вы используете модуль ThisWorkbook для процедур обработчика событий, которые работают с книгой (событиями книги).
Для этих целей каждый отдельный рабочий лист и лист диаграммы является отдельным объектом. Чтобы отображал код конкретного модуля, с которым вы хотите работать с , вы можете выполнить одно из следующих действий:
Как перейти к модулю кода листа или диаграммы (альтернатива)
В случае листов вы также можете перейти к соответствующему модулю, выполнив следующие 2 простых шага:
- Шаг № 1: Щелкните правой кнопкой мыши соответствующий рабочий лист или лист диаграммы.
- Шаг № 2: Выберите «Просмотреть код» в контекстном меню, отображаемом Excel.
Теперь, когда вы знаете, как перейти к модулям, которые соответствуют книгам, рабочим листам и таблицам диаграмм, давайте взглянем на…
Как создать модуль класса для обработки событий приложения
Как я объяснил выше, для работы с событиями приложений и встроенных диаграмм вы должны работать с модулем класса. В этом разделе рассказывается, как создать модуль класса для работы с событиями приложения.В следующем разделе делается то же самое для событий встроенной диаграммы.
Чтобы создать модуль класса для обработки событий приложения , вам просто нужно выполнить следующие 7 простых шагов:
- Шаг № 1: Перейдите в редактор Visual Basic, следуя приведенным выше объяснениям.
- Шаг № 2: Вставьте модуль класса. Вы можете сделать это, (i) щелкнув правой кнопкой мыши соответствующий проект VBA в окне Project Explorer, (ii) выбрав «Вставить» и «Модуль класса».
Кроме того, вы можете вставить модуль класса, перейдя в меню «Вставить» в VBE и выбрав «Модуль класса». Если вы хотите работать с сочетаниями клавиш, вы можете использовать «Alt, I, C».
- Шаг № 3: Присвойте новое имя только что созданному модулю класса. Вы можете легко сделать это, набрав желаемое имя в поле (Имя) в окне свойств VBE.
В этом конкретном примере я назвал модуль applicationClassModule.
- Шаг № 4: Используйте ключевое слово WithEvents, чтобы объявить объект общедоступного приложения. Основная форма этого оператора выглядит следующим образом:
Public WithEvents applicationObjectName As Application
Для этих целей applicationObjectName — это имя объявленного объекта Application. В приведенном ниже примере я использую имя applicationObject.
- Шаг № 5: Если вы еще не вставили обычный модуль VBA, сделайте это.Вы можете вставить модуль, нажав (i) правой кнопкой мыши на соответствующем проекте VBA и (ii) выбрав «Вставить модуль».
Кроме того, вы можете выбрать «Модуль» в меню «Вставка» или использовать сочетание клавиш «Alt, I, M».
- Шаг № 6: Объявите объектную переменную уровня модуля в соответствующем модуле. Модуль, в котором вы объявляете переменную, должен быть тем модулем, в котором вы храните процедуру Sub, на которую я ссылаюсь на шаге № 7 ниже.
Назначение этой объектной переменной — ссылка на объект общедоступного приложения, который вы объявили на шаге 4 выше. Для этого объявления можно использовать оператор следующей формы:
Dim objectVariableName As New classModuleName
Для этих целей: (i) objectVariableName — это имя, которое вы хотите присвоить вновь объявленной объектной переменной, а (ii) classModuleName — это имя модуля класса, созданного вами на шаге № 2 выше.В приведенном ниже примере classModuleName — это applicationClassModule, а objectVariableName — «classApplication». Переменная объявлена в обычном модуле.
- Шаг №7: Соедините объектную переменную, объявленную на этапе №6, с объектом Application, объявленным на этапе №4. Вы делаете это, выполняя процедуру Sub, которая использует следующий оператор Set для выполнения соответствующего назначения:
Set objectVariableName.applicationObjectName = Application
Для этих целей: (i) objectVariableName — это имя, которое вы присвоили объектной переменной на шаге # 6, (ii) applicationObjectName — это имя, которое вы присвоили объекту Application на шаге # 4.В следующем примере objectVariableName — это classApplication, а applicationObjectName — applicationObject.
Если этот оператор не выполняется, процедуры обработчика событий уровня приложения не будут работать должным образом.
В приведенном выше примере я включаю оператор присваивания в макрос, хранящийся в обычном модуле VBA. Однако вы можете включить оператор Set в процедуру обработчика событий Workbook_Open Sub. Эта процедура запускается, когда Workbook.Происходит событие открытия (рабочая книга открыта).
Если вы измените модуль, в котором вы храните процедуру, которая соединяет объектную переменную и объект Application, не забудьте изменить расположение объявления объектной переменной, сделанного на шаге № 6 выше. Другими словами, сделайте объявление переменной объекта в том же модуле.
Если вы хотите создать модуль класса для работы с событиями диаграммы, процесс в основном аналогичен описанному выше.Однако, поскольку есть несколько отличий, давайте подробнее рассмотрим…
Как создать модуль класса для обработки (встроенных) событий диаграммы
Процесс создания модуля класса для работы с событиями диаграммы для встроенных диаграмм очень похож на тот, который я описал выше для событий приложения. Фактически, как вы заметите ниже, все шаги либо идентичны, либо по существу одинаковы.
Вы можете использовать модуль класса для работы как со встроенными диаграммами, так и с листами диаграмм.
Пять простых шагов , которые вы должны выполнить, чтобы создать такой модуль класса , заключаются в следующем.
- Шаг 1: Выполните шаги с 1 по 3 описанного выше процесса для создания модуля класса. Другими словами:
# 1: Перейдите в редактор Visual Basic.
# 2: Создайте модуль класса.
# 3: Переименуйте модуль класса.
В этом примере я создаю модуль класса с именем «embeddedChartClassModule».
- Шаг № 2: Объявите объект общедоступной диаграммы во вновь созданном модуле класса с помощью ключевого слова WithEvents. В этом конкретном случае базовая структура оператора выглядит следующим образом:
Public WithEvents chartObjectName As Chart
chartObjectName — это имя, которое вы хотите присвоить недавно объявленному объекту Chart. В приведенном ниже примере chartObjectName — «embeddedChartObject».
- Шаг № 3: При необходимости вставьте обычный модуль VBA, как я объясняю в шаге № 5 процесса создания модуля класса для обработки событий приложения.
- Шаг №4: Объявите объектную переменную уровня модуля в модуле, в котором вы будете хранить процедуру Sub, о которой я говорю в шаге №5 ниже.
Эта объектная переменная ссылается на объект Public Chart, который вы объявили на шаге 2 выше. Базовая форма инструкции, которую вы можете использовать для объявления, почти такая же, как на шаге № 6 процесса создания модуля класса при работе с событиями приложения.
Dim objectVariableName As New classModuleName
objectVariableName — это имя вновь объявленной объектной переменной.classModuleName — это имя модуля класса, созданного на шаге № 1 выше. В следующем примере objectVariableName — это classEmbeddedChart. classModuleName — это «embeddedChartClassModule», это имя, которое я присвоил ClassModule на шаге №1.
В этом конкретном случае я использую тот же обычный модуль, что и при объяснении того, как создать модуль класса для обработки событий приложения. Это может помочь вам заметить сходство между обоими утверждениями.
- Шаг №5: Соедините объектную переменную, которую вы объявили на этапе №4, и объект Chart, который вы объявили на этапе №2.Вы делаете это, выполняя процедуру Sub, которая использует следующий оператор Set для выполнения присваивания:
Set objectVariableName.chartObjectName = Chart
objectVariableName — это имя, которое вы присвоили объектной переменной на шаге № 4 (classEmbeddedChart в примере ниже). chartObjectName — это имя, которое вы присвоили объекту Chart на шаге 2 (в данном примере embeddedChartObject). Диаграмма — это соответствующий встроенный объект диаграммы.
В приведенном ниже примере Chart ссылается на Chart 1 (ChartObjects («Chart 1»).Диаграмма) на Листе 1 активной книги (Рабочие листы («Лист1»)). Этот оператор использует свойство ChartObject.Chart для возврата соответствующей диаграммы.
Так же, как и в случае работы с событиями приложения, необходимо выполнить приведенный выше оператор , чтобы процедуры обработки событий встроенной диаграммы работали надлежащим образом. Следовательно, вы можете захотеть включить этот оператор в процедуру Workbook_Open Sub. В таком случае, как правило, применимы мои комментарии выше (при обсуждении той же ситуации для событий приложения).
Как объяснили Билл Джелен и Трейси Сирстад в Excel 2016 VBA и макросах , события диаграммы одинаковы как для листов диаграмм, так и для встроенных диаграмм . Я включаю эти события в список, который вы можете найти ниже.
Основное различие между процедурой обработчика событий, которая имеет дело с листами диаграмм, и обработчиком событий, имеющим дело со встроенными диаграммами , связано с именем подпроцедуры. Точнее:
- Когда вы имеете дело с с листом диаграммы , имя подпроцедуры обычно имеет следующий вид:
Chart_Event
На следующем изображении показано, как это выглядит при работе с диаграммой.Активировать событие. Активировать — это событие по умолчанию для объекта Chart.
- Когда вы работаете с со встроенной диаграммой , имя процедуры Sub обычно имеет следующую структуру:
chartObjectName_Event
chartObjectName — это имя, которое вы назначаете объекту Public Chart, который вы объявили в соответствующем модуле класса (шаг № 2 выше). Если мы продолжим с того же примера, что и выше, имя процедуры Sub, соответствующей Chart.Событие активации (которое я объясню ниже) выглядит следующим образом:
Шаг № 2: Начните писать код для процедуры обработки событий
Строго говоря, как только вы попадете в соответствующий модуль кода, вы можете просто начать писать код VBA для своей процедуры обработчика событий.
Однако, как я упоминал выше, (i) имена процедур обработчиков событий должны соответствовать определенным правилам, а (ii) иногда вам придется иметь дело с соответствующими аргументами.
Вы можете запомнить соответствующий оператор объявления (включая имя и аргументы) для определенных событий. Однако изучение всех этих деталей для большого количества существующих событий неэффективно. Фактически…
В этом нет необходимости.
Как показано ниже, редактор Visual Basic может помочь вам создать процедуры обработчика событий, введя соответствующий оператор объявления . Это гарантирует, что вы всегда используете подходящее имя процедуры и аргументы.
Очень важно правильно составить это заявление. Как объяснил Джон Уокенбах в Excel VBA Programming for Dummies :
Если имя получено неправильно, процедура не сработает.
Шаг № 1: Выберите соответствующий объект
В верхней части окна кода для конкретного объекта есть 2 раскрывающихся списка. Их метки по умолчанию обычно следующие:
Щелкните раскрывающееся меню «Объект» и выберите объект , с которым вы собираетесь работать.В модулях Object обычно есть только один вариант помимо значения по умолчанию (General).
Другими словами:
В модулях классов у вас будет 3 варианта: (i) (общий), (ii) (класс) и (iii) — общедоступный объект приложения или диаграммы, который вы объявили в модуле. В этом случае следует выбрать объект «Приложение» или «Диаграмма». Например, на скриншоте ниже я выбираю applicationObject. applicationObject — это имя, которое я присвоил общедоступному объекту Application на шаге № 1 процесса создания модуля класса для обработки событий приложения, описанных выше.
После того, как вы выбрали соответствующий объект, редактор Visual Basic включает объявление и операторы End для конкретной процедуры Sub. Эта процедура Sub соответствует событию по умолчанию для применимого объекта. Например, на снимке экрана ниже мой редактор Visual Basic включил следующие операторы:
- Частная вспомогательная книга_Open ().
- Концевой переводник
Эти операторы ссылаются на процедуру обработчика событий, которая имеет дело с Рабочей книгой.Открытое мероприятие. Я объясню это конкретное событие ниже. Open — это событие по умолчанию для объекта Workbook.
Если вы хотите работать с событием, на которое реагирует код VBA, предложенный VBE (Workbook.Open в этом примере), вы можете приступить к созданию процедуры Sub как обычно. Другими словами, вы можете перейти к шагу № 4 ниже.
Однако событие, на которое ссылается код, предложенный редактором Visual Basic (Открыть в приведенном выше примере), может быть не тем событием, с которым вы хотите работать.В этих случаях переходите к…
Шаг № 2: Выберите подходящее событие
Щелкните раскрывающееся меню «Процедура» в правой части экрана. В развернутом раскрывающемся списке показаны события, относящиеся к объекту, который вы выбрали на шаге № 1 выше.
Например, на следующем снимке экрана показан раскрывающийся список событий, соответствующих объекту Workbook:
При необходимости можно прокручивать вверх или вниз. Ниже я привожу полный список всех событий, с которыми вы можете работать.
В этом раскрывающемся списке выберите событие , с которым вы хотите работать. Например, в приведенном ниже случае я выбираю событие Workbook.BeforeClose.
После выбора соответствующего события редактор Visual Basic автоматически вводит новое объявление и операторы End для процедуры Sub, которая соответствует объекту и событию, которое вы выбрали на предыдущем шаге №1 и этом этапе №2.
В приведенном выше примере это следующие операторы:
- Частная вложенная книга_BeforeClose (Отменить как логическое).
- Концевой переводник
При вводе нового объявления и операторов End редактор Visual Basic не удаляет предыдущее предложение.
Следовательно, чтобы поддерживать модуль в чистоте, вы можете перейти к…
Шаг № 3: Удалите код для дополнительной процедуры, которую вы не создаете
Если вы не будете работать с событием, на которое ссылается предложение, сделанное VBE на шаге № 1 выше (событие по умолчанию для выбранного объекта), вы можете удалить его.
В рассматриваемом нами примере я удаляю объявление и операторы End для Private Sub Workbook_Open.
После того, как вы выполнили 3 шага, описанных выше, вы готовы перейти к…
Шаг № 4: Закодируйте подпроцедуру
Операторы вашей процедуры VBA проходят между объявлением и операторами End, которые редактор Visual Basic ввел в соответствующий модуль объекта или модуль класса.
На следующем снимке экрана показано, где находится частная вспомогательная книга_BeforeClose.
Некоторые процедуры обработчика событий используют аргументы. Например, описанная выше процедура Private Sub Workbook_BeforeClose использует один параметр с именем Cancel.
Ваш код VBA может работать с этими параметрами . Обычно вы можете выполнить в рамках процедуры обработки событий одним из следующих :
- Используйте переданные данные.
- Измените значение параметра.
В частности, параметр Cancel (в приведенном выше примере) является общим аргументом события (как вы увидите ниже).Его значение по умолчанию — False, что указывает на то, что происходит соответствующее событие (закрытие книги в приведенном выше примере). Однако, если ваш код VBA устанавливает для параметра Cancel значение True, событие (закрытие книги) отменяется.
В следующих разделах я предоставляю исчерпывающий список событий Excel VBA, которые помогут вам создать процедуры обработчика событий. Однако, прежде чем мы углубимся в эту тему, важно понять, как я организовал этот список.
Список событий Excel VBA: организация и уровни, на которых можно отслеживать события
В следующих разделах я предоставляю исчерпывающий список событий Excel VBA.Этот список событий включает следующее:
- События приложения.
- Рабочая книга событий.
- Рабочий лист событий.
- График событий.
По моим подсчетам, я перечислил 115 событий .
Объяснение каждого события по отдельности сделало бы это руководство по VBA еще длиннее. Поэтому я сгруппировал определенные события в группы. Основные критерии , которые я использовал для группировки событий , следующие:
- Критерий № 1: Что их запускает.
Обычно, если несколько событий запускаются одним и тем же действием, я группирую их вместе.
- Критерий № 2: На каком уровне (приложение, рабочая книга, рабочий лист или диаграмма) вы можете отслеживать возникновение события.
Большинство событий, которые я группирую, запускаются одним и тем же действием, но вы можете отслеживать их на разных уровнях.
В этом руководстве по VBA не рассматривается тема последовательности событий. Однако, просматривая этот список, имейте в виду, что, как объяснили представители Excel Майк Александр и Дик Куслейка в Excel 2016 Power Programming with VBA :
Некоторые действия вызывают несколько событий.
В таком случае события происходят в определенной последовательности. Этот порядок может иметь отношение к некоторым из ваших процедур обработчика событий.
Если вам интересно узнать, какие события запускаются, когда вы что-то делаете в Excel, вы можете найти приложения, отслеживающие, какие события запускаются и в какой последовательности.
Я могу написать о теме последовательности событий в будущих руководствах по VBA. Если вы хотите получать электронное письмо всякий раз, когда я публикую новый материал в Power Spreadsheets, убедитесь, что вы зарегистрировались на нашу рассылку новостей , указав свой адрес электронной почты ниже :
Кроме того, , некоторые события, которые практически одинаковы, доступны на разных уровнях .Пример такой группы событий состоит из Application.SheetActivate, Workbook.SheetActivate, Worksheet.Activate и Chart.Activate (которые я объясняю здесь). Все эти события запускаются активацией объекта. Этот объект может быть листом (листом или диаграммой), а в случае Chart.Activate — встроенной диаграммой.
Однако диапазон , в котором отслеживаются эти события , варьируется:
- Событие уровня приложения (Application.SheetActivate) запускается при активации любого листа в любой книге.Другими словами, он отслеживает событие на уровне приложения Excel.
- Событие уровня книги (Workbook.SheetActivate) происходит, когда активируется любой лист в соответствующей книге. В этом случае мониторинг происходит на уровне книги.
- События уровня рабочего листа и диаграммы запускаются, когда активируется сам объект (рабочий лист, лист диаграммы или встроенная диаграмма). Таким образом, мониторинг происходит на уровне рабочего листа или диаграммы.
Я организовал этот список в эти группы только для удобства.Конечно, есть и другие способы классификации событий.
Фактически, если вы не согласны с тем, как я организовал список событий VBA, вы можете:
- Загрузите шпаргалку по событиям VBA, перейдя по ссылке выше.
- Быстро конвертируйте PDF-файл в Excel, используя один из описанных здесь методов.
- Измените его, чтобы он лучше соответствовал вашим потребностям.
Теперь, когда это ясно, давайте начнем смотреть на список событий Excel VBA:
События, связанные с созданием или удалением нового объекта
Приложение.NewWorkbook
Событие Application.NewWorkbook инициируется созданием новой книги .
Событие имеет единственный параметр: Wb. Wb представляет вновь созданную книгу.
Application.WorkbookNewSheet и Workbook.NewSheet
Событие NewSheet запускается всякий раз, когда новый лист (включающий в себя как рабочие листы, так и листы диаграмм) создается в рабочей книге.
NewSheet доступен на следующих уровнях:
- Заявка: С приложением.WorkbookNewSheet событие.
- Рабочая книга: С событием Workbook.NewSheet.
NewSheet имеет следующие параметры:
Application.WorkbookNewChart и Workbook.NewChart
В широком смысле событие NewChart запускается, когда вы создаете новую диаграмму в книге.
Событие NewChart доступно на следующих уровнях:
- Приложение: С событием Application.WorkbookNewChart.
- Workbook: С событием Workbook.NewChart.
Как правило, NewChart возникает, когда вы вставляете либо (i) , либо (ii) , вставляете новую диаграмму на лист. Сюда входят как рабочие листы, так и листы диаграмм. Однако событие NewChart не происходит в следующих 6 ситуациях :
- Случай № 1: При перемещении диаграммы (объекта или листа) из одного места в другое.
Однако есть исключение из этого правила.Если вы переместите диаграмму из объекта диаграммы на лист диаграммы, произойдет событие. Это потому, что в таких случаях Excel фактически должен «создать» новую диаграмму.
- Случай № 2: Если вы копируете / вставляете лист диаграммы.
- Случай № 3: Изменение типа диаграммы.
- Случай № 4: При изменении источника данных диаграммы.
- Случай № 5: При отмене или повторении вставки или вставки диаграммы.
- Случай № 6: Загрузка книги, содержащей диаграммы.
Если вы вставляете или вставляете более одной новой диаграммы, событие NewChart возникает для каждой из этих диаграмм. Порядок, в котором вы вставляете диаграммы, определяет порядок, в котором событие NewChart происходит для каждой диаграммы. Другими словами, в таких случаях NewChart бывает:
- Сначала для диаграммы, которую вы вставили первой.
- Секунда для диаграммы, которую вы вставили второй.
- …
- Последний для диаграммы, которую вы вставили последней.
Событие NewChart имеет следующие аргументы:
Приложение.SheetBeforeDelete, Workbook.SheetBeforeDelete и Worksheet.BeforeDelete
Событие BeforeDelete запускается, когда удаляется лист .
BeforeDelete имеет следующие версии:
- Уровень приложения: Событие Application.SheetBeforeDelete.
- Workbook Уровень: Событие Workbook.SheetBeforeDelete.
- Рабочий лист Уровень: Событие Worksheet.BeforeDelete.
По заявлению (Application.SheetBeforeDelete) и уровни книги (Workbook.SheetBeforeDelete), это событие применяется к любому листу. Сюда входят как рабочие листы, так и листы диаграмм. В таких случаях единственный параметр — Sh. Sh — удаленный лист.
События, связанные с открытием, закрытием, печатью и сохранением
Application.WorkbookOpen And Workbook.Open
Событие Open происходит, когда открывается книга .
Вы можете работать со следующими версиями события:
- Уровень приложения: С приложением.WorkbookOpen событие.
- Рабочая книга Уровень: Использование события Workbook.Open.
Событие Application.WorkbookOpen имеет единственный параметр: Wb. Wb — открытая книга.
Событие Workbook.Open не имеет аргументов.
Application.WorkbookBeforeSave и Workbook.BeforeSave
Событие BeforeSave запускается до того, как будет сохранена открытая книга .
Вы можете отслеживать событие BeforeSave на следующих уровнях:
- Заявка: С приложением.WorkbookBeforeSave событие.
- Рабочая книга: Использование события Workbook.BeforeSave.
BeforeSave имеет следующие параметры:
Application.WorkbookAfterSave и Workbook.AfterSave
Событие AfterSave происходит после сохранения книги .
Вы можете использовать следующие версии AfterSave:
- Уровень приложения: Событие Application.WorkbookAfterSave.
- Рабочая тетрадь Уровень: Рабочая тетрадь.Событие AfterSave.
AfterSave имеет следующие параметры:
Application.WorkbookBeforeClose и Workbook.BeforeClose
Правила, определяющие, когда происходит событие BeforeClose, следующие:
- Правило № 1: Если вы внесли изменения в книгу с момента ее последнего сохранения, BeforeClose произойдет , прежде чем вас попросят сохранить изменения .
Важно понимать это правило №1. Если вы нажмете кнопку «Отмена» в диалоговом окне выше, Excel отменит процесс закрытия книги.
Однако к этому моменту событие BeforeClose уже было выполнено. Фактически это означает, что событие BeforeClose может произойти даже без фактического закрытия книги.
- Правило № 2: За исключением правила № 1 выше, общее правило состоит в том, что BeforeClose происходит до закрытия книги.
Вы можете отслеживать событие BeforeClose на следующих уровнях:
- Заявка: С приложением.WorkbookBeforeClose событие.
- Workbook: Использование события Workbook.BeforeClose.
Событие BeforeClose имеет следующие параметры:
- Wb: Закрытая рабочая тетрадь.
Этот аргумент применяется только к событию уровня приложения (Application.WorkbookBeforeClose).
- Отмена: Логическое значение со следующими возможностями:
Ложь: Это значение по умолчанию, передаваемое в процедуру. В таком случае событие происходит.
True: Вы можете установить Cancel в True в рамках процедуры. В таком случае (i) операция закрытия книги останавливается, а (ii) рабочая книга продолжает оставаться открытой.
Application.WorkbookBeforePrint И Workbook.BeforePrint
Событие BeforePrint происходит до того, как что-либо в книге (включая книгу в целом) будет напечатано. . Как объяснено в Excel 2016 Power Programming с VBA , событие BeforePrint также возникает, если вы предварительно просматриваете печать .
Вы можете использовать следующие версии BeforePrint:
- Уровень приложения: Событие Application.WorkbookBeforePrint.
- Workbook Уровень: Событие Workbook.BeforePrint.
Событие BeforePrint имеет следующие аргументы:
- Wb: Печатная рабочая тетрадь.
Wb применяется только к событию Application.WorkbookBeforePrint.
- Отмена: Параметр «Отмена» в BeforePrint ведет себя аналогично параметру «Отмена» события BeforeClose выше.Точнее:
Ложь: Значение, переданное в процедуру. Событие происходит.
True: Если вы отправили Cancel в True в рамках процедуры, операции печати не будет.
События, связанные с активацией, выделением, изменением размера и щелчками мыши объекта
Application.WorkbookActivate и Workbook.Activate
Событие Activate (для книги) запускается, когда книга активируется .
Вы можете отслеживать событие Activate на следующих уровнях:
- Заявка: Заявка.Рабочая тетрадь Активировать.
- Workbook: Workbook.Activate event.
Если вы работаете на уровне приложения (с Application.WorkbookActivate), событие имеет параметр: Wb. Wb — активированная книга.
Application.SheetActivate, Workbook.SheetActivate, Worksheet.Activate и Chart.Activate
Событие Activate (для листа или диаграммы) запускается всякий раз, когда активируется лист или диаграмма .
Вы можете отслеживать это событие на следующих уровнях:
- Уровень приложения: Использование приложения.SheetActivate событие.
- Уровень рабочей книги: Используйте событие Workbook.SheetActivate.
- Рабочий лист Уровень: С событием Worksheet.Activate.
- Уровень диаграммы: Использование события Chart.Activate.
События Application.SheetActivate и Workbook.SheetActivate применяются к любому листу t и включают как рабочие листы, так и листы диаграмм.
Помимо того, что происходит при активации листа диаграммы, Chart.Событие Activate также возникает при активации встроенной диаграммы .
Для случаев Application.SheetActivate и Workbook.SheetActivate единственным параметром события является Sh. Sh представляет активированный лист.
Worksheet.Activate и Chart.Activate не имеют параметров.
Application.WorkbookDeactivate и Workbook.Deactivate
Событие Деактивировать (для книги) возникает, когда деактивируется соответствующая книга .
Вы можете использовать Деактивировать на следующих уровнях:
- Заявка: С приложением.WorkbookDeactivate событие.
- Workbook: С событием Workbook.Deactivate.
Application.SheetDeactivate, Workbook.SheetDeactivate и Worksheet.Deactivate
Событие Деактивировать (для листа или диаграммы) происходит, когда деактивирован лист или диаграмма .
Событие Деактивировать доступно в следующих версиях:
- Уровень приложения: Событие Application.SheetDeactivate.
- Рабочая тетрадь Уровень: Рабочая тетрадь.SheetDeactivate событие.
- Рабочий лист Уровень: Рабочий лист. Деактивировать событие.
- Chart Level: Событие Chart.Deactivate.
Application.SheetDeactivate и Workbook.SheetDeactivate применимы как к рабочим листам, так и к листам диаграмм. Оба эти события имеют один параметр: Sh. Sh — соответствующий лист.
Application.WindowActivate, Workbook.WindowActivate, Application.WindowDeactivate и Workbook.WindowDeactivate
Событие WindowActivate происходит, когда активируется окно книги .
Противоположностью WindowActivate является WindowDeactivate. Событие WindowDeactivate возникает, когда окно книги деактивировано .
Вы можете ссылаться на события WindowActivate и WindowActivate на следующих уровнях:
- Приложение: Где релевантными событиями являются Application.WindowActivate и Application.WindowDeactivate.
- Рабочая книга: В этом случае вы работаете с Workbook.WindowActivate и Workbook.WindowDeactivate события.
И WindowActivate, и WindowDeactivate имеют следующие параметры:
Application.SheetSelectionChange, Workbook.SheetSelectionChange и Worksheet.SelectionChange
Событие SelectionChange возникает, когда выбор (ячейка или объект) изменяется .
Вы можете работать со следующими версиями этого события:
- Уровень приложения: Событие Application.SheetSelectionChange.
- Рабочая тетрадь Уровень: Рабочая тетрадь.SheetSelectionChange событие.
- Рабочий лист Уровень: Событие Worksheet.SelectionChange.
События Application.SheetSelectionChange и Workbook.SheetSelectionChange не применяются к изменениям выбора на листах диаграмм.
SelectionChange имеет следующие 1 или 2 параметра, в зависимости от того, какую версию вы используете:
Application.SheetBeforeDoubleClick, Workbook.SheetBeforeDoubleClick и Worksheet.BeforeDoubleClick
Событие BeforeDoubleClick происходит, когда рабочий лист дважды щелкает .Однако событие не срабатывает, если дважды щелкнуть границу ячейки.
Вы можете использовать следующие версии события BeforeDoubleClick:
- Приложение: С событием Application.SheetBeforeDoubleClick.
- Workbook: Использование события Workbook.SheetBeforeDoubleClick.
- Рабочий лист: С событием Worksheet.BeforeDoubleClick.
События Application.SheetBeforeDoubleClick и Workbook.SheetBeforeDoubleClick не применяются к листам диаграмм.
Событие BeforeDoubleClick происходит непосредственно перед действием, которое обычно запускается двойным щелчком . Например, когда вы дважды щелкаете ячейку, вы можете редактировать прямо в ячейке. В такой ситуации последовательность выглядит примерно так:
- # 1: Вы дважды щелкните ячейку.
- # 2: Возникает событие BeforeDoubleClick.
- # 3: Можно редактировать прямо в ячейке.
Событие BeforeDoubleClick имеет следующие параметры:
Диаграмма.Перед DoubleClick
Событие Chart.BeforeDoubleClick срабатывает, когда дважды щелкает элемент диаграммы .
Так же, как события SheetBeforeDoubleClick и Worksheet.BeforeDoubleClick выше, Chart.BeforeDoubleClick:
- Происходит перед действием, которое по умолчанию соответствует двойному щелчку .
- Не запускается, если дважды щелкнуть границу ячейки.
Событие Chart.BeforeDoubleClick имеет следующие 4 параметра:
Давайте посмотрим на различных идентификаторов элементов , которые вы, вероятно, найдете, а также на последствия каждого из этих идентификаторов элементов для значений параметров Arg1 и Arg2:
Группа идентификаторов элементов № 1: xlAxis, xlAxisTitle, xlDisplayUnitLabel, xlMajorGridlines и xlMinorGridlines
Эта первая группа идентификаторов элементов состоит из следующих идентификаторов:
- xlAxis.
- xlAxisTitle.
- xlDisplayUnitLabel.
- xlMajorGridlines.
- xlMinor Сетки
Во всех этих случаях значения Arg1 и Arg2 следующие:
- Arg1: AxisIndex.
AxisIndex может принимать любую из 2 констант xlAxisGroup:
xlPrimary (1) , что указывает на то, что ось является основной.
xlSecondary (2) , который указывает, что ось является вторичной.
- Arg2: AxisType.
AxisType принимает одну из следующих констант xlAxisType:
xlCategory (1): Указывает, что на оси отображаются категории.
xlValue (2): Задает ось, по которой отображаются значения.
xlSeriesAxis (3): Указывает, что ось отображает ряды данных.
Группа идентификаторов элементов № 2: xlPivotChartDropZone
Значение Arg1, когда ElementID — xlPivotChartDropZone — DropZoneType. Значение Arg2 — Нет.
DropZoneType указывает тип зоны перетаскивания и может принимать следующие значения из перечисления xlPivotFieldOrientation:
Группа идентификаторов элементов № 3: xlPivotChartFieldButton
Когда ElementID равен xlPivotChartFieldButton, Arg1 и Arg2 имеют следующие значения:
- Arg1: DropZoneType.
Я представил DropZoneType в предыдущем разделе.
- Arg2: PivotFieldIndex.
PivotFieldIndex указывает смещение в коллекции PivotFields для одного из следующих полей:
# 1: Определенный столбец (серия).
# 2: Особые данные.
# 3: Определенная страница.
# 4: Определенная строка (категория).
Объект PivotFields — это коллекция всех объектов PivotField в отчете сводной таблицы. Объект PivotField представляет конкретное поле в отчете сводной таблицы.
Группа идентификаторов элементов № 4: xlDownBars, xlDropLines, xlHiLoLines, xlRadarAxisLabels, xlSeriesLines и xlUpBars
В этом разделе рассматриваются следующие идентификаторы ElementID:
- xlDownBars.
- xlDropLines.
- xlHiLoLines.
- xlRadarAxisLabels.
- xlSeriesLines.
- xlUpBars.
В любом из таких случаев значение Arg1 — GroupIndex. Значение Arg2 — Нет.
GroupIndex указывает смещение в коллекции ChartsGroup для конкретной группы диаграмм. Коллекция ChartGroups представляет собой ряды, которые нанесены на определенную диаграмму и имеют один и тот же формат.
Группа идентификаторов элементов № 5: xlChartArea, xlChartTitle, xlCorners, xlDataTable, xlFloor, xlLegend, xlNothing, xlPlotArea и xlWalls
Эта группа ElementID состоит из следующих элементов:
- xlChartArea.
- xlChartTitle.
- xlCorners.
- xlDataTable.
- xlFloor.
- xlLegend.
- xlНичего.
- xlPlotArea.
- xlСтены
В любом из этих случаев значение Arg1 и Arg2 равно None.
Группа идентификаторов элементов № 6: xlErrorBars, xlLegendEntry, xlLegendKey, xlXErrorBars и xlYErrorBars
ElementID Group # 6 состоит из следующих элементов:
- xlErrorBars.
- xlLegendEntry.
- xlLegendKey.
- xlXErrorBars.
- xlYErrorBars.
Для этих ElementIDs Arg1 означает SeriesIndex. SeriesIndex указывает смещение в коллекции Series для конкретной серии. Коллекция Series содержит все серии в диаграмме или группе диаграмм.
Значение Arg2 — Нет.
Группа идентификаторов элементов № 7: xlDataLabel и xlSeries
В этом разделе рассматриваются 2 идентификатора элемента:
В обоих случаях:
- Arg1 означает SeriesIndex.
Я представил SeriesIndex в предыдущем разделе.
- Значение Arg2 — PointIndex.
PointIndex указывает смещение в коллекции точек для конкретной точки в серии. Коллекция точек содержит все точки в серии диаграмм.
Группа идентификаторов элементов № 8: xlTrendline
Если ElementID — xlTrendline:
- Значение Arg1 — SeriesIndex.
Я даю введение в SeriesIndex в разделе, посвященном группе ElementID # 6 выше.
- Значение Arg2 — TrendLineIndex.
TrendlineIndex указывает смещение в коллекции линий тренда для конкретной линии тренда в серии. Коллекция Trendlines содержит все линии тренда для определенной серии диаграмм.
Группа идентификаторов элементов № 9: xlShape
Если ElementID — xlShape:
Application.SheetBeforeRightClick, Workbook.SheetBeforeRightClick, Worksheet.BeforeRightClick и диаграмма.BeforeRightClick
Событие BeforeRightClick в определенной степени аналогично предыдущему событию BeforeDoubleClick.
Основное различие между BeforeRightClick и BeforeDoubleClick, как следует из их названий, заключается в способе щелчка мышью:
- BeforeDoubleClick возникает при двойном щелчке листа.
- BeforeRightClick происходит (i) при щелчке правой кнопкой мыши на листе или (ii) в случае Chart.BeforeRightClick при щелчке правой кнопкой мыши по элементу диаграммы.
Другими словами, событие BeforeRightClick происходит (i) , когда элемент листа или диаграммы (для Chart.BeforeRightClick) щелкают правой кнопкой мыши, но (ii) перед действием по умолчанию, которое обычно запускается щелчком правой кнопкой мыши. Например, если щелкнуть ячейку правой кнопкой мыши, Excel обычно отображает контекстное меню.
Следовательно, если вы работаете с событием BeforeRightClick и щелкаете ячейку правой кнопкой мыши, последовательность будет следующей:
- # 1: Щелкните правой кнопкой мыши.
- # 2: Срабатывает событие BeforeRightClick.
- # 3: Excel отображает контекстное меню.
Событие RightClick не запускается, если при щелчке правой кнопкой мыши вы наводите указатель мыши на такие элементы, как фигура или панель команд.
Вы можете использовать событие BeforeRightClick на следующих уровнях:
- Приложение: Используйте событие Application.SheetBeforeRightClick.
- Workbook: С событием Workbook.SheetBeforeRightClick.
- Рабочий лист: Использование события Worksheet.BeforeRightClick.
- Диаграмма: Используйте диаграмму.BeforeRightClick событие.
Как и событие SheetBeforeDoubleClick выше, Application.SheetBeforeRightClick и Workbook.SheetBeforeRightClick не применяются к листам диаграммы.
BeforeRightClick имеет те же параметры, что и BeforeDoubleClick. Точнее:
ДиаграммаВыбрать
Событие Chart.Select возникает, когда выбран элемент диаграммы .
Событие Chart.Select имеет 3 следующих параметра:
- ElementID: Выбранный элемент диаграммы.
- Arg1: Дополнительная информация, которая зависит от значения ElementID.
- Arg2: Как и Arg1, дополнительная информация о событии зависит от значения ElementID.
В этом разделе я подробно описываю ElementID, Arg1 и Arg2, а также их взаимосвязь.
Chart.MouseDown, Chart.MouseMove и Chart.MouseUp
События MouseDown, MouseMove и MouseUp связаны с перемещениями мыши по диаграмме.Точнее, эти события запускаются, когда происходят следующие действия над графиком :
- Chart.MouseDown: Нажата кнопка мыши.
- Chart.MouseMove: Положение указателя мыши изменяется.
- Chart.MouseUp: Кнопка мыши отпущена.
Все эти события имеют одинаковые 4 параметра:
- Кнопка: Указывает, что кнопка мыши нажата или отпущена.Он также указывает, не нажата и не отпущена никакая кнопка мыши.
Аргумент Button может быть 1 из 3 констант xlMouseButton:xlNoButton (0): Нет кнопки.
xlPrimaryButton (1): Основная кнопка мыши. Обычно это левая кнопка мыши.
xlSecondaryButton (2): Дополнительная кнопка мыши. Обычно правая кнопка является дополнительной кнопкой мыши.
- Shift: Указывает состояние клавиш Shift, Ctrl и Alt.Сдвиг может быть одним из (или суммой) значений.
- x: Координата x указателя мыши. Это координаты клиента объекта диаграммы.
- y: Координата y указателя мыши. Это, как и x, находится в клиентских координатах объекта диаграммы.
Application.WindowResize и Workbook.WindowResize
Событие WindowResize возникает при изменении размера окна книги .
Вы можете отслеживать событие WindowResize на следующих уровнях:
- Заявка: Заявка.WindowResize.
- Рабочая книга: Workbook.WindowResize.
WindowResize имеет следующие параметры:
Размер диаграммы
Событие Chart.Resize запускается, когда соответствующая диаграмма изменяет размер .
В Excel 2016 VBA и Macros авторы Билл Джелен (г-н Excel) и Трейси Сирстад объясняют, что Chart.Resize не происходит, если размер изменяется с помощью элементов управления на «Инструменты диаграммы, вкладка Формат или Панель задач «Форматирование области диаграммы».
События, связанные с изменениями и расчетами
Application.AfterCalculate
Событие Application.AfterCalculate срабатывает после выполнения следующих действий и условий :
- Условие № 1: Все операции обновления завершены. Это включает как синхронное, так и асинхронное обновление.
- Условие № 2: Все расчетные операции завершены.
- Условие № 3: Нет невыполненных запросов.
Как правило, это событие является последним событием, связанным с вычислением. Я имею в виду, что это происходит после следующего :
- Application.SheetCalculate, Workbook.SheetCalculate, Worksheet.Calculate и Chart.Calculate.
- Application.SheetChange, Workbook.SheetChange и Worksheet.Change.
- QueryTable.AfterRefresh.
- Для свойства Application.CalculationState задано значение xlDone (то есть вычисления завершены).
Как следствие вышеизложенного, событие AfterCalculate обычно используется для определения момента, когда все данные в книге были полностью обновлены любыми применимыми запросами или вычислениями.
Вы можете использовать событие Applicaton.AfterCalculate, даже если в книге нет данных листа.
Application.SheetCalculate, Workbook.SheetCalculate, Worksheet.Calculate And Chart.Calculate
Вы можете работать с событием Calculate на следующих уровнях:
- Заявка: С приложением.SheetCalculate событие.
- Workbook: С событием Workbook.SheetCalculate.
- Рабочий лист: Использование события Worksheet.Calculate.
- Chart: С событием Chart.Calculate.
Правила запуска события различаются в зависимости от уровня, на котором вы работаете.
События Application.SheetCalculate и Workbook.SheetCalculate происходят в следующих двух случаях :
- Случай № 1: Пересчитывается любой рабочий лист.
- Случай № 2: Любые измененные или обновленные данные отображаются на диаграмме.
Событие Worksheet.SheetCalculate запускается, когда сам рабочий лист пересчитывается .
Событие Chart.Calculate срабатывает, когда на соответствующей диаграмме отображаются новые или измененные данные .
На уровнях приложения (Application.SheetCalculate) и книги (Workbook.SheetCalculate) используется параметр Sh. Sh — соответствующая диаграмма или рабочий лист.
Application.SheetChange, Workbook.SheetChange и Worksheet.Change
Событие Change возникает, когда 1 или несколько ячеек на листе изменяются одним из следующих способов:
- Пользователь.
- Процедура VBA.
- Внешняя ссылка.
Событие изменения не запускается при пересчете . Для этих целей см. Событие Calculate.
В дополнение к вышесказанному, как описано в Excel 2016 Power Programming с VBA , событие Change может вести себя неожиданно .Точнее:
Некоторые действия, которые должны запускать событие, не запускаются, а другие действия, которые не должны запускать событие!
Например:
- Следующие действия вызывают событие изменения: (i) копирование и вставка или очистка форматирования, (ii) удаление содержимого пустой ячейки, (iii) с использованием средства проверки орфографии, ( iv) выполняет операцию поиска и замены, (v) использует автосумму или (vi) добавляет итоговую строку в таблицу.
- Следующие элементы не вызывают событие изменения: (i) слияние ячеек, (ii) добавление, редактирование или удаление комментариев к ячейкам, (iii) сортировка диапазона или (iv) с использованием Goal Seek .
Вы можете отслеживать событие Change на следующих уровнях:
- Приложение: Использование события Application.SheetChange.
- Рабочая книга: С событием Workbook.SheetChange.
- Рабочий лист: Используйте рабочий лист.Изменить событие.
Application.SheetChange и Workbook.SheetChange не применяются к листам диаграмм.
Событие SheetChange имеет следующие параметры:
События, связанные с защищенным просмотром Windows
Application.ProtectedViewWindowOpen
Событие Application.ProtectedViewWindowOpen возникает, когда книга Excel открывается в окне защищенного просмотра.
ProtectedViewWindowOpen имеет единственный параметр: Pvw. Pvw представляет собой недавно открытое окно защищенного просмотра.
Application.ProtectedViewWindowActivate и Application.ProtectedViewWindowDeactivate
Событие Application.ProtectedViewWindowActivate возникает, когда активируется окно защищенного просмотра .
Противоположное событие — Application.ProtectedViewWindowDeactivate. Application.ProtectedViewWindowDeactivate происходит, когда отключается окно защищенного просмотра .
Единственный параметр как Application.ProtectedViewWindowActivate, так и Application.ProtectedViewWindowDeactivate — это Pvw. Pvw — это активированное или деактивированное окно защищенного просмотра.
Application.ProtectedViewWindowResize
Событие Application.ProtectedViewWindow возникает, когда любое окно защищенного просмотра изменяется на .
Единственный аргумент ProtectedViewWindowResize — Pvw. Pvw обозначает окно защищенного просмотра с измененным размером.
Application.ProtectedViewWindowBeforeEdit
Событие Application.ProtectedViewWindowBeforeEdit запускается немедленно до того, как Excel разрешит редактирование книги в окне защищенного просмотра .
ProtectedViewWindowBeforeEdit имеет следующие 2 аргумента:
Application.ProtectedViewWindowBeforeClose
Событие Application.ProtectedViewWindowBeforeClose происходит сразу за до закрытия любого из следующих :
- Окно защищенного просмотра.
- Книга в окне защищенного просмотра.
Событие ProtectedViewWindowBeforeClose имеет следующие 3 параметра:
- Pvw: Соответствующее окно защищенного обзора.
- Reason: Константа из перечисления XlProtectedViewCloseReason, которая указывает, как (причину) закрывается окно защищенного просмотра.
Reason может принимать одно из следующих значений:
xlProtectedViewCloseEdit (1) , что означает, что пользователь нажал кнопку «Разрешить редактирование».
xlProtectedViewCloseForced (2) , что означает, что Excel принудительно закрыл окно защищенного просмотра или перестал отвечать.
xlProtectedViewCloseNormal (0) , что соответствует нормальному закрытию окна защищенного просмотра.
- Отмена: Логическое значение, которое по умолчанию имеет значение False. В таком случае событие происходит.
Вы можете установить Cancel в True в рамках процедуры. В таком случае Excel не закрывает окно защищенного просмотра.
События, связанные со сводными таблицами
Application.SheetPivotTableAfterValueChange, Workbook.SheetPivotTableAfterValueChange And Worksheet.PivotTableAfterValueChange
PivotTableAfterValueChange происходит после того, как одна или несколько ячеек в сводной таблице имеют значение либо:
- Отредактировано; или
- Если ячейка (или диапазон ячеек) содержит формулы, выполняется пересчет.
Событие PivotTableAfterValueChange происходит только в этих двух случаях. Следовательно, событие не запускается (среди прочего) ни одной из следующих операций :
- Операция № 1: Обновление сводной таблицы.
- Операция № 2: Сортировка сводной таблицы.
- Операция № 3: Фильтрация сводной таблицы.
- Операция № 4: Детализация сводной таблицы.
Эти 4 операции могут привести к изменениям в сводной таблице.Примерами этого являются возможное перемещение ячеек или получение новых значений из источника данных. Несмотря на эти потенциальные эффекты в сводной таблице, событие, которое мы рассматриваем, не запускается.
Вы можете работать со следующими версиями PivotTableAfterValueChange:
- Уровень приложения: Использование события Application.SheetPivotTableAfterValueChange.
- Уровень рабочей книги: С событием Workbook.SheetPivotTableAfterValueChange.
- Рабочий лист Уровень: Использование события Worksheet.PivotTableAfterValueChange.
PivotTableAfterValueChange имеет следующие параметры:
Workbook.SheetPivotTableChangeSync и Worksheet.PivotTableChangeSync
Событие PivotTableChangeSync происходит после большинства изменений сводной таблицы . Некоторые из изменений, которые охватываются событием SheetPivotTableChangeSync, следующие:
- Расчистка.
- Группировка.
- Обновление.
PivotTableChangeSync доступен на уровне книги и рабочего листа:
- Workbook: С событием Workbook.SheetPivotTableChangeSync.
- Рабочий лист: Использование события Worksheet.PivotTableChangeSync.
Событие PivotTableChangeSync имеет 1 или 2 параметра, в зависимости от того, работаете ли вы на уровне книги или на уровне листа. Возможные аргументы:
Приложение.SheetPivotTableUpdate, Workbook.SheetPivotTableUpdate и Worksheet.PivotTableUpdate
Событие сводной таблицы происходит после обновления отчета сводной таблицы .
Вы можете отслеживать событие SheetPivotTableUpdate на уровне приложения, книги и рабочего листа:
- Приложение: Использование события Application.SheetPivotTableUpdate.
- Workbook: С событием Workbook.SheetPivotTableUpdate.
- Рабочий лист: Использование рабочего листа.PivotTableUpdate событие.
PivotTableUpdate имеет 1 или 2 параметра в зависимости от того, работаете ли вы с версией книги или листа. Аргументы практически такие же, как у PivotTableChangeSync выше:
Application.WorkbookPivotTableCloseConnection, Workbook.PivotTableCloseConnection, Application.WorkbookPivotTableOpenConnection и Workbook.PivotTableOpenConnection
Оба этих события (PivotTableCloseConnection и PivotTableOpenConnection) связаны со статусом соединения между отчетом сводной таблицы и его источником данных .Точнее:
- PivotTableCloseConnection происходит после того, как отчет сводной таблицы закрывает это соединение .
- PivotTableOpenConnection происходит после того, как отчет сводной таблицы открывает соединение .
Эти события доступны на следующих уровнях:
- Приложение: С событиями Application.WorkbookPivotTableCloseConnection и Application.WorkbookPivotTableOpenConnection.
- Workbook: Использование событий Workbook.PivotTableCloseConnection и Workbook.PivotTableOpenConnection.
PivotTableCloseConnection и PivotTableOpenConnection имеют следующие параметры:
PivotTableBeforeAllocateChanges, PivotTableBeforeCommitChanges и PivotTableBeforeDiscardChanges
Все следующие события связаны с изменениями сводных таблиц и, следовательно, коллекции PivotTableChangeList. Я объясню каждое из этих событий индивидуально в следующих разделах.
Однако, чтобы понять, как работает каждое из этих событий, может помочь, если у вас есть базовое представление о следующих конструкциях VBA:
Коллекция PivotTableChangeList, объект ValueChange и свойство ValueChange.Order
Коллекция PivotTableChangeList представляет все изменения, внесенные вами в ячейки значений в отчете сводной таблицы, основанном на источнике данных OLAP .
Каждое отдельное изменение представлено объектом ValueChange.
ValueChange содержит несколько свойств, которые определяют подробную информацию об изменениях , которые вы внесли. Одно из этих свойств — ValueChange.Order.
Свойство Order класса ValueChange возвращает значение, указывающее порядок, в котором выполняется конкретное изменение (представленное объектом ValueChange). относительно других изменений, содержащихся в коллекции PivotTableChangeList. Excel автоматически присваивает значение, содержащееся в свойстве ValueChange.Order.Как правило, присвоенное значение соответствует порядку, в котором вы применили изменения к отчету сводной таблицы. Однако, если одна операция приводит к нескольким изменениям, присвоение значений в этом наборе изменений производится произвольно.
Имея это в виду, давайте начнем смотреть на события, описанные в этом разделе:
Application.SheetPivotTableBeforeAllocateChanges, Workbook.SheetPivotTableBeforeAllocateChanges And Worksheet.PivotTableBeforeAllocateChanges
PivotTableBeforeAllocateChanges происходит до того, как изменения будут применены к сводной таблице .Точнее, SheetPivotTableBeforeAllocateChanges происходит в следующей последовательности:
- # 1: Вы (пользователь) выбираете применить изменения к сводной таблице.
- # 2: Произошло событие SheetPivotTableBeforeAllocateChanges.
- # 3: Excel выполняет инструкцию UPDATE CUBE. Это применяет все изменения к сводной таблице.
Событие SheetPivotTableBeforeAllocateChanges доступно на уровнях приложения, книги и рабочего листа:
- Заявка: Заявка.SheetPivotTableBeforeAllocateChanges.
- Рабочая книга: Workbook.SheetPivotTableBeforeAllocateChanges.
- Рабочий лист: Рабочий лист.Сводная таблицаBeforeAllocateChanges.
PivotTableBeforeAllocateChanges имеет следующие 5 аргументов:
- Sh: Рабочий лист со сводной таблицей.
Этот параметр актуален, только если вы работаете с событиями Application.SheetPivotTableBeforeAllocateChanges или Workbook.SheetPivotTableBeforeAllocateChanges.Это не относится к событию Worksheet.PivotTableBeforeAllocateChanges.
- TargetPivotTable: Сводная таблица, содержащая изменения, которые применяет оператор UPDATE CUBE.
- ValueChangeStart: Индекс первого изменения в применимой коллекции PivotTableChangeList. Индекс этого первого изменения определяется свойством ValueChange.Order, которое я объяснил выше.
- ValueChangeEnd: Индекс последнего изменения в соответствующей коллекции PivotTableChangeList.Как и в случае с ValueChangeStart, индекс задается свойством Order объекта ValueChange в коллекции.
- Отмена: Логическое значение, по умолчанию False. В таком случае событие происходит.
Для параметра Отмена можно установить значение Истина в рамках соответствующей процедуры. В таком случае: (i) изменений не применяются, а (ii) правок потеряны.
Application.SheetPivotTableBeforecommitChanges, Workbook.SheetPivotTableBeforeCommitChanges и рабочий лист.PivotTableBeforeCommitChanges
PivotTableBeforeCommitChanges происходит до того, как изменения будут зафиксированы в источнике данных OLAP сводной таблицы. Чтобы быть более точным, соответствующая последовательность выглядит следующим образом:
- # 1: Вы решили сохранить изменения для сводной таблицы.
- # 2: Возникает событие SheetPivotTableBeforeCommitChanges.
- # 3: Excel выполняет COMMIT TRANSACTION с источником данных OLAP.
Вы можете работать со следующими версиями этого события:
- Приложение: Приложение.SheetPivotTableBeforeCommitChanges событие.
- Workbook: Событие Workbook.SheetPivotTableBeforeCommitChanges.
- Рабочий лист: Событие Worksheet.PivotTableBeforeCommitChanges.
5 параметров PivotTableBeforeCommitChanges практически такие же, как и у PivotTableBeforeAllocateChanges выше. Следовательно, они следующие:
Application.SheetPivotTableBeforeDiscardChanges, Workbook.SheetPivotTableBeforeDiscardChanges и рабочий лист.PivotTableBeforeDiscardChanges
Событие PivotTableBeforeDiscardChanges запускается до того, как отклоняются изменения в конкретной сводной таблице . Последовательность, в которой происходит PivotTableBeforeDiscardChanges, очень похожа на последовательность предыдущих событий PivotTableBeforeAllocateChanges и PivotTableBeforeCommitChanges. Точнее:
- # 1: Вы решаете отменить изменения.
- # 2: SheetPivotTableBeforeDiscardChanges происходит.
- # 3: Excel «выполняет инструкцию ROLLBACK TRANSACTION для источника данных OLAP», если есть активная транзакция и измененные значения отбрасываются.
Вы можете работать со следующими версиями события PivotTableBeforeDiscardChanges:
- Рычаг приложения: Использование события Application.SheetPivotTableBeforeDiscardChanges.
- Рабочая книга, уровень : с событием Workbook.SheetPivotTableBeforeDiscardChanges.
- Уровень рабочего листа: Использование события Worksheet.PivotTableBeforeDiscardChanges.
Событие PivotTableBeforeDiscard имеет следующие аргументы. Обратите внимание, что они практически аналогичны параметрам, эквивалентным ранее объясненным событиям:
Application.WorkbookRowsetComplete и Workbook.RowsetComplete
Событие RowsetComplete может помочь, если вы работаете со сводными таблицами OLAP. Точнее, RowsetComplete происходит, когда выполняется одно из следующих действий в связи со сводной таблицей OLAP :
- Действие № 1: Детализировать набор записей.
- Действие № 2: Вызывает действие набора строк.
Вы можете отслеживать событие RowsetComplete на следующих уровнях:
- Приложение: С событием Application.WorkbookRowsetComplete.
- Рабочая книга: С событием Workbook.RowsetComplete.
RowsetComplete недоступен на уровне рабочего листа. Причина этого в том, что (как правило) набор записей создается на отдельном листе. Вследствие этого событие должно быть на уровне книги или приложения.
RowsetComplete имеет следующие параметры:
События, связанные с надстройками: Application.WorkbookAddinInstall, Workbook.AddinInstall, Application.WorkbookAddinUninstall и Workbook.AddinUninstall
Событие AddinInstall происходит, когда соответствующая книга установлена как надстройка .
Событие AddinUninstall — противоположное. Таким образом, это происходит, когда книга удаляется как надстройка .
Как объяснил Билл Джелен (Mr.Excel) и Трейси Сирстад в Excel 2016 VBA и макросы :
- События относятся к установке и удалению надстройки. События не запускаются простым открытием или закрытием книги.
- Событие AddinUninstall не закрывает книгу автоматически.
Вы можете отслеживать оба этих события на следующих уровнях:
- Уровень приложения: С Application.WorkbookAddinInstall и Application.WorkbookAddinUninstall события.
- Рабочая книга Уровень: С событием Workbook.AddinInstall и Workbook.AddinUninstall.
События уровня приложения (Application.WorkbookAddinInstall и Application.WorkbookAddinUninstall) имеют параметр: Wb. Этот аргумент представляет соответствующую (установленную) книгу.
События, связанные с моделью данных Excel
Application.WorkbookModelChange и Workbook.ModelChange
Событие ModelChange запускается после изменения модели данных Excel .
Вы можете использовать следующие версии события ModelChange:
- Уровень приложения: Application.WorkbookModelChange.
- Рабочая книга Уровень: Событие Workbook.ModelChange.
Событие ModelChange имеет следующие аргументы:
- Wb: Соответствующая рабочая тетрадь.
Этот аргумент актуален только для события Application.WorkbookModelChange.
- Изменения: Изменения — это объект ModelChanges.
Объект ModelChanges представляет изменения, внесенные в модель данных. Другими словами, ModelChanges содержит информацию о том, какие изменения (вы можете сделать несколько за одну операцию) вносятся в модель данных, когда происходит изменение модели (событие ModelChange).
Application.SheetTableUpdate, Workbook.SheetTableUpdate и Worksheet.TableUpdate
TableUpdate запускается после обновления таблицы Query , подключенной к модели данных.
Событие TableUpdate доступно на уровнях приложения, книги и рабочего листа:
- Приложение: Использование события Application.SheetTableUpdate.
- Workbook: С событием Workbook.SheetTableUpdate.
- Рабочий лист: Использование события Worksheet.TableUpdate.
Событие TableUpdate имеет следующие параметры:
События, связанные с данными XML
Application.WorkbookAfterXmlExport, Рабочая книга.AfterXmlExport, Application.WorkbookBeforeXmlExport и Workbook.BeforeXmlExport
События AfterXmlExport и BeforeXmlExport связаны либо с сохранением (i) , либо с экспортом (ii) данных XML из соответствующей книги.
Точнее:
- AfterXmlExport происходит после того, как Excel сохраняет либо (i), , либо (ii), экспортирует данные XML из соответствующей книги.
- BeforeXmlExport происходит до того, как Excel выполнит любое из этих действий.
Вы можете отслеживать эти события на следующих уровнях:
- Приложение: С событиями Application.WorkbookAfterXmlExport и Application.WorkbookBeforeXmlExport.
- Рабочая книга: С событием Workbook.AfterXmlExport и событием Workbook.BeforeXmlExport.
AfterXmlExport имеет следующие параметры:
- Wb: Соответствующая целевая рабочая тетрадь.
Wb применимо только к Приложению.WorkbookAfterXmlExport событие.
- Карта : карта схемы XML, используемая для сохранения или экспорта данных. Карта имеет тип данных XmlMap.
- URL : расположение экспортированного файла XML. Вы указываете URL как строку.
- Результат : результат операции сохранения или экспорта. Это может быть одна из двух констант xlXmlExportResult:
xlXmlExportSuccess (0): Операция прошла успешно.
xlXmlExportValidationFailed (1): Содержимое XML-файла не соответствует карте схемы.
BeforeXmlExport имеет следующие параметры. Только четвертый параметр (Отмена в BeforeXmlExport против результата в AfterXmlExport) существенно отличается от аргументов AfterXmlExport выше:
- Wb , который применим только для целей использования события Application.WorkbookBeforeXmlExport.
- Карта .
- Урл .
- Отмена : логическое значение. Значение по умолчанию неверно. Если для параметра «Отмена» установлено значение «Истина», операция сохранения или экспорта отменяется.
BeforeXmlExport не происходит, когда вы сохраняете файл в формате XML Spreadsheet.
Application.WorkbookAfterXmlImport, Workbook.AfterXmlImport, Application.WorkbookBeforeXmlImport и Workbook.BeforeXmlImport
События AfterXmlImport и BeforeXmlImport связаны либо с обновлением (i) существующих подключений к данным XML, либо с импортом (ii) новых данных XML в книгу. AfterXmlImport происходит после любого из них. BeforeXmlImport запускается перед ними.
Эти события доступны на следующих уровнях:
- Приложение: С событием Application.WorkbookAfterXmlImport и событием Application.WorkbookBeforeXmlImport.
- Workbook: С событием Workbook.AfterXmlImport и Workbook.BeforeXmlImport.
Подобно тому, что происходит с предыдущими событиями (AfterXmlExport и BeforeXmlExport), AfterXmlImport имеет следующие параметры:
- Wb: Соответствующая рабочая тетрадь.
Wb применимо только к событию Application.WorkbookAfterXmlImport. Это не аргумент события Workbook.AfterXmlImport.
- Карта : карта XML, используемая для импорта данных. Как я объяснял выше, карта имеет тип данных XmlMap.
- IsRefresh : логическое значение, указывающее на способ запуска события AfterXmlImport. Точнее:
Если событие AfterXmlImport запускается из-за обновления существующего соединения с данными XML, IsRefresh имеет значение True.
Если событие запускается из-за импорта данных из другого источника данных, IsRefresh имеет значение False.
- Результат : Как и в случае события AfterXmlExport, Результат указывает результат операции. Однако в случае AfterXmlImport соответствующей операцией является обновление или импорт. В этом случае Result может быть одной из 3 констант xlXmlImportResult:
# 1: xlXmlImportSuccess (0): импорт файла данных XML был успешным.
# 2: xlXmlImportElementsTruncated (1): файл данных XML слишком велик для соответствующего рабочего листа. Поэтому содержимое файла данных XML усекается.
# 3: xlXmlImportValidationFailed (2): содержимое файла данных XML не соответствует соответствующей карте схемы.
BeforeXmlImport, с другой стороны, имеет следующие аргументы. 2 из этих аргументов (Map и Refresh) по существу аналогичны аргументам события AfterXmlImport.Другие параметры (Wb, Url и Cancel) очень похожи на соответствующие параметры BeforeXmlExport выше.
- Wb: Рабочая тетрадь. Этот аргумент актуален только для события Application.WorkbookBeforeXmlImport.
- Карта .
- URL : расположение экспортированного файла XML. Как и в случае AfterXmlExport и BeforeXmlExport, вы указываете URL-адрес в виде строки.
- Исрефреш .
- Отмена : логическое значение, для которого можно установить значение True, чтобы отменить операцию импорта / обновления.
Другие события
Application.SheetFollowHyperlink, Workbook.SheetFollowHyperlink и Worksheet.FollowHyperlink
Событие FollowHyperlink запускается всякий раз, когда вы щелкаете гиперссылку .
У вас есть доступ к событию FollowHyperlink на следующих уровнях:
- Приложение: Использование события Application.SheetFollowHyperlink.
- Рабочая книга: С событием Workbook.SheetFollowHyperlink.
- Рабочий лист: Использование события Worksheet.FollowHyperlink.
FollowHyperlink имеет следующие аргументы:
Application.SheetLensGalleryRenderComplete, Workbook.SheetLensGalleryRenderComplete и Worksheet.LensGalleryRenderComplete
Как описано в Excel 2016 VBA и макросах , событие LensGalleryRenderComplete запускается при выборе инструмента быстрого анализа .
Вы можете использовать следующие версии LensGalleryRenderComplete:
- Приложение: Приложение.SheetLensGalleryRenderComplete событие.
- Workbook: Событие Workbook.SheetLensGalleryRenderComplete.
- Рабочий лист: Рабочий лист.LensGalleryRenderComplete.
На уровнях приложения (Application.SheetLensGalleryRenderComplete) и рабочей книги (Workbook.SheetLensGalleryRenderComplete) единственным параметром события является Sh. Sh — это объект рабочего листа.
Необъектные события
Есть 2 события, которые не связаны с определенным объектом в объектной модели Excel.Вы получаете доступ к обоим из следующих событий с помощью методов объекта Application.
Как объяснил Джон Уокенбах в Excel VBA Programming for Dummies :
Поскольку время и нажатия клавиш не связаны с конкретным объектом, таким как книга или рабочий лист, вы программируете эти события в обычном модуле VBA.
Application.OnTime
Вы можете использовать метод Application.OnTime, чтобы указать, что определенная процедура запускается в определенное время в будущем.Вы можете указать время одним из следующих способов:
- Как конкретное время суток.
- Как время, происходящее по прошествии определенного времени.
Базовый синтаксис Application.OnTime выглядит следующим образом:
expression.OnTime (EarliestTime, Procedure, LatestTime, Schedule)
Ниже приведены 4 параметра этого метода:
- EarliestTime: Обязательный аргумент. Вы используете его, чтобы указать время, в которое вы хотите, чтобы процедура выполнялась.Предоставленное вами значение округляется до ближайшей секунды.
- Процедура: Обязательный параметр, который вы используете для указания (в виде строки) имени процедуры, которая должна выполняться в EarliestTime.
- LatestTime: Необязательный параметр. Вы можете использовать LatestTime, чтобы указать самое позднее время, в которое может быть выполнена процедура. Если вы укажете LatestTime и к этому моменту Excel не будет готов к выполнению процедуры, процедура не будет запущена вообще.
Если вы опустите LastTime, Excel просто ждет столько времени, сколько необходимо, пока не сможет выполнить процедуру.
- Расписание: Еще один необязательный параметр, который может принимать значения True и False. Расписание позволяет вам определить, следует ли (i) запланировать новую процедуру (True) или (ii) очистить ранее установленную процедуру OnTime (False). Это может быть актуально, если вам нужно очистить «процедуру, ранее установленную с теми же значениями Procedure и EarliestTime».
Значение по умолчанию для расписания — Ложь, что очищает ранее установленную процедуру.
Как объяснил гуру Excel Джон Уокенбах в Excel VBA Programming for Dummies , «событие OnTime сохраняется даже после закрытия книги », если вы оставите Excel открытым.Поэтому убедитесь, что вы настроили соответствующий код VBA для очистки по мере необходимости. Вы можете сделать это, например, настроив процедуру, которая:
- # 1: Запускается при возникновении события BeforeClose.
- # 2: Устанавливает для параметра Schedule метода Application.OnTime значение False.
Application.OnKey
Метод Application.OnKey позволяет указать клавишу или комбинацию клавиш, при нажатии которой выполняется определенная процедура .
Метод OnKey работает, потому что Excel всегда отслеживает нажатые вами клавиши. Это позволяет вам установить эквивалент сочетания клавиш: определенная клавиша или комбинация клавиш выполняет процедуру.
Как объяснили представители Excel Майк Александр и Дик Куслейка в статье Excel 2016 Power Programming с VBA , есть 2 случая, которые являются исключением из правила, приведенного выше. В следующих ситуациях Excel не применяет метод OnKey :
- Если вы вводите формулу.
- Если вы работаете с диалоговым окном.
Хотя, строго говоря, вы можете использовать Application.OnKey для создания сочетания клавиш для ваших макросов, это не самый подходящий способ продолжения. Чтобы назначил сочетание клавиш для выполнения подпроцедуры, обычно следует полагаться на встроенные инструменты Excel . Это диалоговое окно «Запись макроса» (если вы используете средство записи макросов) или диалоговое окно «Макрос».
Синтаксис Application.OnKey выглядит следующим образом:
выражение.OnKey (ключ, процедура)
Метод OnKey имеет 2 следующих параметра:
- Ключ: Ключ или комбинация клавиш, запускающая выполнение процедуры.
Вы указываете ключ как строку. Я объясняю основные правила, которые вы должны учитывать при указании ключа ниже.
- Процедура: Процедура, которую Excel должен запускать при нажатии клавиши. Есть несколько особых случаев, которые вы должны учитывать:
Случай № 1: Если вы укажете процедуру как пустой текст («»), Excel ничего не сделает при нажатии клавиши.Таким образом, указание процедуры в виде пустого текста приводит к отключению нажатия клавиши или комбинации клавиш, указанной вами в качестве клавиши. Другими словами, Excel просто игнорирует нажатие клавиши или комбинации клавиш.
Случай № 2: Если вы опустите процедуру, (i) все предыдущие назначения, выполненные с помощью OnKey, будут очищены, а (ii) комбинация нажатия клавиш, указанная как Key, вернется к своему значению по умолчанию.
Клавиша может быть (i) отдельной клавишей в сочетании с Alt, Ctrl или Shift, или (ii) комбинацией этих клавиш.Ниже приведены основные правила , которые следует учитывать при указании ключа :
.Подобно ранее описанному методу Application.OnTime, Application.OnKey не сбрасывается, когда вы закрываете книгу и оставляете Excel открытым. Поэтому также важно настроить соответствующий код для очистки назначений, выполненных с помощью OnKey. Вы можете сделать это, создав процедуру, которая:
- # 1: Запускается при возникновении события BeforeClose.
- # 2: Опускает аргумент процедуры Application.OnKey.
Устаревшие или нефункциональные события
Есть некоторые события, которые устарели и / или не работают. Microsoft сохраняет их в объектной модели в целях обратной совместимости. Как правило, вам следует избегать использования этих событий в ваших приложениях VBA.
Ниже перечислены устаревшие / нефункциональные события:
- Application.WorkbookSync и Workbook.Синхронизация.
- Chart.SeriesChange.
Почему процедура обработчика событий не выполняется автоматически и возможные решения
Создав процедуру обработчика событий, вы, вероятно, захотите убедиться, что Excel запускает макрос при возникновении соответствующего события.
Существует несколько причин, по которым процедура обработчика событий не запускается, когда вы этого ожидаете. Однако, по моему опыту, одна из наиболее распространенных причин, по которым конкретная процедура обработчика событий не выполняется, когда ожидалось, заключается в том, что макросы не включены .
I посвящен теме включения макросов в Полном руководстве по включению макросов в Excel . В этом сообщении в блоге я освещаю такие темы, как:
- Как изменить настройки безопасности макросов для включения макросов по умолчанию.
- Как включить макросы для определенных файлов Excel.
- Как включить макросы на один раз.
Процедуры обработчика событий также могут не выполняться, если события отключены .По умолчанию события включены. Однако вы можете управлять включением или отключением событий с помощью свойства Application.EnableEvents.
Точнее, следующие операторы VBA позволяют включать или отключать события :
- Чтобы включить события, установите для свойства EnableEvents значение True.
Application.EnableEvents = True
- Чтобы отключить события, установите для Application.EnableEvents значение False.
Заявление.EnableEvents = False
Обратите внимание, что, поскольку EnableEvents является свойством объекта Application, оно применяется ко всем книгам Excel.
Есть несколько законных причин, по которым вы хотели бы отключить события при определенных обстоятельствах . Как описано в Excel 2016 Power Programming with VBA :
Одна из распространенных причин — предотвратить бесконечный цикл каскадных событий.
Бесконечный цикл каскадных событий может возникнуть, например, в следующей ситуации:
- Шаг № 1: Вы настраиваете процедуру обработчика событий, которая запускается определенным событием (назовем его «X»).
- Шаг 2: происходит X, и, следовательно, Excel выполняет процедуру обработчика событий.
- Шаг № 3: Сама процедура обработчика событий вызывает изменения, которые приводят к повторному возникновению события X.
- Шаг № 4: Поскольку X повторяется снова, Excel снова выполняет процедуру обработчика событий.
- Шаг № 5: Шаг № 3 повторяется снова.
Такая петля выглядит примерно так:
Существует несколько способов избежать проблемы потенциальных бесконечных циклов каскадных событий .Ниже приводится распространенное предложение:
- Отключите события в начале подпроцедуры обработчика событий.
- Повторно включить события непосредственно перед окончанием процедуры обработчика событий.
Вы отключаете и снова включаете события, используя инструкции, которые я объяснил выше.
Существует других способов решения потенциальной проблемы бесконечных циклов рекурсивных событий. Ниже приведены 2 примера:
- Использование глобальной переменной.Хотя это не самая лучшая практика программирования.
- Использование логической переменной в модуле класса, содержащей соответствующие события.
Заключение
После прочтения этого руководства вы готовы начать использовать события Excel VBA в своих макросах .
В дополнение к , зная, что такое события VBA и почему они полезны , у вас есть глубоких знаний о наиболее важных событиях . Например, вам известно:
Вы также знаете, каковы наиболее распространенные причины, объясняющие, почему процедура обработчика событий не запускается при возникновении соответствующего события, и как можно решить некоторые из этих проблем.
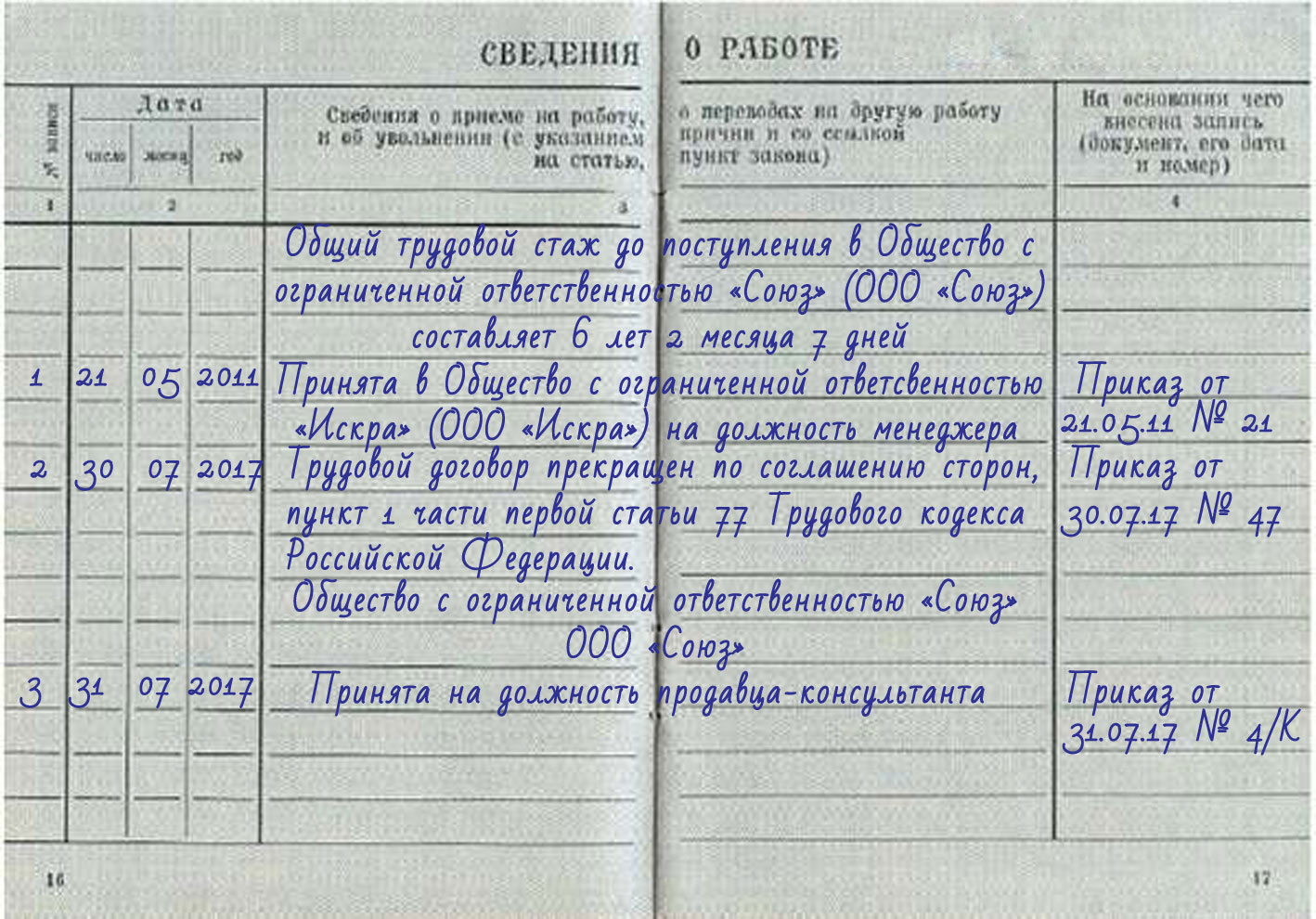


 01.1985 № 31/3-30.
01.1985 № 31/3-30.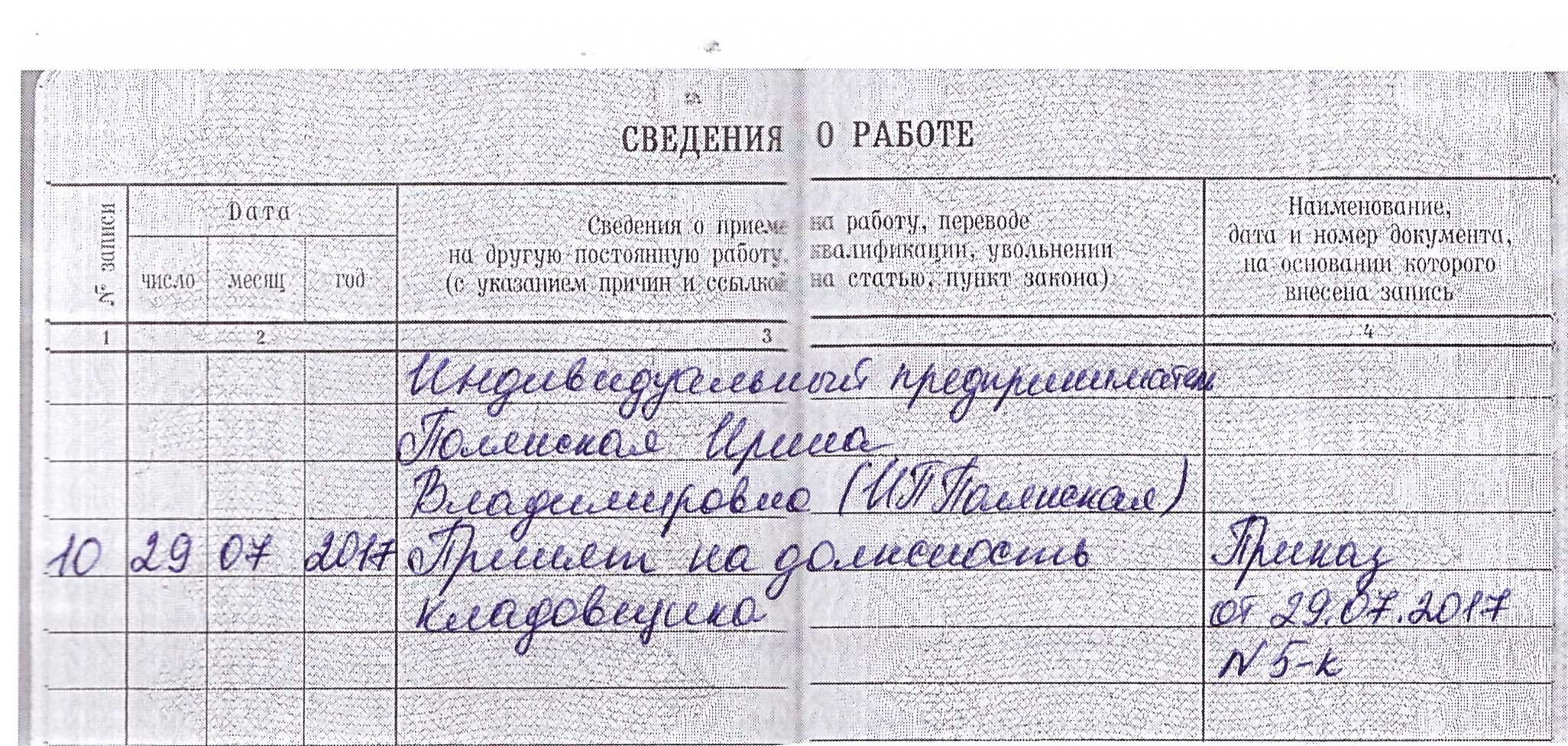
 Фиксируйте поступление трудовой книжки, ее выбытие, передачу трудовой книжки работнику при увольнении.
Фиксируйте поступление трудовой книжки, ее выбытие, передачу трудовой книжки работнику при увольнении.
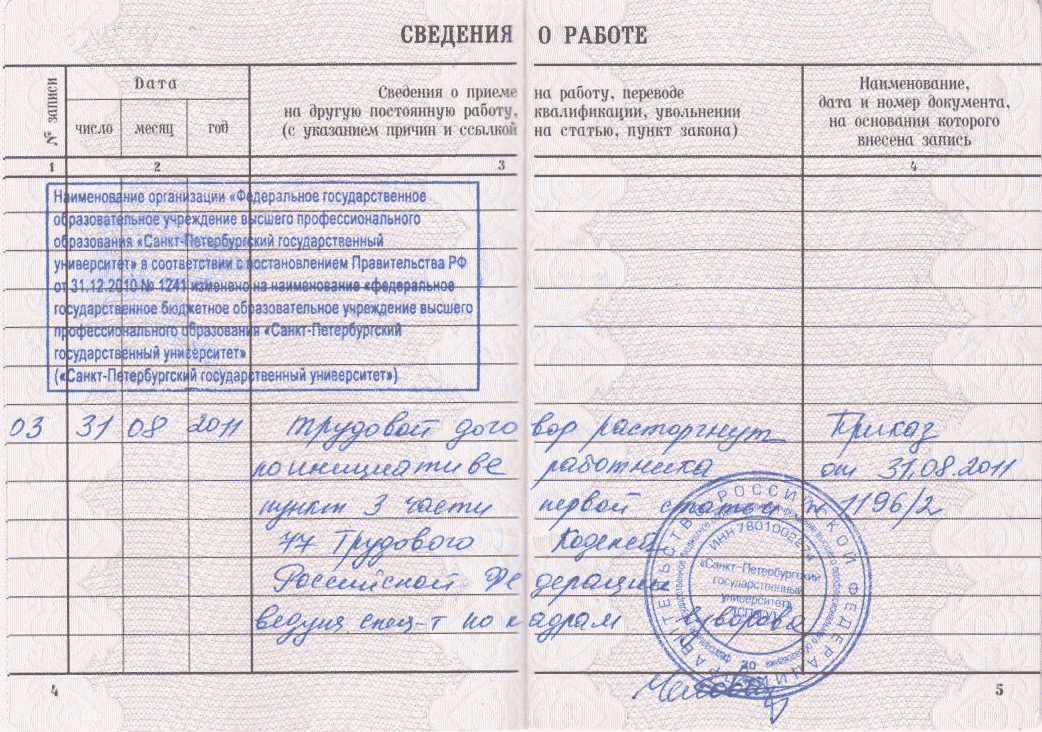 Заявление можно писать вручную или же набирать на компьютере, при этом, желательно сразу уточнить в кадровом отделе, какой вариант им нужен – не везде принимают напечатанные бланки. Если вы сделали электронный текст, его в любом случае нужно распечатать – это необходимо для того, чтобы вы могли поставить под ним свою подпись.
Заявление можно писать вручную или же набирать на компьютере, при этом, желательно сразу уточнить в кадровом отделе, какой вариант им нужен – не везде принимают напечатанные бланки. Если вы сделали электронный текст, его в любом случае нужно распечатать – это необходимо для того, чтобы вы могли поставить под ним свою подпись.
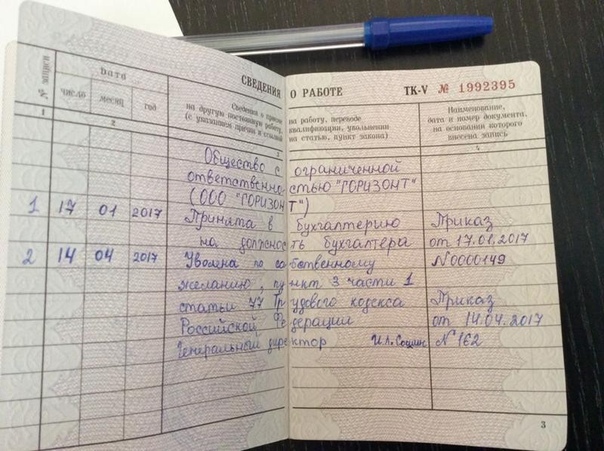

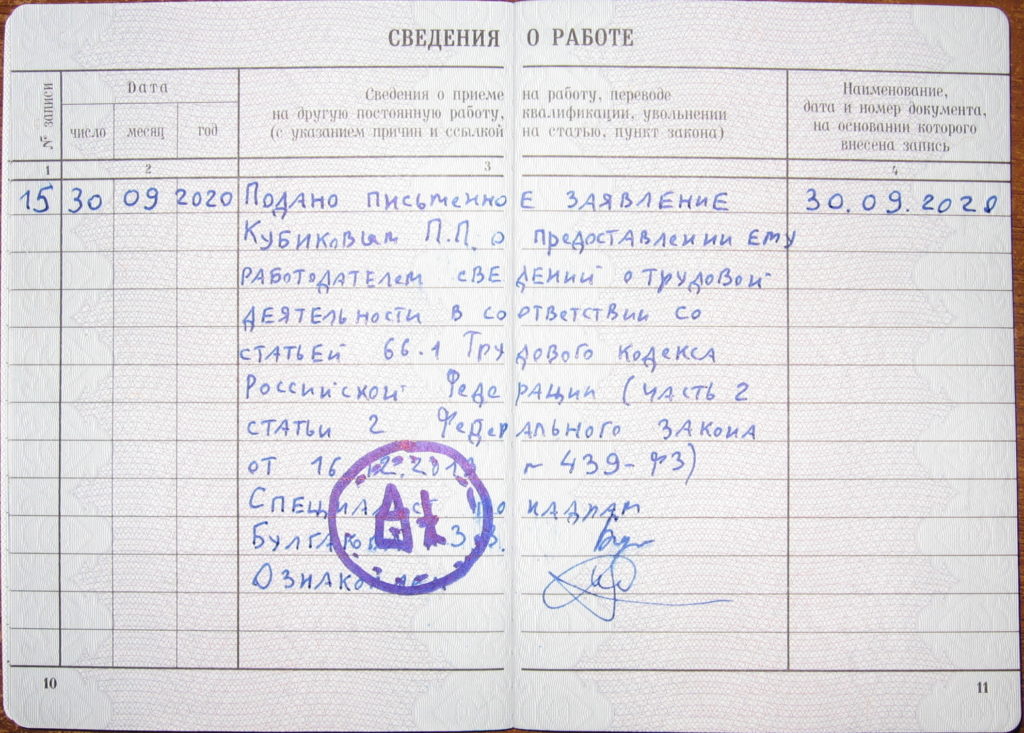

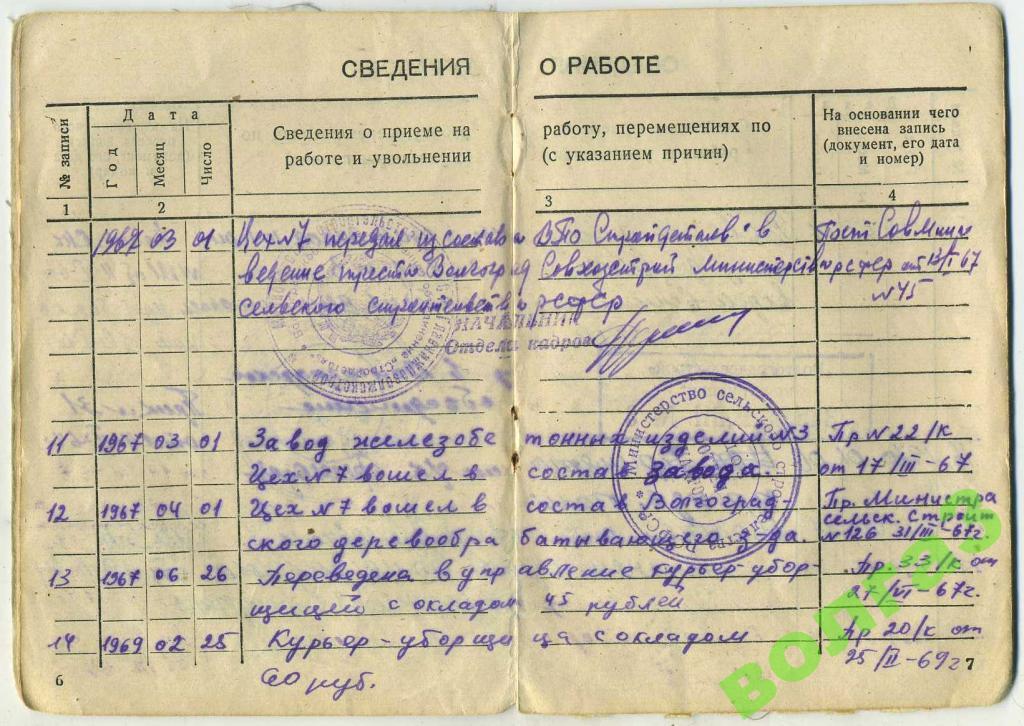 Д.
Д.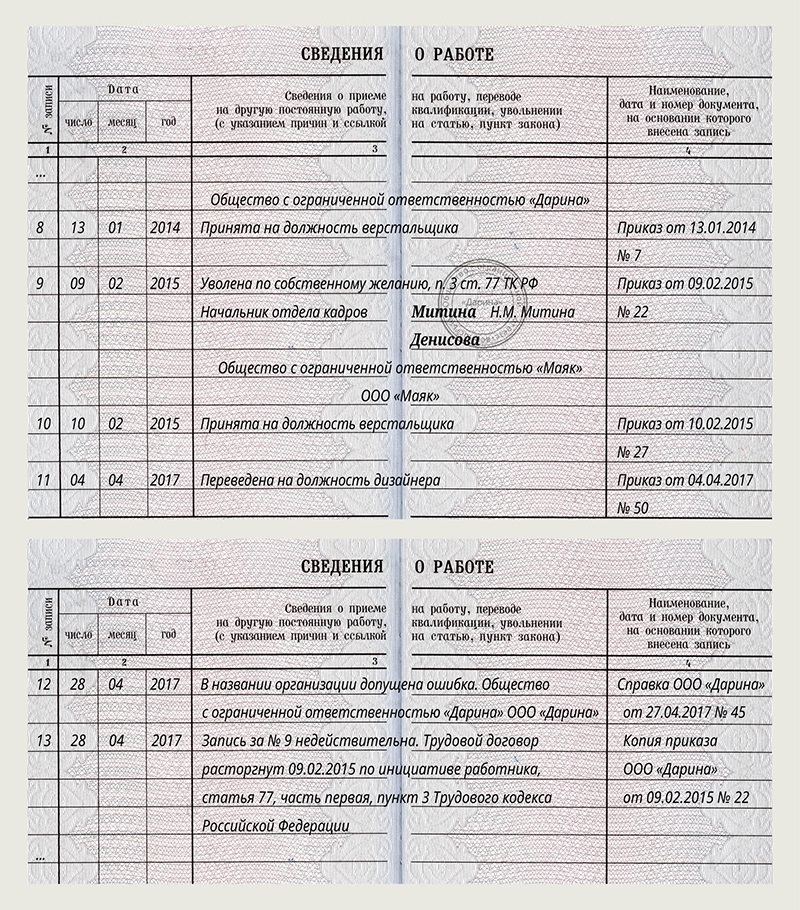 xltm).
xltm). 
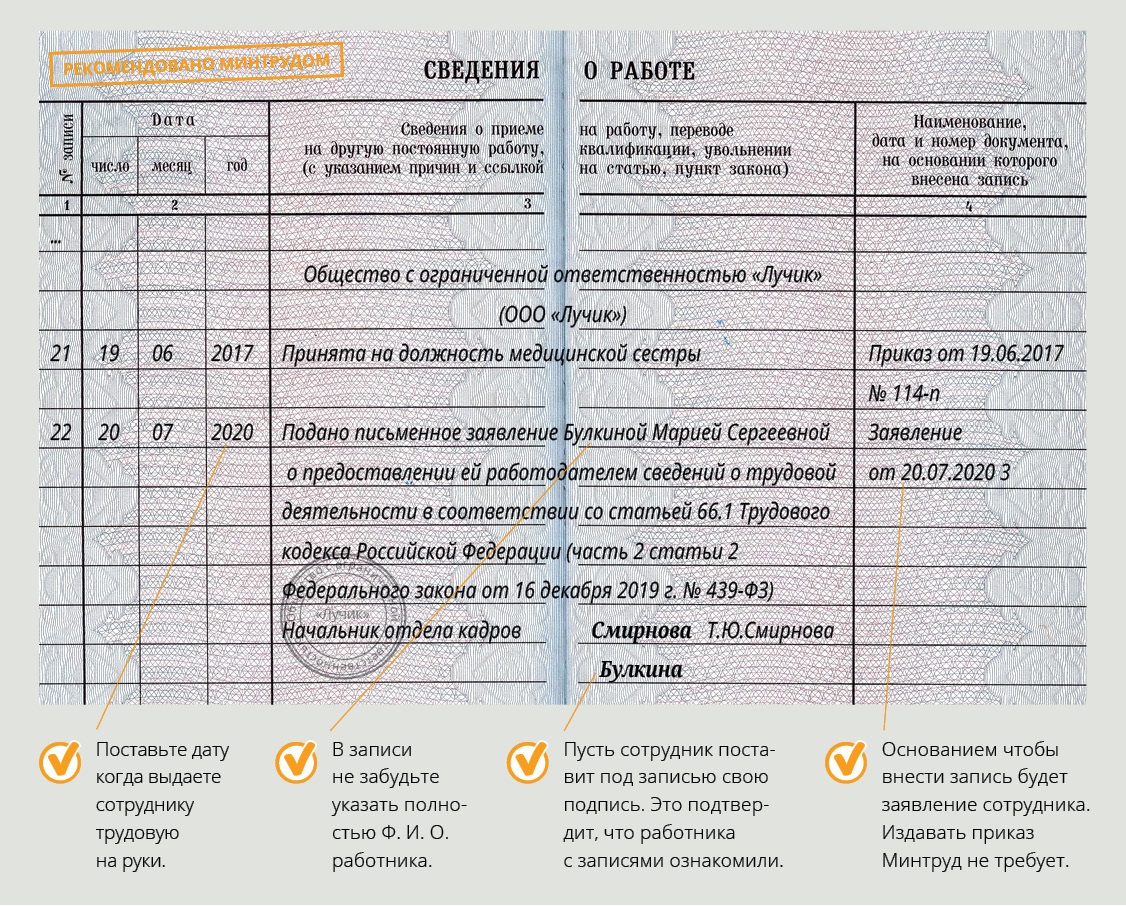


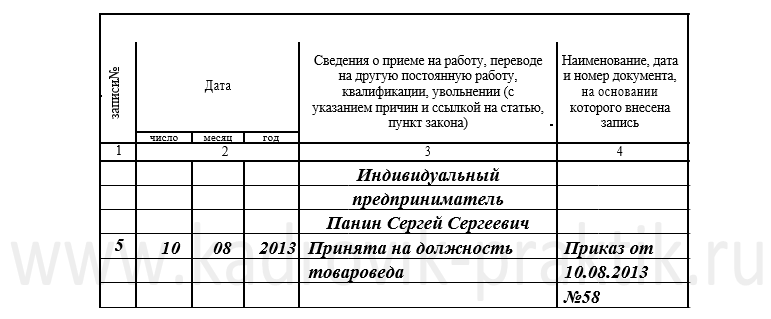 Обычное расположение личной папки XLStart:
Обычное расположение личной папки XLStart: 