- Методика № 1. КАРТОЧКА КЛИЕНТА
- Карточка клиента — INKSY-CRM
- Карточка клиента | Складской учет продукции
- TourFX. Карточка клиента
- Карточка клиента. Нужно ли? И как вести.
- Карточка клиента | Extrovert
- Настройка карточки и полей — Начиная работу
- Сохранение, добавление или изменение карты клиента в файле — Healthie Software Support — Healthie Platform Information
- Управление информацией и действиями клиентов — справочный центр vcita
- Добавление и снятие средств с дебетовой или кредитной карты клиента с помощью Jobber Payments — Справочный центр Jobber
- Обработка отклонений карты — Справочный центр CRC
- Что сказать покупателю, чья кредитная карта отклонилась
- Что делать, если покупатель говорит: «Попробуйте еще раз, с картой все в порядке. У меня есть деньги!»
- Рекомендации по отклонению кредитных карт и Chargebee
- Как и куда ввести кредитную карту клиента
- Получение зарплаты
- Что делать, если кредитная карта вашего клиента отклоняется
- Почему ChargeBee не может повторить попытку той же карты при «Первой плате за работу»
- Как ChargeBee повторяет попытку той же карты при повторном платеже! (я.е. «Даннинг»)
- Мы рекомендуем вам прекратить всю работу для клиента, который не платит вам
- Что делать, если я использую Billsby?
- Распространенные сообщения об отклонении кредитной карты и их значение
- Другие важные советы
- Обработка онлайн-платежей — поддержка SimplePractice
- Логин
- Управление кредитными картами клиента
Методика № 1. КАРТОЧКА КЛИЕНТА
Что такое CRM?
CRM – аббревиатура Customer Relationship Management или Управление взаимоотношениями с клиентами, это автоматизированная система, самостоятельная или элемент корпоративной системы управленческого учета \ ERP-системы, которая охватывает основные сферы управления взаимоотношениями с клиентами и организации внутренних процессов компании. Этот емкий термин характеризует философию ведения бизнеса в клиенто-ориентированной компании, где грамотные механизмы работы с клиентами пронизывают все процессы организации.
Основные задачи модуля CRM:
- Управление информацией о клиентах.
- Аквизиция и потенциал территории \ клиентов.
- Управление процессом планирования продаж.
- Управление продажами и сделками.
- Управление маркетинговой деятельностью в отношении клиентов.
- Управление ресурсами (бюджеты, затраты на клиента).
- Регламентация и автоматизация бизнес-процессов (продажи, маркетинг, сервис)
- Автоматизация процесса планирования продаж.

- Планирование и контроль KPI менеджеров по продажам.
- Автоматизация оперативного документооборота (формирование счетов, резервов, спецификаций, пакетов условий и прайс-листов и т.п.).
- Управление проектами.
- Управление рабочим временем менеджера по продажам и контроль работы.
- Безопасность и целостность информации о клиентах.
- Статистика и аналитика по клиентам, отчетность.
Что важно знать про Карточку клиента?
- Карточка клиента – это неотъемлемая составляющая модуля CRM в учетной системе предприятия, где содержится полная и актуальная информация о клиентах и действий торгового персонала, связанных с клиентами. Но карточка клиента – это еще не CRM.
- Карточка – это основа клиентской базы.
- Карточка – это форма ввода и хранения информации о каждом клиенте.
- Структура карточки клиента формируется на основе системы продаж компании, и соответствует процессу продажи.
- В ней должно быть удобно и понятно работать персоналу.

- Для каждой компании карточка клиента уникальна, в зависимости от системы продаж и от запросов
внутренних пользователей. - Администрирование и трудоемкость работы в модуле CRM должно быть необходимым
и достаточным и сбалансированным в отношении рабочего дня менеджера по продаже и его руководителя.
Основные разделы Карточки клиента
- Общая информация о клиенте (название, контактный блок и официальная информация о клиенте, географическая принадлежность и т.п.).
- Категоризация клиента и его идентификация в системе продаж компании (роде деятельности, сегмент, тип, категория, вид продаж и т.п.).
- Факт и история работы с клиентом (продажи, маркетинг, сервис).
- Планирование по клиенту (продаж, маркетинга, мероприятий и действий по клиенту).
- Управление отношениями с клиентами (контакты и результаты, плановые контакты, история контактов, поздравления, информирование клиентов).
- Аналитика и отчетность.

Что необходимо учесть в карточке клиента?
- Название организации клиента, форма собственности (ООО, ЗАО, ЧП и т.п.).
- Род деятельности (краткое описание бизнеса, продукции, региона работы, сегментов клиентов).
- Размер клиента (бизнес малый-средний-крупный-корпорация, годовой оборот, рыночная доля, штат, к-во филиалов, географическое покрытие основного рынка, страны экспорта и т.п.).
- Контактный блок (корпоративные адреса, телефоны, имэйлы).
- Реквизиты клиента (счета, коды, регистрация, свидетельства и т.п.)
- Географическая принадлежность (в какой стране \ регионе \ городе находится, в соответствии с географическим разделением продаж).
- За кем закреплен клиент или Центр ответственности перед клиентом (подразделение, супервайзер, менеджер Ф.И.О.).
- Сегмент (в соответствие с терминологией компании — Дилер, Корпоративный, Сети и т.п.).
- Приоритетность клиента (А, В, С и т.д. – как стратегическая приоритетность для компании, аналог ранжирования 1,2,3).

- Тип клиента (потенциальный, карандашный, активный, пассивный).
- Категория клиента (VIP, A, B, С и т.д. в зависимости от степени важности клиента для компании по ТО (товарообороту), маржинальности, доли в портфеле, выполнение наших условий).
- Пакет условий для данного клиента (согласно его категории и группы, здесь возможно, учесть индивидуальные особенности и условия, наряду со стандартными).
- Ролевая структура клиента (с отметками П (что означает), КК(…) и К(…), описание ключевых ценностей персоналий).
- Описание ключевых персоналий \ контактных лиц согласно ролевой структуре (Ф.И.О., роль, должность, уровень управления, личные контакты, личные характеристики, день рождения, семейное положение, стимулы, увлечения).
- Тип продаж по клиенту (активные, активно-пассивные, пассивные).
- Вид продаж (качественные \ количественные).
- Тип планирования продаж по клиенту (адресное, статистическое, по категориям).
- Потенциал продаж клиента (выраженный в объеме шт.
 или денег, наша доля в бизнес-портфеле клиента).
или денег, наша доля в бизнес-портфеле клиента). - Доля продукции компании в продуктовом портфеле клиента (на данный момент, как отношение потенциала к фактическому объему продаж, в %).
- Факт и история отношений с клиентом:
- История продаж клиента (в разрезе стандарта АВС-анализа, с возможностью анализа и отчетов по обороту, доходности, частота закупок).
- История отгрузок, оплаты и дебиторки (история по датам, история дебиторки и ее текущее состояние).
- Состояние маркетинговой активности (что сделано, что делается, факт затрат на маркетинг на клиента за период, собственные ТМ клиента, программы лояльности и т.п.).
- Сервис (гарантийный и постгарантийный сервис за период, типы сервисов, затраты на сервис).
- Планирование деятельности по клиенту:
- Планирование продаж на период (год, квартал, месяц, ближайшая потребность по ассортименту, количеству, ценам)
- Планирование маркетинга (мероприятия, бюджет, рекламные материалы, акции, прочие лояльности и т.
 п.)
п.) - Планирование действий по клиенту (операционные планы и мероприятия по клиенту)
- Планирование сервиса
- Аналитика и формы отчетов (по запросам внутренних пользователей по клиенту в разных разрезах).
- Контакты и информирование клиента (регистрация встреч и телефонных разговоров, результаты, частота контактов, включить в рассылку по имэйл или СМС, написать письмо).
- Оценка лояльности (1-5 баллов, где 5 – высшая оценка лояльности, нас активно продвигает и рекомендует, активно сотрудничает, увеличивает продажу и долю наших продуктов в своем бизнес-портфеле).
- Оценка удовлетворенности клиента (шаблон анкеты и методика анкетирования, оценка по анкетированию за прошлый период, критические замечания и пожелания по отношению к поставщику, % выполненных критических пожеланий \ замечаний).
- Договор о сотрудничестве (хранение копии договора в электронном виде, напоминание менеджеру о пролонгации).
Авторские методики «ПрактикУМ», январь 2011 г.
Навигация по записям
Карточка клиента — INKSY-CRM
На странице карточки клиента размещена следующая информация:
блок ОБЩАЯ ИНФОРМАЦИЯ
блок ФИНАНСОВАЯ ИНФОРМАЦИЯ
блок ТЕЛЕФОНИЯ
В этом блоке размещены следующие данные:
Контактное лицо — фамилия, имя контактного лица клиента
Скидка — персональная процентная скидка клиента, применяется ко всем заказам клиента
Адрес — физический адрес клиента
Телефон — контактный телефон клиента
E-mail — электронная почта клиента
Теги — теги, по которым будет легко найти нужного клиента
Менеджер — менеджер клиента, по нему можно будет легко найти нужного клиента, работает аналогично тегам
Чтобы изменить эту информацию нужно нажать на иконку (Редактировать), которая размещена справа над информацией о клиенте.
В этом блоке размещена финансовая информация о клиенте. Здесь есть такие данные:
расчетный счет
количество заказов, которые оформлены на клиента
общая сумма заказов с заказов оформленных на клиента
долг клиента по всем его заказам, левее расположена кнопка «Сформировать счет» Счёт формируется сразу на все неоплаченные заказы клиента.
В этом блоке можно посмотреть заказы, которые относятся к выбранному клиенту. Детальную информацию о блоке ЗАКАЗЫ можно прочесть здесь.
Детальную информацию о блоке ЗАКАЗЫ можно прочесть здесь.
Блок ТЕЛЕФОНИЯ
Если у компании подключена интеграция с IP-телефонией, то в карточках клиентов автоматически появится новый блок — Телефония.
При условии, что в карточке клиента указан номер телефона, любой звонок данного клиента в компанию, будет записан в список звонков. Вы можете просмотреть входящие или исходящие звонки клиента, увидеть их дату и провайдера телефонии.
РЕДАКТИРОВАТЬ КАРТОЧКУ КЛИЕНТАСправа над блоком ОБЩАЯ ИНФОРМАЦИЯ размещена иконка (Редактировать). По клику на иконку открывается модальное окно РЕДАКТИРОВАТЬ КАРТОЧКУ КЛИЕНТА. Здесь можно изменить данные о клиенте, которые есть в блоке общая информация и в блоке финансовая информация.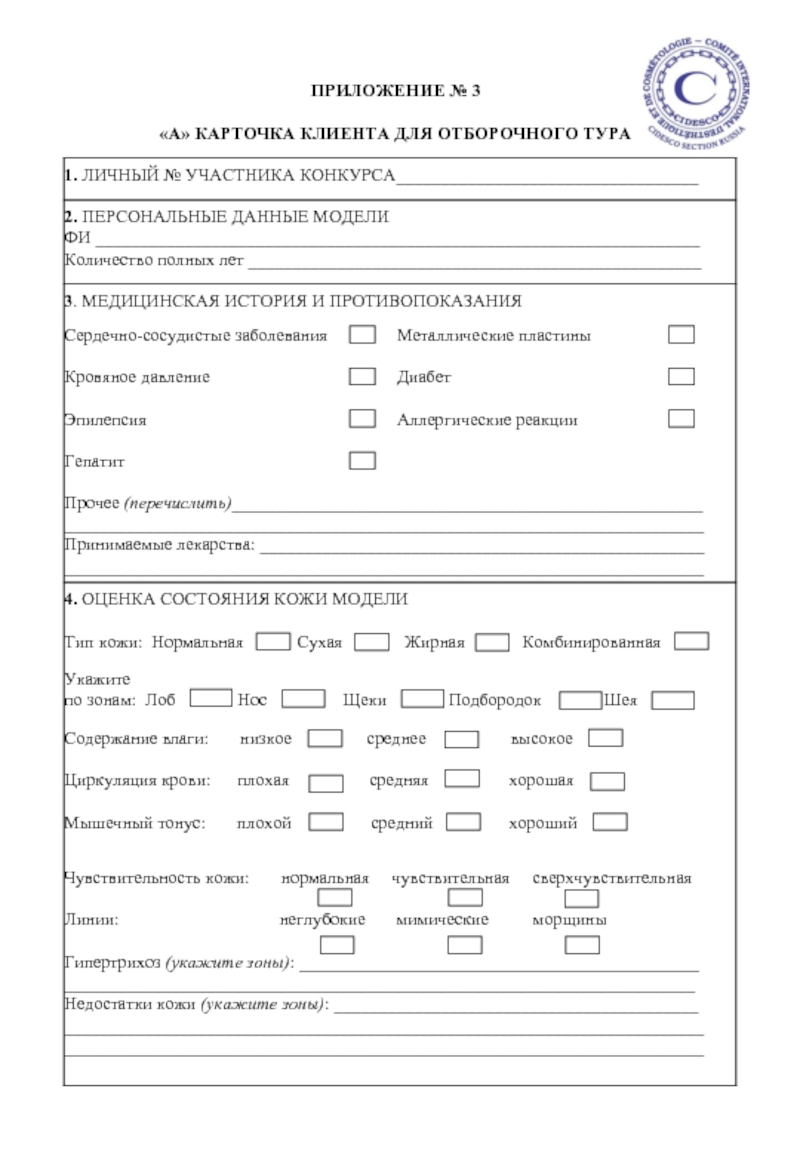 Также на этой странице можно удалить клиента.
Также на этой странице можно удалить клиента.
Удалить клиента
Карточка клиента | Складской учет продукции
Раздел позволяет:- редактировать свойства клиента
- удалять карточку клиента
Клиент может быть двух типов: физическое лицо, юридическое лицо. В зависимости от типа используются разные наборы базовых свойств клиента.
Помимо общих свойств и свойств, присущих типу клиента, имеется возможность задавать дополнительные параметры, обозначенные в справочнике параметров клиентов.
Общие свойства
Магазин
Показывает принадлежность клиента магазину.
Важно! Один и тот же клиент может быть привязан к магазинам разных сетей. В этом случае нужно завести еще одну карточку клиента, так как целесообразно вести клиентские базы отдельно по каждому магазину (сети магазинов).
Принадлежность клиента к сети магазинов формируется путем установки в свойствах магазина значения поля “Торговая марка”.
Таким образом, все клиенты будут видны в рознице любого магазина под общей торговой маркой, если клиент принадлежит любому из этих магазинов.
Тип клиента
Клиент может быть физическим или юридическим лицом. При смене значения типа клиента становятся доступны соответствующие типу клиента поля для заполнения в карточке.
Номер карты
Позволяет идентифицировать клиента в системе. Данное значение может использоваться при сканировании карточки при помощи сканера штрих-кода при проведении розничной продажи, а также при поиске клиента.
Процент скидки
Показывает текущий процент накопительной скидки клиента. Скидка клиента может изменяться автоматически в зависимости от проведенных продаж клиента и от настроек накопительной системы скидок (смотрите раздел Настройки).
Права доступа на изменение значения также задаются в настройках скидки при назначении продажи.
Сумма совершенных ранее покупок
Показывает размер суммы покупок, совершенных клиентом до ввода его в клиентскую базу.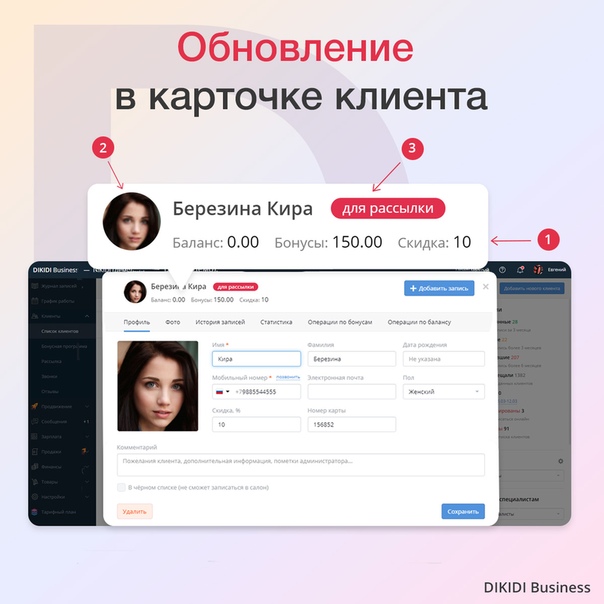 Позволяет правильно проводить анализ по клиентам и менять накопительную скидку.
Позволяет правильно проводить анализ по клиентам и менять накопительную скидку.
Контактная информация
E-mail, телефон и фактический адрес клиента. Используются в качестве справочной информации, а также для проведения sms и e-mail рассылок.
Комментарий
Произвольное текстовое поле. Недоступно клиенту.
Свойства физического лица
Свойства физического лица позволяют идентифицировать человека в системе по его персональным данным:
- Фамилия, имя, Отчество
- Дата рождения
- Пол
Свойства юридического лица
Свойства юридического лица позволяют идентифицировать организацию в системе:
- Название
- Юридическая информация
- Банковские реквизиты
Дополнительные параметры
К дополнительным параметрам относятся любые параметры, которые не являются основными свойствами и описаны в справочнике параметров с принадлежностью к клиентам.
Для добавления параметра в карточку необходимо выбрать из списка, расположенного внизу этого блока, требуемый параметр.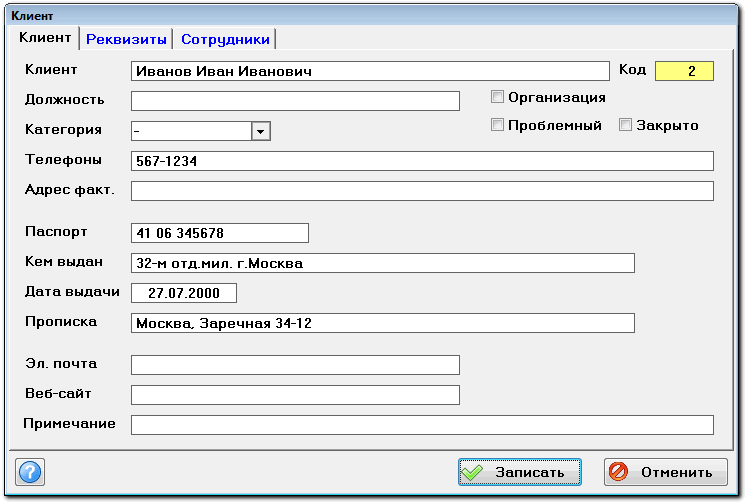 После чего он появится в конце последовательности параметров карточки с пустым полем ввода.
После чего он появится в конце последовательности параметров карточки с пустым полем ввода.
Также есть возможность создать новый параметр прямо в карточке клиента. Выберите в списке пункт «Новый параметр» и укажите его название.
Параметры товаров ведутся в справочнике параметров.
TourFX. Карточка клиента
Карточка клиента содержит следующие данные:
Этапы работы с клиентом и статусы
Работа с клиентом разбивается на 4 этапа, в каждом из которых клиенту присваивается определенный статус.
1 этап. Предпродажная работа
На данном этапе осуществляется подготовительная работа с клиентом перед заключением договора на бронирование, кроме подбора тура, который выделен в отдельный этап.
Статус:
- Предпродажная работа – работа по привлечению клиента, предложение услуг клиенту, общение с клиентом перед подбором тура
2 этап. Подбор тура
На данном этапе клиент уже определился, куда он хочет поехать отдыхать, и менеджер подбирает варианты туров.
Статусы:
- Подбор тура – менеджер подбирает тур для клиента
- Варианты отправлены – менеджер отправил варианты клиенту и ожидает его решение
- Тур выбран – клиент выбрал один из предложенных вариантов, менеджер запланировал встречу с клиентом для заключения договора на бронирование
3 этап. Работа с заявками
На данном этапе заключается договор с клиентом, бронируется тур и производится остальная работа над заказом. Статусы клиента могут меняться системой автоматически при изменении состояния заявки.
Статусы:
- Заявка оформлена – менеджер создал заявку на бронирование тура, клиент подписал Договор на обслуживание
- Тур забронирован – менеджер забронировал тур, ожидается подтверждение
- Тур подтвержден – туроператор подтвердил тур
- Отказ туроператора – туроператор не подтвердил тур
- Тур оплачен – тур подтвержден туроператором и полностью оплачен клиентом
- Документы готовы – документы на тур готовы, можно отдавать их клиенту
- Документы выданы – документы на тур переданы клиенту
- Тур аннулирован – клиент аннулировал тур
4 этап.
 Постпродажная работа
Постпродажная работаДанный этап начинается после передачи документов на тур клиенту. Мы можем напомнить клиенту о времени вылета, сообщить информацию о рейсе, поинтересоваться впечатлениями об отдыхе, запланировать контакт для обсуждения планов на следующий отдых.
Статусы:
- Вылет завтра (ночью, утром, днем, вечером) – клиент вылетает завтра (статус устанавливается системой автоматически)
- Вылет сегодня (днем, вечером) – клиент вылетает сегодня (статус устанавливается системой автоматически)
- На отдыхе – клиент находится на отдыхе (статус устанавливается системой автоматически)
- Вернулся с отдыха – статус устанавливается для клиента автоматически на 7 дней после окончания тура, затем переводится в статус Клиент.
Другие статусы клиентов
Когда работа над туром завершена, клиенту автоматически присваивается неактивный статус “Клиент”. Если клиент отказался от услуг, менеджер указывает причину отказа и устанавливает один следующих статусов:
- Потенциальный клиент – клиент еще ни разу не забронировал тур, возможны заказы в будущем
- Клиент – клиентом был ранее заказан хотя бы один тур
- Удален – клиента удаляется из справочника, но информация о работе с ним остается для статистики
- В черном списке – менеджер отметил клиента как нежелательного для дальнейшей работы
История общения с клиентом
После общения с клиентом по телефону, по почте или лично можно записать краткое содержание разговора и достигнутые
договоренности, так чтобы при следующем контакте быстро восстановить итоги прошлых переговоров.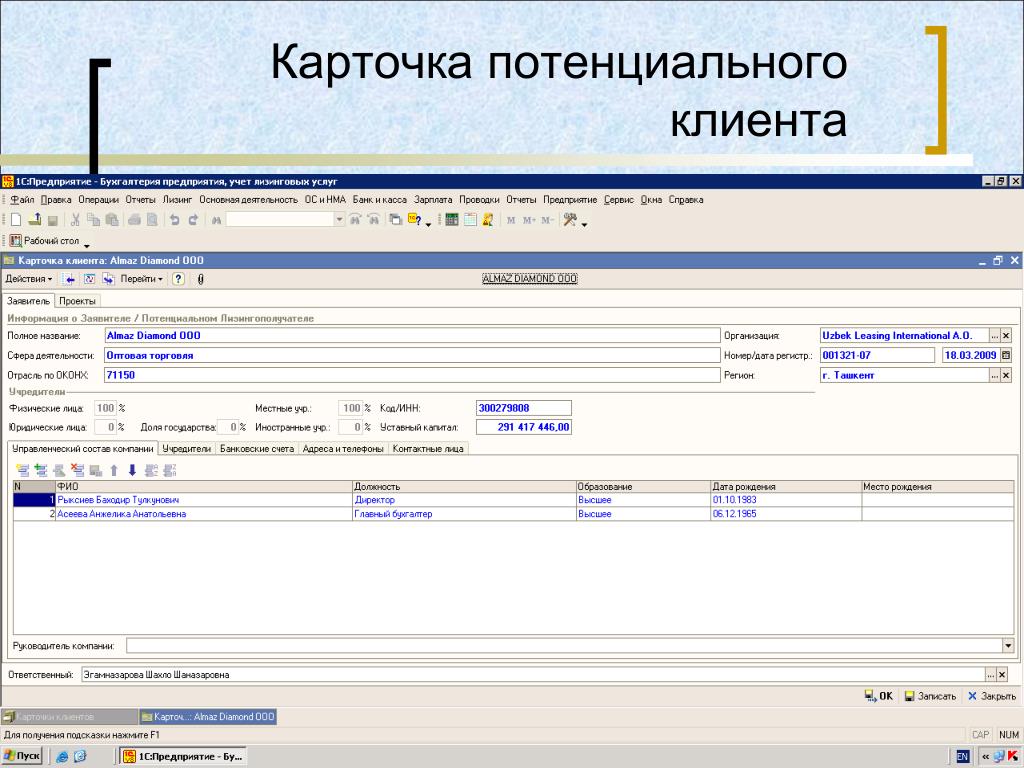
История общения с клиентом расположена на первой закладке “Общение” карточки клиента.
Для добавления новой записи нажмите кнопку “Добавить запись”, выберите тип контакта из списка и заполните поле “Итог общения”. Чтобы сохранить введенные данные и добавить еще одну запись, нажмите кнопку “Добавить”.
Планирование следующего контакта с клиентом
Менеджер может создать задачу для напоминания о следующем запланированном контакте с клиентом.
Когда наступит заданное время, программа покажет окно уведомления и выделит задачу красным цветом на экране CRM.
Если клиент имеет неактивный статус в момент наступления времени следующего контакта, то ему автоматически присваивается системой статус «Предпродажная работа», так что он появляется на экране CRM.
Подбор тура
На закладке «Подбор тура» менеджер указывает параметры тура для поиска, а также пожелания клиента.
Текущий подбор тура может находится в одном из следующих состояний:
- Поиск тура – менеджер в процессе поиска тура клиенту
- Варианты найдены – подходящие варианты найдены
- Варианты не найдены – не найден ни один подходящий тур
- Варианты отправлены клиенту – подходящие варианты найдены и отправлены клиенту
- Тур выбран – клиент выбрал один из предложенных туров
- Подбор тура выполнен – подбор тура успешно закончен, создана заявка на бронирование
- Подбор тура отменен
Изменение состояния подбора тура производится с помощью кнопок, расположенных внизу.
Регистрация отказа клиента
Когда клиент отказывается от услуг нашей фирмы, менеджер должен зафиксировать этот факт в карточке клиента, чтобы изменить статус на неактивный (клиенты с неактивным статусом не отображаются на экране CRM) и записать причину отказа для последующего анализа в воронке продаж.
При отказе от забронированного тура менеджер сначала аннулирует заявку, клиенту автоматически присваивается статус “Аннуляция тура”. Затем, после завершения процедуры аннуляции и возврата средств, менеджер в карточке клиента нажимает кнопку “Аннуляция завершена”, выбирает причину отказа от тура, и клиент переводится в неактивное состояние.
Передача клиента другому менеджеру
В любой момент времени менеджер может передать своего клиента другому менеджеру, изменив значение поля “Менеджер” в
карточке клиента. При этом, если у клиента был активный статус, то информация о переданном клиенте появится на экране CRM
у того менеджера, которому передали клиента, и будет выделена голубым цветом.
Остались вопросы? Напишите нам на e-mail
Карточка клиента. Нужно ли? И как вести.
Любой мастер своего дела, любой профи знает, что карточка клиента — это очень важно. Давайте разберемся подробнее.
Что должно быть в карточке:
— Фамилия, Имя, Отчество.
Со временем Ваша клиентская база станет большой, просто спросить у человека имя будет недостаточно. Будут клиенты, которые будут посещать вас один раз в год перед каким-то мероприятием.. Поэтому лучше сразу спрашивайте все данные.
— Номер телефона .
Ну, тут все предельно понятно). Хотя некоторые мастера думают, что клиент записался, значит обязан прийти.. Лучше запишите его номер, и перезвоните, напомните о себе лишний раз, что бы потом на себя же и не сердится)
— День рождения
О!! все мы любим праздники, и клиенту будет очень приятно, если вы позвоните или напишите смс, а когда клиент придет к вам на процедуру, еще и небольшой презент подарите. Вам не сложно?) а человеку приятно. Плюс это повод лишний раз напомнить о себе тем клиентам, которые у вас давно не были.
Вам не сложно?) а человеку приятно. Плюс это повод лишний раз напомнить о себе тем клиентам, которые у вас давно не были.
— История процедур
Это самый важный пункт. Тут важно писать все, что вы считаете нужным для себя, как для мастера: дату, что делали, какой объем ресничек, толщина, изгиб, длина, форма, цвет, какой клей использовали, если вы бровист или парикхмахер — какие красители и пропорции их а также время выдержки ..Все, что нужно будет вам в последующий процедурах. Чтобы не чесать затылок, когда клиент вам скажет: “Хочу не как в прошлый раз, а как в позапрошлый! Было намного лучше.”
— Личное о клиенте
В этом разделе вы можете писать, кто человек по профессии, где он работает, какие у него увлечения, дети, домашние питомцы, семья. Представьте, как человеку будет приятно, когда вы поинтересуетесь в следующий раз о здоровье ( например), ее шпица Жорика).
— Примечания
Пишите все, что не поместилось в предыдущих колонках. Можете написать особенности глаз, или конкретной процедуры, или о том, что в следующий раз Вы договорились сделать что то немного иначе.
А вести эти записи вы можете как в компьютере, так и на бумажном носителе, например в “Блокноте мастера”
Все в ваших руках. Будьте профессионалами в своем деле, и поверьте мне, Ваши клиенты это оценят и увидят. А вам станет чуточку легче работать)
Карточка клиента | Extrovert
Карточка клиента
Карточка клиента – это страница, на которой в удобной форме сведена основная полезная информация о покупателе.
- Номер карты лояльности
- Фамилия, имя, отчество
- Текущий размер скидки или бонуса по карте лояльности
- Текущий размер накоплений или бонусов
- Количество покупок
- Рейтинг отклика на рекламные кампании
«Рейтинг отклика» – соотношение всех отправленных рекламных сообщений (X) к результативным, после отправки которых была зафиксирована конверсия в продажу (Y). Рейтинг рассчитывается как Y/X: если более 60% то он равен 5, 40-60% = 4, 20-39% = 3, до 20% =2, если 0% то 1. Если конверсия в продажи у клиента — 0% после 5 рассылок то рейтинг обнуляется. Рейтинг отклика используется как параметр сегментации клиентской базы для формирования массовых или триггерных рассылок.
Если конверсия в продажи у клиента — 0% после 5 рассылок то рейтинг обнуляется. Рейтинг отклика используется как параметр сегментации клиентской базы для формирования массовых или триггерных рассылок.
- Мобильный номер клиента и статус проверки мобильного телефона при помощи SMS-кода
- Email и статус подтверждения адреса
- Комментарий о покупателе
- Дата создания записи о клиенте в CRM
- Серия карты лояльности клиента
- Устройство/рабочее место (компьютер или планшет), с которого создавалась запись о клиенте
- Дата заполнения анкеты
- Статус установки карты Wallet в мобильное устройство покупателя, количество установленных карт, статус обновления карты
- Дата обновления информации о размер скидки или бонуса и накоплений по карте лояльности
- Все заполненные анкеты покупателя
- Список триггерных сообщений, отправленных покупателю
- Список рекламных сообщений и звонков, осуществленных покупателю
- Список покупок клиента с фильтром по магазинам, в которых совершалась покупка
На карточке реализованы функции:
- Отправка ссылки на скачивание Wallet карты или скачивание JSON-файла с картой на компьютер
- Изменение номера мобильного телефона и статуса его проверки
- Просмотр и редактирование анкеты
- Архивирование карточки клиента
Настройка карточки и полей — Начиная работу
Давайте создадим новую сделку через кнопку «новая сделка» в разделе Сделки. И теперь подробнее поговорим о карточке сделки.
И теперь подробнее поговорим о карточке сделки.
У каждой сделки есть карточка, она разделена на 2 части, справа — история сделки, мы называем это фид, слева в карточке — вся системная информация по сделке, контактные данные, и здесь же статистика по клиенту.
Левая часть карточки cостоит из полей сделки и полей связанных со сделкой контактов и компаний. Вы можете регулировать ширину каждой из этих частей, для этого необходимо навести курсов на линию, разделяющую левую и правую части и потянуть в нужную вам сторону.
По умолчанию в карточке есть стандартные поля, но давайте посмотрим, как можно настроить карточку. Вы можете добавлять поля или группы полей, а также редактировать их. Для того, чтобы добавить поле, необходимо нажать «Настроить». Теперь давайте добавим поле сделки, для этого нам необходимо нажать «Добавить поле» под бюджетом сделки. Дадим ему название «Источник» с типом текст, с таким типом поля мы сможем записывать сюда текстовую информацию. Также добавим поле «Клиент партнера» с типом флаг.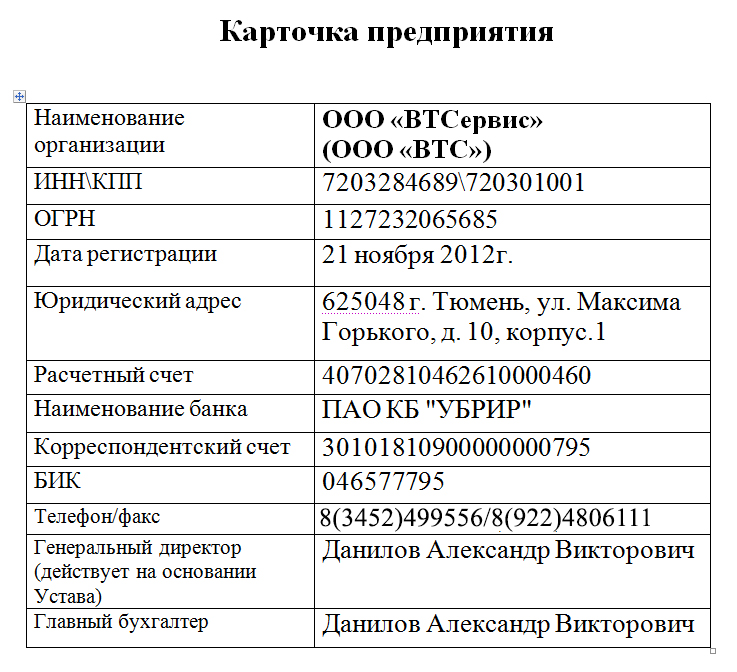 Если вы хотите поменять расположение полей, просто наведите курсов на поле, возьмите поле и перетащите его.
Если вы хотите поменять расположение полей, просто наведите курсов на поле, возьмите поле и перетащите его.
Вы можете выбрать и другой тип поля, например, список — вы сможете выбрать одно значение из списка, мультисписок — для выбора будут доступны уже несколько значений, текстовая область — используется, когда необходимо записать большой объем текста, день рождение — smart — поле с возможностью поставить задачу.
В карточке сделки вы также можете добавить поля для контакта и компании. Нажимаем на «Добавить поле» в разделе «Поля контактов», вводим название поля «Первая сделка» и выбираем тип флаг. Давайте добавим поле для компании, выбираем «Добавить поля» в раздел «Поля компаний», вводим название «Размер бизнеса» с типом список и вариантами крупный, средний, малый.
Также можно добавить группы полей, для этого необходимо выбрать «+» рядом со вкладкой статистика. Назовем группу «Подробнее», переходим в нее и здесь мы можем добавить необходимые нам поля.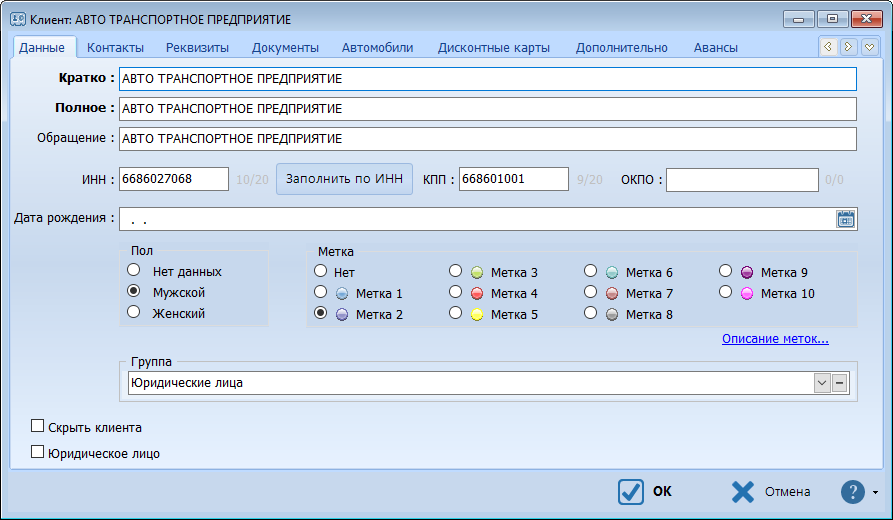 Давайте добавим следующие поля:
Давайте добавим следующие поля:
- Дата подписания с типом дата
- Скидка с типом число
- Доставка с типом флаг
Любое из полей вы можете сделать обязательным для одного или нескольких этапов воронок, для этого необходимо выбрать данные этапы при редактировании поля. Обратите внимание, данная функция доступна с Расширенного тарифа.
Все ваши изменения сохраняются автоматически, теперь вы можете выйти из данного раздела, нажав на крестик, и посмотреть на внесенные изменения в карточке.
Cправа вы видите фид событий — всё, что происходило с данной сделкой. Здесь мы видим переписку, вот письмо, которое пришло как заявка, здесь же наш ответ и чат с нашим клиентом — мы видим всю переписку и можем переписываться здесь же. Вы можете отрегулировать, какие события будут показаны в карточке через фильтр событий, для этого необходимо нажать на глазик в правом нижнем углу над полем «Примечание».
Вот так мы и настроили вид карточки.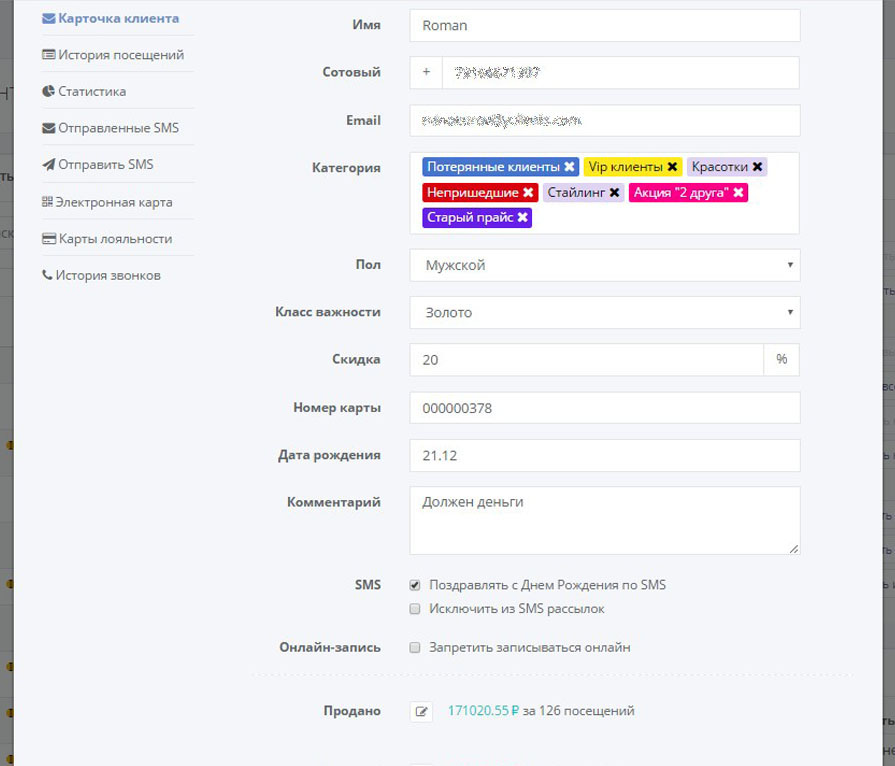
Сохранение, добавление или изменение карты клиента в файле — Healthie Software Support — Healthie Platform Information
Healthie позволяет хранить информацию о платеже клиентов и надежно хранить ее на платформе. Это может быть полезно для взимания платы с клиентов за Пакеты, сбора платежей за доплаты, франшиз и других офисных платежей, а также для обеспечения соблюдения правил отмены. Платежный процессор Healthie принимает кредитные карты (включая Amex, Discover, Visa, Mastercard и другие), дебетовые карты и карты HSA / FSA.Более подробная информация о карточных платежах через Healthie доступна здесь.
В этой статье:
В ЭТОЙ СТАТЬЕ:
Добавить карту для конкретного клиента
Чтобы добавить карту для определенного клиента, перейдите в профиль клиента и нажмите «Добавить карту» в поле для выставления счетов. Вам будет предложено ввести номер карты клиента, дату истечения срока действия, код CVC и почтовый индекс. После того, как вы отправите эту информацию, из соображений безопасности клиента и соблюдения требований PCI вы не сможете снова получить доступ к полному номеру карты.Система не позволит вам ввести неверный номер, так как вы не сможете «отправить» карту, если это не действительный номер.
После того, как вы отправите эту информацию, из соображений безопасности клиента и соблюдения требований PCI вы не сможете снова получить доступ к полному номеру карты.Система не позволит вам ввести неверный номер, так как вы не сможете «отправить» карту, если это не действительный номер.
Примечание. Если вы пытаетесь взимать с клиента плату за услугу (в Биллинг> Пакеты клиентов ) и не видите имя своего клиента в раскрывающемся списке, значит, информация о вашей карте клиента не была введена в нашу систему. Пожалуйста, перейдите в их профиль конкретного клиента и добавьте карту, чтобы списать с них деньги.
Информация о счетах как часть формы приема
Если вы хотите, чтобы клиенты вводили информацию о своей карте, вы можете запросить это как часть процесса адаптации.Добавьте форму «Платежная информация» в свой расход. Когда клиент вводит эту информацию, карта сохраняется в файле. При заполнении формы платежной информации с клиентов ничего не взимается.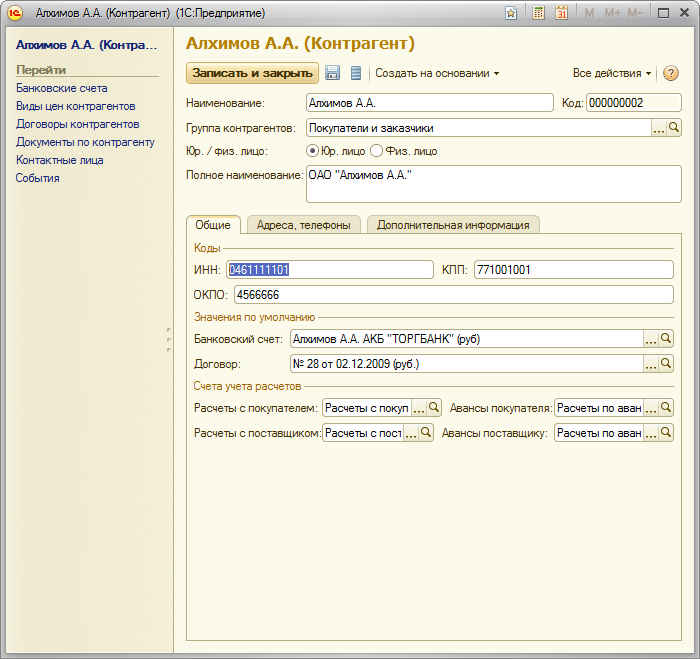
Хранение нескольких карт в файле для клиента
Могут быть случаи, когда вы захотите сохранить в файле несколько карт для одного клиента. Это может быть связано с тем, что у клиента есть несколько карт, которые он будет использовать для разных услуг, и / или вы принимаете HSA / FSA и хотели бы также иметь эту информацию в файле.
Если вы хотите сохранить несколько карт в файле для клиента, перейдите к профилю клиента > Обзор > Биллинг , где вы увидите карты в файле для клиента.
Если вы нажмете «Добавить платежную карту», вы увидите ползунок в правой части экрана, где вам будет предложено добавить новую карту в файл и указать, является ли она HSA / FSA или личной (дебетовой или кредит).
Если вы измените платежную карту по умолчанию для клиента, и у клиента есть повторяющаяся подписка, не будет прерывания в его графике платежей.
Примечание. Если ваш клиент пропустил платежи при использовании своей предыдущей платежной информации, с его новой платежной информацией не будет выставлен счет за эти пропущенные платежи. Мы рекомендуем вам вручную списывать с клиентов эти пропущенные платежи.
Мы рекомендуем вам вручную списывать с клиентов эти пропущенные платежи.
Удалить карту / не сохранять карту
Когда клиент вводит кредитную карту, система автоматически надежно хранит эту информацию для будущего использования и для удобства вас и вашего клиента.Более того, если клиент вошел в свою учетную запись Healthie и попытается приобрести пакет с вашего веб-сайта, система интеллектуально обнаружит, что у клиента есть карта, оставленная после предыдущего использования с вами, и может выбрать использование этой карты, или ввести новую карту. Примечание. Это происходит только в том случае, если клиент вошел в систему в другом активном окне в своей учетной записи Healthie.
Если вы хотите удалить карту клиента, нажмите «Удалить», что приведет к безвозвратному удалению карты клиента из подключенной учетной записи.Обратите внимание, что если для клиента запланированы будущие платежи и нет активного способа оплаты, с клиента НЕ будет взиматься плата.
Просмотр информации о карте клиента в файле
Вы можете просмотреть последние 4 цифры кредитной карты вашего клиента в файле в разделе биллинга профиля клиента. В рамках обеспечения соответствия PCI уровня 1 с помощью Stripe после первоначального ввода информации о карте клиента она больше не видна вам, вашему клиенту или кому-либо еще.Получить полную информацию о платеже невозможно.
Управление информацией и действиями клиентов — справочный центр vcita
Независимо от того, используете ли вы свою учетную запись для планирования, выставления счетов, маркетинга или всего вышеперечисленного, ваша карта клиента — это то место, куда можно легко управлять всем этим.
Создание клиентских карточек
Карточка клиента автоматически создается для каждого клиента, добавленного к вашей учетной записи.
Это будет происходить путем добавления или импорта клиентов, а также когда потенциальный клиент связывается с вашей компанией через любые виджеты веб-сайта или бизнес-страницу, которую вы настроили.
Чтобы получить доступ к карточке клиента, просто щелкните любого из своих клиентов на странице Клиенты в главном меню, и откроется соответствующая карточка клиента:
Примечание: Вид вашей карты клиента также будет доступен вам в правой части экрана в любое время, когда вы выберете клиента в другом месте своей учетной записи. Например, от вас Inbox или Invoices & Bookings.
Понимание клиентских карт
Панель информации о клиенте [# 1]: Предоставляет вам всю важную информацию о клиенте, самую последнюю заметку , сделанную или обновленную о вашем клиенте и клиенте. деятельность выделяет раздел, включая важные прошлые или будущие действия, такие как предстоящее бронирование или ожидающий платеж.Счета с несколькими сотрудниками также будут видеть назначенного сотрудника клиента.
Панель активности клиента [# 2]: Вкладка беседы клиента со всеми вашими взаимодействиями с клиентом в одном непрерывном потоке.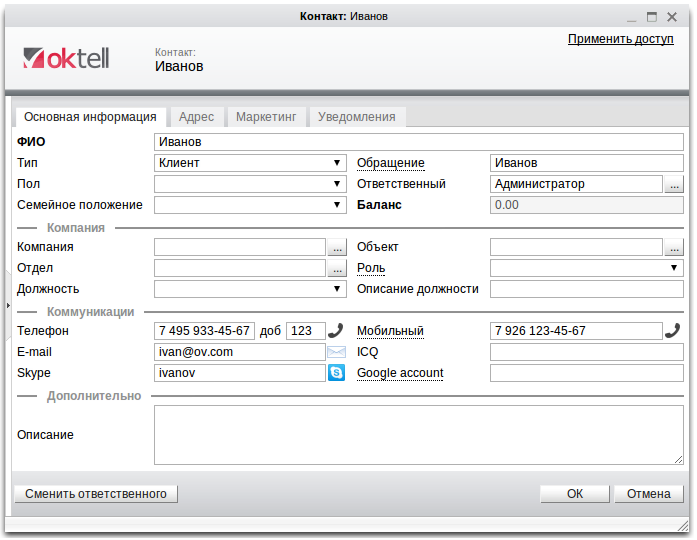 Остальные вкладки содержат сводную информацию о других действиях клиента, таких как заказы, платежи и документы.
Остальные вкладки содержат сводную информацию о других действиях клиента, таких как заказы, платежи и документы.
Панель контактной информации [# 3]: Здесь находятся вся контактная информация и детали вашего клиента, а также статус вашего клиента и оценка, которую он вам поставил (если применимо).Вы также можете использовать эту панель для управления и хранения платежной информации вашего клиента (карты в файле ).
Редактирование карты клиента
1. Чтобы отредактировать информацию отдельного клиента в его Client Card , просто щелкните значок карандаша в верхней части любой панели информации о клиенте и настройте информацию в полях карточки клиента. Изменения сохранятся автоматически.
2. Вы можете добавлять или удалять клиентские поля в целом, например, чтобы добавить дополнительное поле телефона или вопрос формы приема.Просто щелкните Добавить / изменить поля вверху вкладки «Информация о карте клиента ».
- Ярлыки определяют отображаемое имя ваших клиентских полей.
- Тип определяет тип вводимой или собираемой информации. Например, адрес электронной почты, дата и т. Д.
- Сбор информации о клиенте: Для каждого поля клиента вы также можете указать, где и как вы хотите собирать эту информацию, добавляя ее в разные формы.Например, вы можете решить собирать адреса своих клиентов, когда они запрашивают запись на прием, выбрав форму Планирование из раскрывающегося списка форм приема. Это гарантирует, что у вас будет адрес вашего клиента на случай, например, встречи по месту жительства.
Примечание. Обязательное поле означает, что клиент должен заполнить эту информацию онлайн.
Управление действиями клиентов
Удобно, что всеми вашими бизнес-действиями, связанными с конкретным клиентом, можно управлять и отслеживать прямо с его карты клиента.
Перейдите к элементу, который требует действий для конкретного клиента: Заказы , Платежи , Документы и т. Д.
Позаботьтесь о том, что вам нужно сделать прямо сейчас: отправьте напоминание о просроченном платеже, взимании платы за прошлую встречу или предложите своему клиенту записаться на следующую встречу.
Вкладка Conversation хранит полную историю обменов между вами и вашим клиентом: от счетов до сообщений, поэтому ничего не теряется.
Добавление и снятие средств с дебетовой или кредитной карты клиента с помощью Jobber Payments — Справочный центр Jobber
Обзор
Сохраняйте карты в файле для выставления счетов в будущем или для использования при автоматических платежах.
Сохранение карты клиента — это способ предоставить ему быстрое безналичное обслуживание, когда его карта будет готова к снятию средств (и вам могут заплатить!), Как только услуга будет завершена.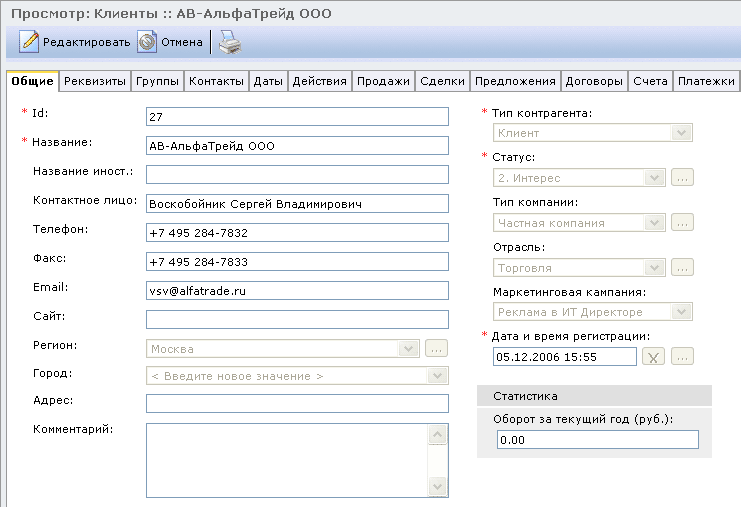 Сохранение карты в файле — это первый шаг к включению автоматических платежей на работе, когда вашему клиенту может быть выставлен счет и списана автоматическая оплата.Это также избавит ваших клиентов от необходимости повторно вводить данные своей карты.
Сохранение карты в файле — это первый шаг к включению автоматических платежей на работе, когда вашему клиенту может быть выставлен счет и списана автоматическая оплата.Это также избавит ваших клиентов от необходимости повторно вводить данные своей карты.
Есть несколько способов получить информацию о карте клиента:
- Вручную
- Если у вас уже есть информация об их карте, вы можете ввести и сохранить карту клиента в качестве способа оплаты как онлайн, так и через приложение.
- Через клиентский хаб
Сохраненные способы оплаты отображаются в профиле клиента в поле Способы оплаты под полем История счетов.
Jobber Payments может обрабатывать все основные дебетовые и кредитные карты. Это означает, что если на карте есть логотип Visa, Mastercard, Amex или Discover, вы можете принять карту. При оплате через клиентский центр клиенты также могут выбрать оплату через Apple Pay или Google Pay. С помощью Jobber Payments вы можете обработать минимальный платеж в размере 0,50 долларов США до максимального платежа в размере 999 999,99 долларов США за одну транзакцию.
С помощью Jobber Payments вы можете обработать минимальный платеж в размере 0,50 долларов США до максимального платежа в размере 999 999,99 долларов США за одну транзакцию.
Jobber Payments доступна в США и Канаде.
Добавление карты вручную
Если у вас уже есть информация о карте клиента, вы можете вручную добавить ее в качестве сохраненного способа оплаты из поля Способы оплаты , расположенного под полем истории счетов на странице клиента.Щелкните Request a Card в файле , чтобы отправить электронное письмо вашему клиенту с предложением просмотреть кошелек в клиентском центре.
Нажав кнопку « + Добавить », вы сможете безопасно добавить карту без обработки транзакции. Вам будет предложено заполнить данные карты клиента.
Примечание: Платежный адрес, показанный здесь, связан только с картой, а не с клиентом.
Вы также можете выбрать, будет ли эта карта использоваться в качестве способа оплаты по умолчанию для вашего клиента, тогда в следующем счете, который вы обрабатываете онлайн, эта карта будет автоматически отображаться как вариант для обработки.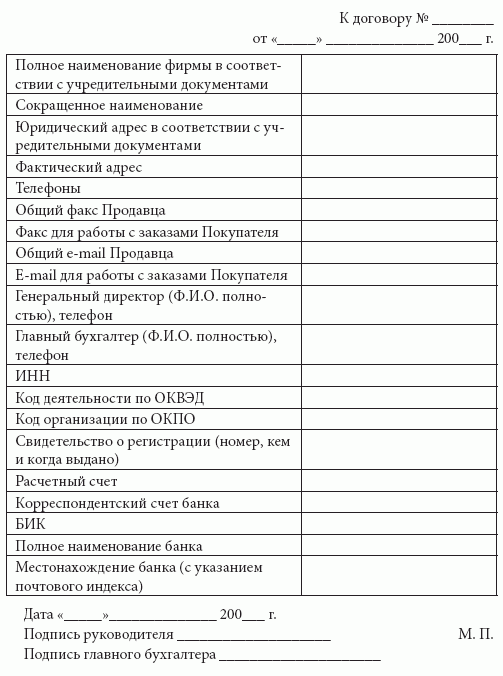 Нажмите Сохранить , и карточка будет добавлена на страницу этого клиента.
Нажмите Сохранить , и карточка будет добавлена на страницу этого клиента.
Чтобы удалить все сохраненные карты, щелкните карту в поле Способы оплаты . Вы увидите варианты удаления этого способа оплаты. Вы также можете сделать карту способом оплаты по умолчанию для клиента, нажав По умолчанию .
Еще один способ добавить карту клиента вручную — обработать счет, по которому клиент оплачивает через Jobber Payments.Когда вы обрабатываете карту клиента из его счета-фактуры, вы можете установить флажок, чтобы сохранить карту для будущего использования, расположенный под платежным адресом. Это добавит карту в качестве сохраненного способа оплаты.
Добавление карты через клиентский хаб
Есть несколько способов сохранить карту клиента через клиентский хаб:
Кошелек в клиентском хабе
Кошелек в клиентском хабе — это возможность самообслуживания для ваших клиентов, где они могут добавлять новые карты и управлять существующими картами. Кошелек — это опция на боковой панели в клиентском хабе.
Кошелек — это опция на боковой панели в клиентском хабе.
Чтобы ваш клиент мог добавить способ оплаты, ему нужно будет нажать + Добавить способ оплаты.
При этом им будет предложено заполнить данные своей кредитной карты, такие как имя на карте, номер карты, срок действия, CVC и платежный адрес. Если они добавляют более одной карты, они также могут установить флажок, чтобы указать, какая карта является способом оплаты по умолчанию.
Все карты, добавленные для этого клиента, появятся в разделе кошелька, включая те, которые вы добавили вручную, и те, которые были добавлены клиентом.Если карт несколько, одна из них будет назначена способом оплаты по умолчанию. Это карта, которая будет отображаться по умолчанию при зарядке этого клиента. Карта по умолчанию обозначается меткой «по умолчанию» и звездочкой.
Чтобы удалить карту, ваш клиент может щелкнуть красный значок мусорного ведра рядом с истечением срока действия карты, и он будет удален как сохраненный способ оплаты.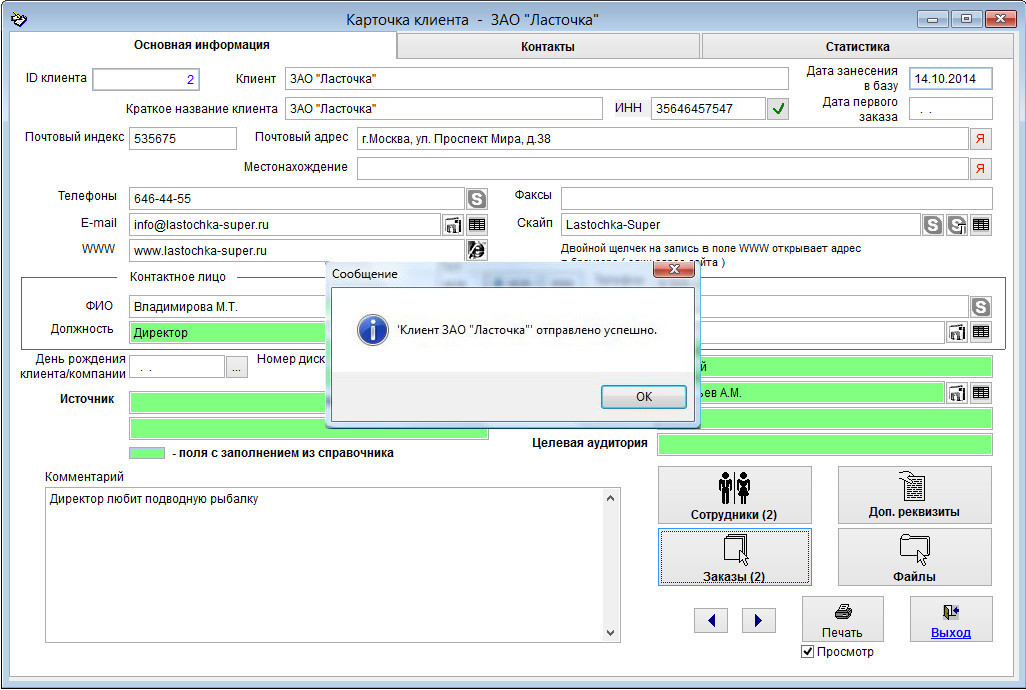
Примечание: Если у вашего клиента есть только одна карта, и она используется для задания, для которого настроены автоматические платежи, клиент не может удалить карту.В этой ситуации ваш клиент увидит предложение связаться с вами, поскольку задание с автоматическими платежами необходимо будет обновить.
Запросить карту
Вы также можете отправить своему клиенту электронное письмо с предложением просмотреть кошелек и сохранить свою карту. Учить больше.
В профиле клиента при нажатии кнопки Запросить карту в файле в поле Способы оплаты откроется электронное письмо, которое вы можете отправить своему клиенту с просьбой сохранить свою кредитную карту в своем онлайн-кошельке через клиентский центр на будущее. покупки.Вы можете настроить этот шаблон в Настройки> Шаблоны.
«Держите эту карту в деле»
Когда клиент оплачивает счет или расчетный депозит онлайн и вводит данные своей карты, у него есть возможность установить флажок, чтобы сохранить свою карту для будущего использования. Они видят эту опцию при совершении платежа.
Они видят эту опцию при совершении платежа.
Установка флажка «сохранить эту карту в файле» добавляет карту, использованную для осуществления этого платежа, в качестве сохраненного способа оплаты, как только клиент нажимает Charge и платеж будет успешным.
Обязательная карточка для котировочных депозитов
Когда клиент вносит свой расчетный депозит через Jobber Payments, его карта может быть автоматически сохранена с определенной настройкой Jobber Payments. Сохранение карты заранее при внесении депозита означает, что при преобразовании расценки в задание автоматические платежи можно включить сразу или с карты можно будет оплачивать будущие счета.
Щелкните значок шестеренки > Настройки> Оплата труда . В списке настроек переключите Обязательная карта в файле для депонирования котировок в положение ВКЛ.
Если этот параметр включен, когда ваш клиент производит платеж, его карта будет автоматически сохранена и будет отображаться как сохраненный способ оплаты в профиле клиента. Поскольку этот параметр автоматически сохраняет данные карты, Apple Pay или Google Pay не отображаются в качестве варианта оплаты, когда Обязательная карта в файле для внесения котировок включена, поскольку эти параметры не сохраняют карту в Jobber. Когда клиент вводит данные своей карты, он не увидит флажок, чтобы сохранить карту в файле.Вместо этого есть текст, который гласит:
Поскольку этот параметр автоматически сохраняет данные карты, Apple Pay или Google Pay не отображаются в качестве варианта оплаты, когда Обязательная карта в файле для внесения котировок включена, поскольку эти параметры не сохраняют карту в Jobber. Когда клиент вводит данные своей карты, он не увидит флажок, чтобы сохранить карту в файле.Вместо этого есть текст, который гласит:
Оплачивая этот депозит, вы соглашаетесь на надежное сохранение вашей карты в файле для будущего использования [Название компании].
Примечание: Если вы действительно включите этот параметр, подумайте о том, чтобы предупредить вашего клиента, что его карта будет сохранена для будущих платежей. Если заранее сообщить им о предстоящих или повторяющихся платежах, это поможет снизить вероятность возникновения споров.
Как пополнить карту с помощью Jobber Payments
Используя Jobber Payments, вы можете обработать карту в Jobber или отправить счет клиенту, и он сможет оплатить онлайн.
Чтобы обработать платеж для клиента, перейдите к счету, по которому вы хотите получить. Затем в правом верхнем углу нажмите Получить платеж .
Если у клиента уже есть карта в досье, эта карта появится в качестве варианта для взимания платы. Вы также можете выбрать другой вариант оплаты и ввести новую карту. Если у вас вообще нет сохраненной карты, вы сможете ввести данные карты, чтобы списать с нее средства.
После того, как вы снимете деньги с карты, оплата будет зачислена непосредственно в счет-фактуру, и ее также можно будет увидеть в истории выставления счетов клиента.Когда будет получен полный остаток по счету, он будет помечен как оплаченный.
Отчетность о платежах по вакансиям
Когда транзакция Jobber Payments будет успешной, вы сможете увидеть ее в отчетах Jobber Payments. Есть два отчета, связанных с Jobber Payments:
- Отчет о транзакциях: В этом отчете показаны все транзакции (платежи, депозиты и возмещения), которые вы обработали с помощью Jobber Payments, а также такие детали, как комиссии, связанные с этой транзакцией, последние 4 цифры карты, тип карты и общая сумма .

- Отчет о выплатах: В этом отчете каждая выплата приводится с разбивкой по вашему банковскому счету. Вы также можете узнать, находятся ли средства в пути, используя этот отчет. При нажатии на каждую выплату отображается чистая сумма, собранная сумма, а также комиссии.
Обработка отклонений карты — Справочный центр CRC
Если у вас есть клиенты, у которых проблемы с кредитом, вы получите некоторые отказы. Просто помните, что программное обеспечение делает это очень просто и быстро, так что вы действительно тратите всего несколько минут в месяц на каждого клиента, так что не переживайте по мелочам.В этой статье мы поделимся ценными советами о том, как работать с отклоненными кредитными картами.
Содержание:
Что сказать покупателю, чья кредитная карта отклонилась
- Будьте понимающими и спокойными, у всех были отказавшие в оплате кредитные карты, поэтому постарайтесь проявить сострадание.

Объясните клиенту, что его банк отклонил его карту.
Попросите клиента попробовать другую карту или позвонить по номеру на обратной стороне карты, чтобы спросить банк, почему он отклоняет карту.
Что делать, если покупатель говорит: «Попробуйте еще раз, с картой все в порядке. У меня есть деньги!»
Если карта отклонена всего несколько минут назад, банк уже принял это решение. Есть много причин для отклонения карты. Многие из этих причин не имеют ничего общего с доступными средствами, поэтому выбор, опять же, прост:
Попросите клиента попробовать другую карту. Убедитесь, что они используют кредитную карту. Дебетовые карты не принимаются.
Попросите их позвонить по номеру на обратной стороне карты, чтобы спросить банк, почему они отклоняют карту.
Рекомендации по отклонению кредитных карт и Chargebee
Важное примечание: Chargebee недавно изменил свою бизнес-модель на Enterprise, что привело к резкому скачку комиссий, и они начали отказываться от пользователей CRC. Мы больше не рекомендуем Chargebee. В качестве альтернативы мы предлагаем Billsby как очень простой и более доступный вариант.
Мы больше не рекомендуем Chargebee. В качестве альтернативы мы предлагаем Billsby как очень простой и более доступный вариант.
Если вы все еще используете Chargebee, как вы знаете, ChargeBee автоматизирует выставление счетов и помогает возвращать средства, но есть определенные вещи, которые вам нужно сделать самостоятельно, когда кредитная карта нового клиента отклоняется.
Если вы настроили свои планы ChargeBee в Credit Repair Cloud, они, вероятно, будут выглядеть так:
- XX долларов (некоторая сумма) за «первую работу» : Она либо взимается, когда вы добавляете кредитную карту клиента в его профиль, либо запускается при сохранении первого раунда писем.
Через 30 дней за ним последовал …
- XX долларов (некоторая сумма) за «ежемесячную повторяющуюся» плату : И это продолжается как часы каждый месяц, пока клиент не откажется от услуги.Целью являются регулярные ежемесячные платежи.
 См. Калькулятор ROI.
См. Калькулятор ROI.
Как и куда ввести кредитную карту клиента
Большинство людей вводят номер кредитной карты клиента прямо в профиль клиента, где вы установили тарифный план ChargeBee. Если ваш клиент разговаривает по телефону или находится у вас в офисе, это лучший способ. Вы также можете настроить форму веб-лидера на своем сайте, чтобы показывать свои планы ChargeBee и принимать кредитные карты.
Получение зарплаты
Если у клиента процесс оплаты «First Work Fee», то это здорово! Тебе только что щедро заплатили за несколько минут работы.Вы можете проверить в ChargeBee или на своем шлюзе, что средства были собраны (и вы также должны получить от них электронное письмо). Через 30 дней после уплаты «первого платежа» будут обработаны первые (из многих) повторяющиеся платежи. Поздравляю!
Что делать, если кредитная карта вашего клиента отклоняется
Если «Плата за первую работу» для клиента снижается, нет возможности повторно попробовать эту «Плату за первую работу».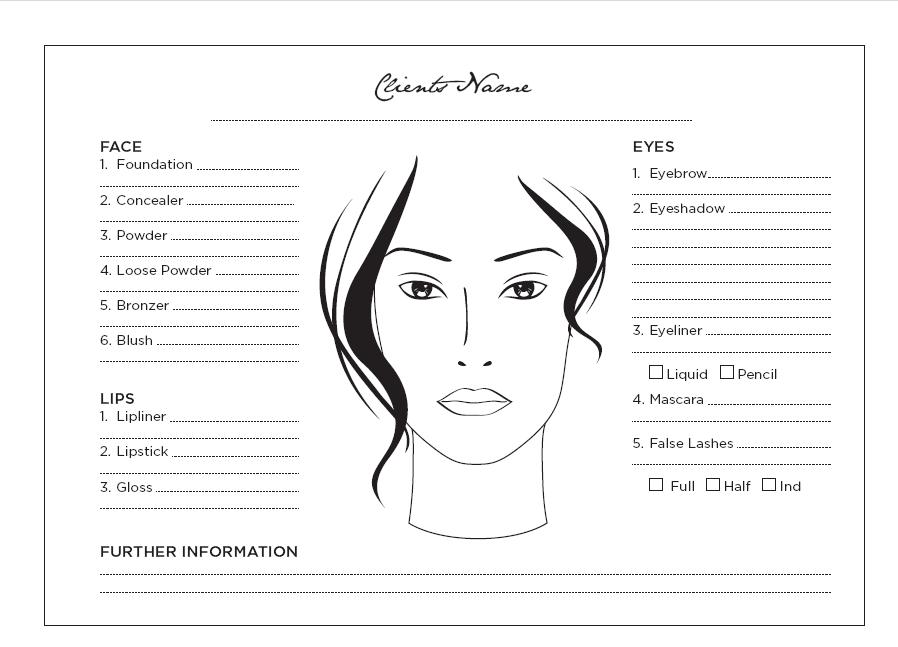 Вам нужно будет повторно ввести кредитную карту после того, как клиент решит проблему с ее или его банком или попросит у клиента другую карту.Затем повторно введите его в профиль клиента.
Вам нужно будет повторно ввести кредитную карту после того, как клиент решит проблему с ее или его банком или попросит у клиента другую карту.Затем повторно введите его в профиль клиента.
Почему ChargeBee не может повторить попытку той же карты при «Первой плате за работу»
«Плата за первую работу» еще не является регулярным платежом. ChargeBee может взимать только «Периодические платежи». Однако все, что вам нужно сделать, это добавить рабочую кредитную карту в профиль клиента в Credit Repair Cloud и в бинго, она будет собирать просроченную «плату за первую работу».
Как ChargeBee повторяет попытку той же карты при повторном платеже! (я.е. «Даннинг»)
Хорошие новости, это уже другая история! ChargeBee отправит вашему клиенту письмо с просьбой обновить данные кредитной карты. Они также будут повторно использовать кредитную карту в течение следующей недели, пытаясь вернуть вам платеж. Это то, что ChargeBee называет «напоминанием». Однако примерно через неделю, если карта будет отклоняться, ChargeBee отметит платеж как «неудавшийся», и вам нужно будет связаться с клиентом, чтобы получить другую карту или решить проблему с банком и повторно ввести ту же карту. карточка в профиль клиента.
Однако примерно через неделю, если карта будет отклоняться, ChargeBee отметит платеж как «неудавшийся», и вам нужно будет связаться с клиентом, чтобы получить другую карту или решить проблему с банком и повторно ввести ту же карту. карточка в профиль клиента.
Мы рекомендуем вам прекратить всю работу для клиента, который не платит вам
Большинство людей хорошие и честные, но если вам не платят, ваше время лучше потратить на привлечение большего количества платежеспособных клиентов.
Что делать, если я использую Billsby?
С такими платформами, как Billsby, они имеют встроенные системы оповещения и управления платежами. Это означает, что, когда платеж вашего клиента не проходит, транзакция входит в «цикл напоминаний», когда система пытается произвести платеж от вашего клиента.По умолчанию это будет 24 часа, затем 48 и, наконец, 72 часа после неудавшейся оплаты. При каждой повторной попытке клиент будет уведомлен, и ему будет предложено обновить свои данные.
Для получения дополнительной информации по этому вопросу, , пожалуйста, обратитесь к странице 38 в загружаемом справочнике Billsby .
Распространенные сообщения об отклонении кредитной карты и их значение
Другие важные советы
- С такими платформами, как Billsby, они имеют встроенные системы управления напоминаниями и отказами.Для получения дополнительной информации по этому вопросу, , пожалуйста, обратитесь к странице 38 в загружаемом справочнике Billsby .
- Следующие примечания относятся к пользователям ChargeBee:
Если у вас есть клиенты с тарифными планами ChargeBee в облаке восстановления кредита, вводите платежи только в облаке восстановления кредита. Не вводите платежи непосредственно в ChargeBee, иначе они не будут синхронизироваться с Credit Repair Cloud.
Если оплата «Плата за первую работу» не удалась или Периодический платеж не прошел, поместите новую рабочую карту в Профиль клиента.
Не пытайтесь выставлять счета на ту же недостающую плату, иначе это приведет к двойной комиссии.
- Если сомневаетесь, напомните себе, что вы помогаете клиентам с кредитными проблемами, и поэтому у некоторых будут проблемы с оплатой.
- Помните, что вы имеете дело с большим объемом, и каждый из этих клиентов занимает по 5 минут в месяц, поэтому просто сосредоточьтесь на привлечении большего числа клиентов и удержании платежеспособных клиентов. Кроме того, проводите с ними время в области кредитного образования, чтобы они могли узнать, как лучше управлять своим кредитом еще долго после того, как ваша работа будет сделана. Вот отличная ссылка на этот .
- Качественные клиенты будут приходить по рефералам. Подружитесь с каждым ипотечным брокером, риэлтором и CPA в вашем районе. Это принесет вам большую клиентуру. Люди, которые собираются купить дом и просто хотят поднять свой счет, — идеальный клиент.
Обработка онлайн-платежей — поддержка SimplePractice
После того, как вы связали информацию о своем банковском счете со своим счетом для онлайн-платежей, вы можете начать обработку платежей по кредитным картам клиентов, не беспокоясь об использовании считывателей карт или терминалов.Это отличный способ улучшить финансовое положение вашей практики. Используйте это руководство, чтобы убедиться, что вы настроены на успешную обработку кредитных карт из вашей учетной записи SimplePractice.
Совет: Для первоначальной настройки учетной записи Online Payments см. Наше руководство: Начало работы с Online Payments.
В этом руководстве описаны основы использования учетной записи Online Payments для оптимизации выставления счетов клиентам для вашей практики:
Примечание: См. Раздел часто задаваемых вопросов по онлайн-платежам, чтобы узнать больше о нашей функции обработки карт.
Доступ к вашему счету онлайн-платежей
После того, как ваша учетная запись была настроена, вы можете получить доступ к своей учетной записи онлайн-платежей в любое время, перейдя в Настройки> Счета и услуги> Онлайн-платежи .
Комиссия за обработку онлайн-платежей
Плата за интеграцию для онлайн-платежей составляет 2,95% + 0,30 доллара США за каждую успешных транзакций — и это повсеместно, независимо от того, используете ли вы карту во время обслуживания или если вы сохранили карту для списания в свободное время.
Некоторые из наших конкурентов по обработке кредитных карт могут предлагать более низкую комиссию за транзакции с использованием карты, но гораздо более высокую комиссию за транзакции без карты. Наш обработчик кредитных карт дает вам больше возможностей, чтобы убедиться, что вам платят за услуги, которые вы предоставили клиентам, и что вы получаете оплату быстро. Мы заботимся об успехе наших клиентов, поэтому поощряем использование нашей системы обработки кредитных карт.
Примечание: Мы создали загружаемый калькулятор, чтобы помочь вам рассчитать сумму комиссионных, которые вы будете платить при получении денег через нашу систему обработки кредитных карт.Вы можете получить доступ и сделать копию здесь: Калькулятор полос SimplePractice.
Как добавить карту в файл клиента
После того, как ваша учетная запись будет проверена или пока она находится на рассмотрении, у вас есть возможность списать средства с кредитной карты вашего клиента в электронном виде.
Если ваш клиент еще не ввел данные своей кредитной карты во время приема, первое, что вам нужно сделать, это добавить номер карты клиента в его файл. Это обеспечит надежное хранение карты и даст вам возможность проводить транзакции, даже если карты нет.
Для этого вы можете:
- Перейти к клиенту Обзор стр.
- Нажмите Изменить детали
- Перейдите на вкладку Счета и страхование
- Прокрутите вниз до раздела Кредитные и дебетовые карты и щелкните + Карта
- Вам будет предложено ввести всю информацию о кредитной карте вашего клиента.
Примечание: Первая введенная карта будет картой по умолчанию для клиента.У вас будет возможность добавить дополнительные карты и назначить их по умолчанию:
Теперь, когда вы ввели данные кредитной карты своего клиента, вы можете произвести первый платеж с помощью нашей интегрированной системы обработки карт.
Как добавить ник к кредитной карте клиента
Чтобы легко отслеживать кредитные карты, хранящиеся в профиле клиента, вы можете добавить псевдоним к каждой кредитной карте. Это позволяет быстро различать несколько карт без необходимости раскрывать полные данные кредитной карты.Эта функция особенно полезна, если:
- У ваших клиентов есть несколько кредитных карт
- У клиента есть карта FSA или HSA в дополнение к кредитной карте
- Члены профиля пары хотят предоставить несколько кредитных карт и поочередно оплачивать свои встречи
- У несовершеннолетнего клиента есть несколько контактов, которые хотят поочередно оплачивать встречи
Чтобы добавить псевдоним к кредитной карте, вы увидите опцию при добавлении кредитной карты в файл клиентов.Вы также можете добавить псевдоним к существующей карте, отредактировав информацию о кредитной карте.
Примечание. Клиенты не смогут добавлять или просматривать псевдонимы кредитных карт через клиентский портал.
Как удалить карту из файла клиента
- Перейти к клиенту Обзор стр.
- Нажмите Изменить детали
- Перейдите на вкладку Счета и страхование
- Щелкните значок корзины рядом с картой в разделе Кредитные и дебетовые карты
Как списать деньги с клиента
- Перейти к клиенту Обзор стр.
- Найдите раздел ДОБАВИТЬ ПЛАТЕЖ справа
- Здесь вы можете выбрать использование всего баланса или выбрать Другая сумма и ввести сумму, которую вы хотите списать
- Убедитесь, что Stripe Credit Card выбрана для способа оплаты
- Если у клиента в файле более одной карты, убедитесь, что выбрана правильная карта в раскрывающемся меню:
Примечание: Вы также можете ввести информацию о кредитной карте одновременно с добавлением платежа с правой панели на странице Обзор клиента.Для этого выберите Stripe Credit Card из раскрывающегося списка типов оплаты, введите информацию о кредитной карте и запустите списание.
Как вернуть клиенту
Если вам когда-либо понадобится вернуть клиенту по какой-либо причине, вы можете выполнить полное или частичное возмещение по:
- Перейти к Биллинг > Операции по карте
- Затем найдите транзакцию, которую вы хотите вернуть
- Нажмите кнопку Возврат справа от суммы платежа:
- На следующем появившемся экране вы можете ввести конкретную сумму, которую хотите вернуть своему клиенту
- Нажмите кнопку Возврат в правом верхнем углу, чтобы завершить транзакцию
Важно: Возврат займет 5-10 дней. появится в выписке клиента.Если вы производите полный возврат средств с помощью SimplePractice, вся сумма возвращается вашему клиенту. За обработку возвратов не взимается дополнительная плата. Однако вы несете ответственность за плату за обработку, которая была понесена как часть исходной транзакции. Комиссия за обработку составляет 2,95% + 0,30 долларов за каждую успешную транзакцию. Эта информация включена в наши Условия обслуживания в соответствии с разделом Раздел 11 Stripe Payment Service . В будущем вы можете взимать с клиентов комиссию за оплату кредитной картой в SimplePractice, если это разрешено в вашем штате.Вы можете узнать больше здесь: Добавление комиссии за обработку кредитной карты к счету.
Если возврат средств клиенту не выполняется по какой-либо причине (например, истек срок действия карты клиента), вы увидите, что вы пытались вернуть сумму, за которым следует уведомление о возврате Failed и Adjustment . Корректировка означает, что средства были вам возвращены.
Возврат средств в SimplePractice может быть осуществлен только в течение 90 дней с момента первоначальной транзакции, карта, с которой первоначально была произведена оплата, все еще должна быть в файле (даже если карта была удалена, но позже добавлена повторно, возврат не может быть осуществлен).Если клиент заплатил через свой клиентский портал и не установил флажок, позволяющий системе сохранить информацию о его кредитной карте, возврат средств на карту невозможен.
Примечание: Если вы хотите вернуть деньги за платеж по кредитной карте, который не соответствует требованиям к возврату, приведенным выше, вы можете либо ввести эту сумму возмещения при более позднем платеже Stripe, либо обработать возврат вне SimplePractice. Если вы возмещаете клиенту вне SimplePractice, см. Раздел Возврат клиенту, чтобы узнать, как записать это в файл вашего клиента.
Как отслеживать платежи по кредитной карте
В отчетах о выплатах подробно описаны все платежи по кредитной карте, обработанные через вашу учетную запись, что упрощает отслеживание транзакций, связанных с вашей учетной записью. Вы можете увидеть следующую информацию, относящуюся к каждому платежу:
- Дата начисления
- Статус начисления
- Если Status — Failed , наведите курсор на информационный значок i , чтобы узнать подробности сбоя.
- Банк / карта , использованная для начисления
- Описание заряда
- Прибытие
- Это дата поступления выплаты на ваш банковский счет. Для ожидаемых или находящихся в пути выплат эта дата является ожидаемой.
- Сумма начисления
Нажав Транзакции , вы перейдете к отчету о транзакциях по карте, в котором содержится подробная информация:
- The Дата заряда
- Клиент списано
- Тип транзакции
- Статус заряда
- Комиссия , связанная с транзакцией
- Сумма
Примечание: Вы также можете перейти к своему Операции по картам с домашней страницы Календаря, щелкнув Биллинг> Операции по картам .
Нажав Просмотреть подробности позволит вам просмотреть сведения о транзакции :
- Идентификатор выплаты , связанный с транзакцией
- Прибытие
- Описание заряда
- Если статус равен Failed , будет отображаться сообщение Failure
- Сумма
Примечание: См. Раздел Часто задаваемые вопросы об онлайн-платежах , чтобы узнать, как узнать общую сумму, которую вы заплатили в счет комиссии за обработку кредитной карты за определенный период времени.
Как запросить информацию о кредитной карте через клиентский портал
После того, как ваш клиентский портал настроен для вашей практики, вы можете легко запросить информацию о кредитной карте у своих клиентов, чтобы они могли получить доступ и погасить свой баланс с помощью своей кредитной карты непосредственно через свой защищенный клиентский портал.
Совет: Чтобы настроить клиентский портал для вашей практики, см. Наше руководство: Настройка клиентского портала. См. Наше руководство по использованию клиентского портала для совершения платежей по кредитным картам, чтобы помочь клиентам управлять платежами по кредитным картам.
По умолчанию форма Информация о кредитной карте выбрана в ваших настройках, если у вас есть учетная запись Stripe, связанная с вашей учетной записью SimplePractice. Это означает, что он будет включен во входящий пакет, который вы отправляете новому клиенту. У вас будет возможность отменить выбор этой формы перед отправкой приема клиента, когда вы сохраните информацию о новом клиенте:
Если вы не хотите включать форму с информацией о кредитной карте в входящий пакет по умолчанию, вот как ее удалить:
- Перейдите в Настройки > Портал клиента> Общие документы и файлы на вкладке .
- Прокрутите вниз до раздела Демографические и кредитные карты . Там вы увидите форму Информация о кредитной карте с выбранным полем, чтобы включить форму во входящую.
- Снимите этот флажок, чтобы форма не отправлялась по умолчанию.
Ваш клиент сможет обновить или добавить информацию о новой кредитной карте , если вы снова запросите ее через портал клиентов . Вот как:
- Перейдите на страницу обзора клиента.
- В поле клиента Общий доступ к клиенту вы сможете щелкнуть Поделиться новым , чтобы выбрать форму информации о кредитной карте для повторной отправки.
Примечание: Последняя кредитная карта, добавленная через форму «Информация о кредитной карте» , не будет автоматически установлена в качестве кредитной карты по умолчанию в файле клиента.
Как AutoPay работает с вашим аккаунтом Stripe
Включение ваших клиентов в AutoPay может значительно упростить рабочий процесс выставления счетов.С клиентов, выбравших эту опцию, будет автоматически списана полная сумма счета-фактуры , которая должна быть оплачена в ночное время с 12 до 2 часов ночи.
Чтобы включить эту функцию:
- Перейдите в Настройки> Счета и услуги> Настройки
- Прокрутите вниз до раздела AutoPay
- Установите флажок и нажмите Сохранить
После включения AutoPay у вас будет возможность быстро зарегистрировать для этой функции любого из ваших клиентов, у которых есть кредитная карта.Просто установите переключатель рядом с соответствующими именами клиентов для тех, кто выбрал AutoPay.
На этой странице вам также будет показан список ваших клиентов, у которых еще нет карты. Нажав на их имя, вы попадете прямо в их настройки, где сможете легко добавить их кредитную карту.
В любое время вы также можете включить или отключить AutoPay для конкретного клиента, перейдя на его страницу Обзор , щелкнув Изменить подробности , перейдя на вкладку Счета и страхование и прокрутив вниз до Кредитных и Дебетовых карт раздел.Здесь вы можете снять отметку с поля AutoPay Enrolled и нажать Сохранить
Связанные руководства:Логин
авторизоваться: пароль: забыл пароль? войти При поддержке карты клиентаУправление кредитными картами клиента
Подключение вашей учетной записи IntakeQ к одному из доступных поставщиков платежных услуг позволяет безопасно хранить в файле данные о кредитных картах вашего клиента.
В настоящее время существует пять способов захвата кредитной карты через IntakeQ.
1. Когда клиент записывается на прием и оплачивает его онлайн
Когда клиент вводит номер своей кредитной карты, чтобы назначить встречу с помощью вашего виджета бронирования, IntakeQ сохраняет этот номер в учетной записи вашего поставщика платежей и связывает его с этим клиентом.
2. Отправив встроенную форму кредитной карты
Этот метод обычно используется как часть процесса приема.Вы можете встроить форму кредитной карты в свой финансовый договор, и попросить их ввести номер своей кредитной карты и подписать ваше финансовое соглашение в единой форме. Затем кредитная карта сохраняется в учетной записи вашего поставщика платежных услуг, и вы можете использовать ее для списания средств с клиента позже. Подробнее об этом методе читайте в следующей статье: Захват кредитных карт с помощью форм согласия
3. Создавая плату за прием вручную
Если клиент звонит или находится в офисе, чтобы назначить встречу, вы можете запросить данные его кредитной карты и ввести их вручную, не выходя из календаря IntakeQ.В следующей статье описывается, как это сделать: Пополнение кредитной карты вручную
4. Отправив счет клиенту
IntakeQ позволяет отправлять своим клиентам подлежащие оплате онлайн-счета, что упрощает получение оплаты. Когда клиент вводит свою кредитную карту для оплаты счета, эта карта сохраняется в файле для последующих списаний. Подробнее читайте в следующей статье: Отправка счетов клиенту
5. Путем ввода информации о кредитной карте в Личном кабинете
Вкладка «Карты» в профиле клиента позволяет добавлять и удалять кредитные карты для любого конкретного клиента.Когда кредитная карта захватывается любым из описанных выше методов, она отображается в этом списке.
Обратите внимание, что вы можете установить предпочтительную кредитную карту клиента на временной шкале клиента.
.

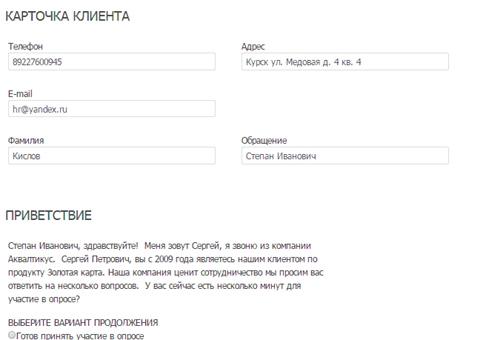

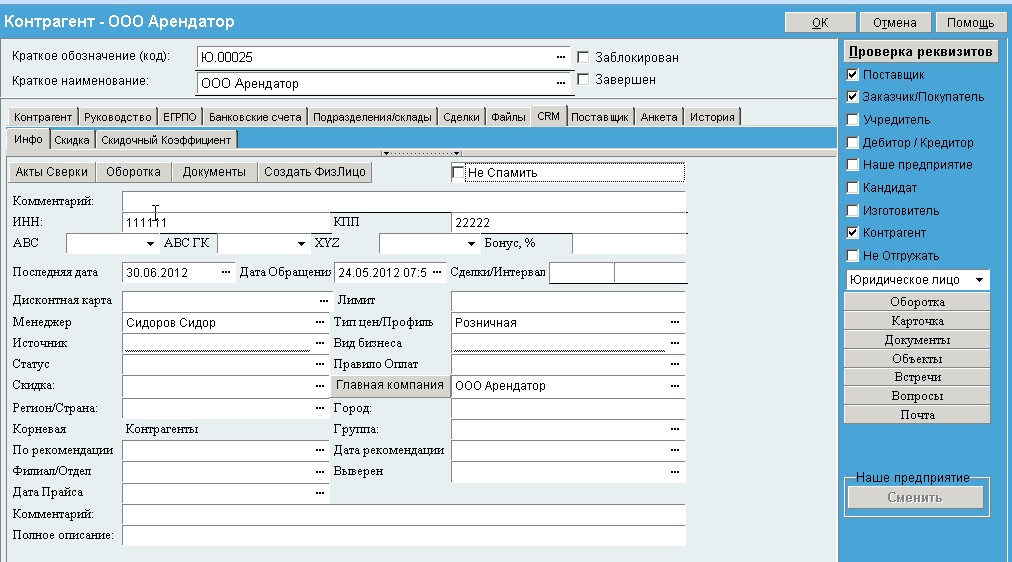 или денег, наша доля в бизнес-портфеле клиента).
или денег, наша доля в бизнес-портфеле клиента).

 См. Калькулятор ROI.
См. Калькулятор ROI.