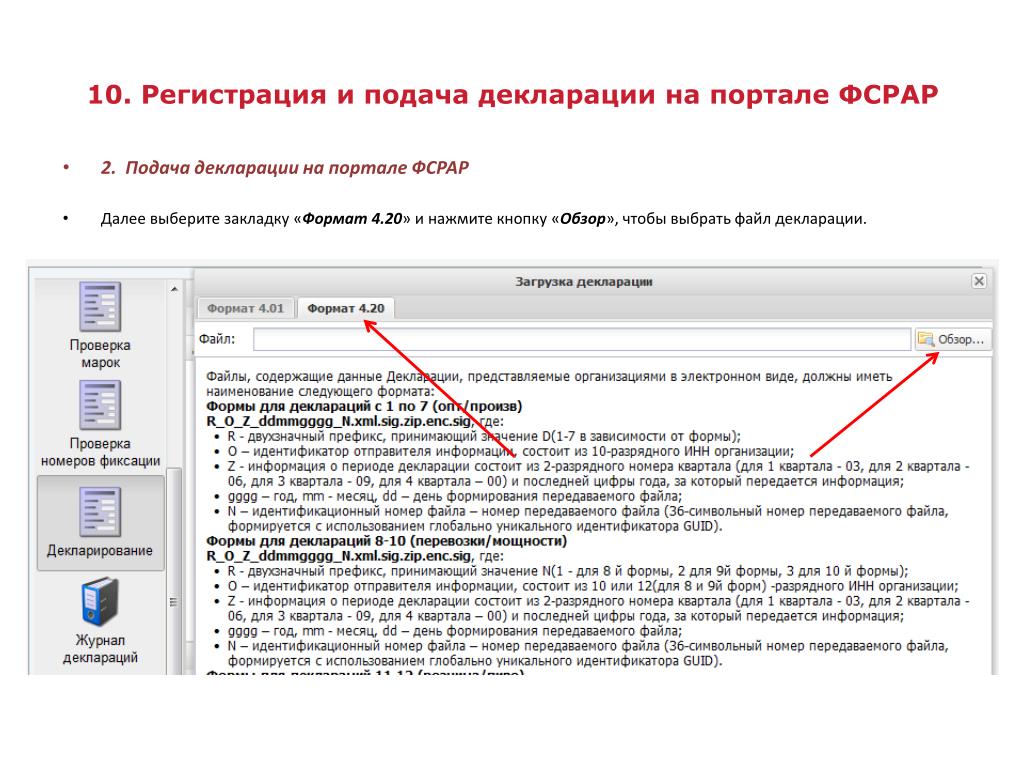- Отправка декларации в Субъект РФ через портал ФСРАР
- Как подписать алкогольную декларацию и отправить в ФСРАР
- Образец заполнения алкогольной декларации по пиву для ИП
- Декларант Алко инструкция заполнения декларации
- Как отправить декларацию в росалкогольрегулирование
- Отправка отчетов в Росалкогольрегулирование в 2017 году
- (RUS) Настройка и формирование электронного документа для алкогольной декларации
- Как мне подать претензию?
- Как подать иск в электронном виде
- СТАНДАРТЫ БИЛЛИНГОВОЙ КОМПАНИИ
- Контрольный список технологий EMR
- Процесс управления циклом выручки
- Отправка вопросов и ответов
- наша группа Миссия Обзор Предложение
- Управление циклом доходов
- Как заменить платежный сервис
- 01172014_MHP_ProTrain_Billing
- ГЛАВА 17 Кредит и взыскание
- Сила управления доходами
- Форма медицинской взаимной самооценки
- ГЛАВА 7: УПРАВЛЕНИЕ ИСПОЛЬЗОВАНИЕМ
- Рекомендации на стойке регистрации
- Инструкции по подаче претензий
- * Достоинство здоровья. Успех
- Ответы на викторину по инструментам управления
- Учебное пособие: Управление качеством
- РАБОТА ПО ПЕРЕХОДУ ICD-10-CM
- ТРЕБОВАНИЯ К ПРЕТЕНЗИИ
- Система здравоохранения Гранвиль
- Политика соответствия COM No.3
- Управление циклом доходов
- тысяч ведущих ученых мира наконец выступают против карантина. Будем молиться, чтобы не было слишком мало, слишком поздно — RT Op-ed
- Как подать жалобу на адвоката
- алкоголя | Определение, формула и факты
Отправка декларации в Субъект РФ через портал ФСРАР
Внимание! В соответсвии с Постановлением Правительства РФ от 15.11.2013 N 1024, с 01.01.2014 прием деклараций по формам №11,12 осуществляется с использованием Единой информационной системы Cубъекта Российской Федерации по приему деклараций.
Отправка декларации в Субъект РФ через портал Росалкогольрегулирования происходит следующим образом:
- Зайдите на портал Росалкогольрегулирования (нажмите здесь, чтобы перейти).
- Внимание! Если у вас нет регистрации в личном кабинете на сайте fsrar.ru, воспользуйтесь инструкцией.
- Далее нажмите Информация система Субъектов по приему розничных деклараций.
- В открывшемся окне ознакомьтесь со списком приведенных Субъектов РФ.
Если ваш Субъект РФ есть в данном списке, то для отправки декларации в Субъект РФ, вам необходимо воспользоваться инструкцией Отправка деклараций в Субъекты РФ.
Если вашего Субъекта РФ нет в данном списке, продолжайте следовать указаниям данной инструкции. - Введите ИНН и Пароль, затем нажмите Войти или нажмите ЭЦП (ключевой носитель с электронной подписью должен быть вставлен в usb-порт компьютера).
- После того, как Вы зашли в личный кабинет, нажмите Подать декларацию, затем нажмите кнопку Загрузить.
- В открывшемся окне выберите файл декларации , нажав
Копия декларации автоматически будет подана в Росалкогольрегулирование! - Для просмотра протокола обработки нажмите на отправленную декларацию, затем нажмите Печать.
- После этого должно появиться новое окно с протоколом обработки вашей декларации.

Декларация успешно отправлена в Субъект РФ и Федеральную службу по регулированию алкогольного рынка РФ.
Как подписать алкогольную декларацию и отправить в ФСРАР
У нас была статья о том, как сформировать и заполнить пивную алкодекларацию, сейчас же давайте научимся подписывать и шифровать её. Ведь федеральная служба по регулированию алкогольного рынка принимает отчёты только в зашифрованном виде и подписанные электронной цифровой подписью (ЭЦП).
Я использую КриптоАРМ, но изначально она платная (ниже описан способ как сделать её бесплатной). Знаю точно, что существуют бесплатные программы, только я в этом вопросе не разбирался.
Другие программы для подписания и шифрования алкогольных деклараций: Крипто АРМ, Крипто Лайн, Крипт ЭК. Если ты знаешь ещё рабочие способы, то поделись ими в комментариях.
Подготовительные действия
Устанавливаем КриптоАрм, предварительно загрузив её с официального сайта. На просторах интернета нашёл лицензионный ключ:
TD5CH-QQGCG-GFTCF-FHKHH-HWVQT-MFCHJ-MTGQD
Его надо добавить в разделе «Помощь» — «Установить лицензию»:
После ввода ключа, версия КриптоАрм станет бессрочной и ты сможешь пользоваться ею в любое время.
Если впервые подаешь декларацию, то надо установить сертификат росалкогольрегулирования. Этот сертификат будет указывать на адресаты шифрованного файла, то есть содержать открытый ключ ФСРАР, чтобы они смогли в дальнейшем расшифровать твою декларацию.
Процесс установки подробно описан в этой статье.
Подпись алкогольной декларации в КриптоАРМ
Кликаем правой кнопкой мыши на файле декларации, чтобы вызвать контекстное меню и выбираем «КриптоАРМ» — «Подписать и зашифровать», как на скриншоте ниже:
В открывшемся окне мастера создания электронной подписи и шифрования данных, выбирай кнопку «Далее».
Проверяем, правильный ли выбрали документ. Если всё корректно, то продолжаем:
Почти все параметры программы подойдут по умолчанию, но есть специальное требование росалкорегулирования. Убедитесь, что на странице выходного формата файла подписи выбрана кодировка DER и для нее задано расширение файла sig:
В «использование подписи» устанавливаем значение утверждено и добавляем в комментариях период, за который подается декларация:
На следующем шаге выбираем сертификат для подписания. Нужен тот, который вы получали для доступа к сайту nalog.ru. Рутокен для ЕГАИС не подойдёт!
Нужен тот, который вы получали для доступа к сайту nalog.ru. Рутокен для ЕГАИС не подойдёт!
Убираем галочку у пункта «Квалифицированная подпись»
В следующем окне задаём выходной формат. Выбираем кодировку «DER», а расширение оставляем по умолчанию «ENC». Включаем опцию «Архивировать файлы перед шифрованием» и указываем путь сохранения архива. По умолчанию стоит путь папки, где лежит xml-файл декларации. Нажимаем кнопку «Далее»:
В следующем окне «Далее»:
Теперь выставляем свойства шифрования. Для нашей цели, шифрования пивной декларации для РАР нужен криптопровайдер «Crypto-Pro GOST R 34. 10-2012 Cryptographic Service Provider» и алгоритм «GOST 28147-89»:
10-2012 Cryptographic Service Provider» и алгоритм «GOST 28147-89»:
ЭЦП выпущенная до 2019 года скорей всего будет с алгоритмом открытого ключа версии 2001 года, но с 1 января 2019 года необходимо использовать версию 2012 года и выбирать соответствующий тип криптопровайдера.
Посмотреть версию открытого ключа вашей электронной подписи можно в КриптоПро. Зайдите в неё и во вкладке «Алгоритмы» увидите:
Продолжаем… На следующем этапе необходимо выбрать сертификаты получателей (Росалкогольрегулирование и орган исполнительной власти субъекта РФ), для этого нажать кнопку «Добавить».
Выбираем сертификаты «Органа исполнительной власти субъекта РФ» и «Федеральной службы по регулированию алкогольного рынка».
Либо вообще могут отсутствовать на компьютере. Если ты не выполнил подготовительные действия, описанные в начале этой статьи.
На следующем шаге появляется итоговая информация по всем характеристикам подписания и настройкам шифрования. Проверяем всю информацию ещё раз и если всё правильно, то поставь галочку для создания шаблона на будущее, вставляй флешку с ЭЦП в USB порт и нажимай кнопку «Готово».
Далее программа зашифровывает и подписывает декларацию по всем выставленным настройкам:
Итоговый архив будет с тем же именем, что и декларация, только иметь расширение «sig.zip.enc».
Частые проблемы и ошибки
Если возникли какие-то проблемы с подписью в КриптоАрм, к примеру, программа просит вставить ключевой носитель. То проверьте наличие сертификата в хранилище в КриптоПро CSP, как на скриншоте ниже:
Лучше всего скопировать сертификат с ключевого носителя в реестр, с помощью кнопки «Скопировать», а затем повторно выбрать в КриптоАрм на шаге выбора личного сертификата подписи. Так как программа скорей всего автоматически выберет старый сертификат, либо с другим адресом.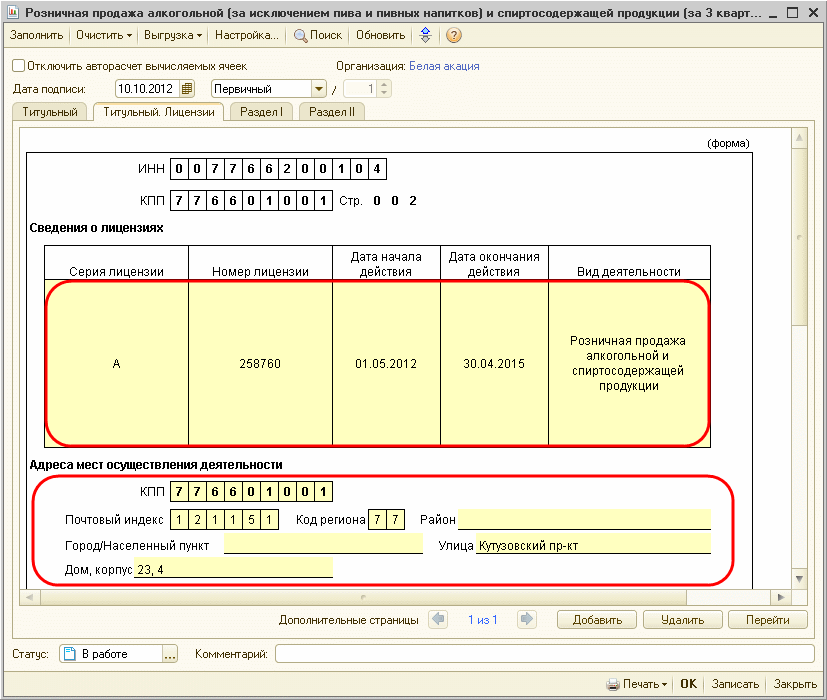
Из-за того, что заново не выбрали сертификат в КриптоАрм, после каких-либо манипуляций в КриптоПро CSP, возникает ошибка с подписанием!
Всё что описано выше, можно посмотреть на видео с пояснениями:
Подача декларации в ФСРАР и проверка на корректность
Полученный архивный файл необходимо отправить в личном кабинете на сайте Росалкогольрегулирования.
Лучше всего заходить с помощью браузера Хром с последней версией плагина CryptoPro Extension for CAdES Browser Plug-in. Internet Explorer что-то постоянно выдаёт ошибку на сертификат.
Переходим в раздел «Информационная система Субъекта РФ по приему розничных деклараций»:
Логинимся с помощью электронной подписи, которую получали для входа на сайт nalog.ru:
Заходим в меню «Подать декларацию» и нажимаем кнопку «Загрузить».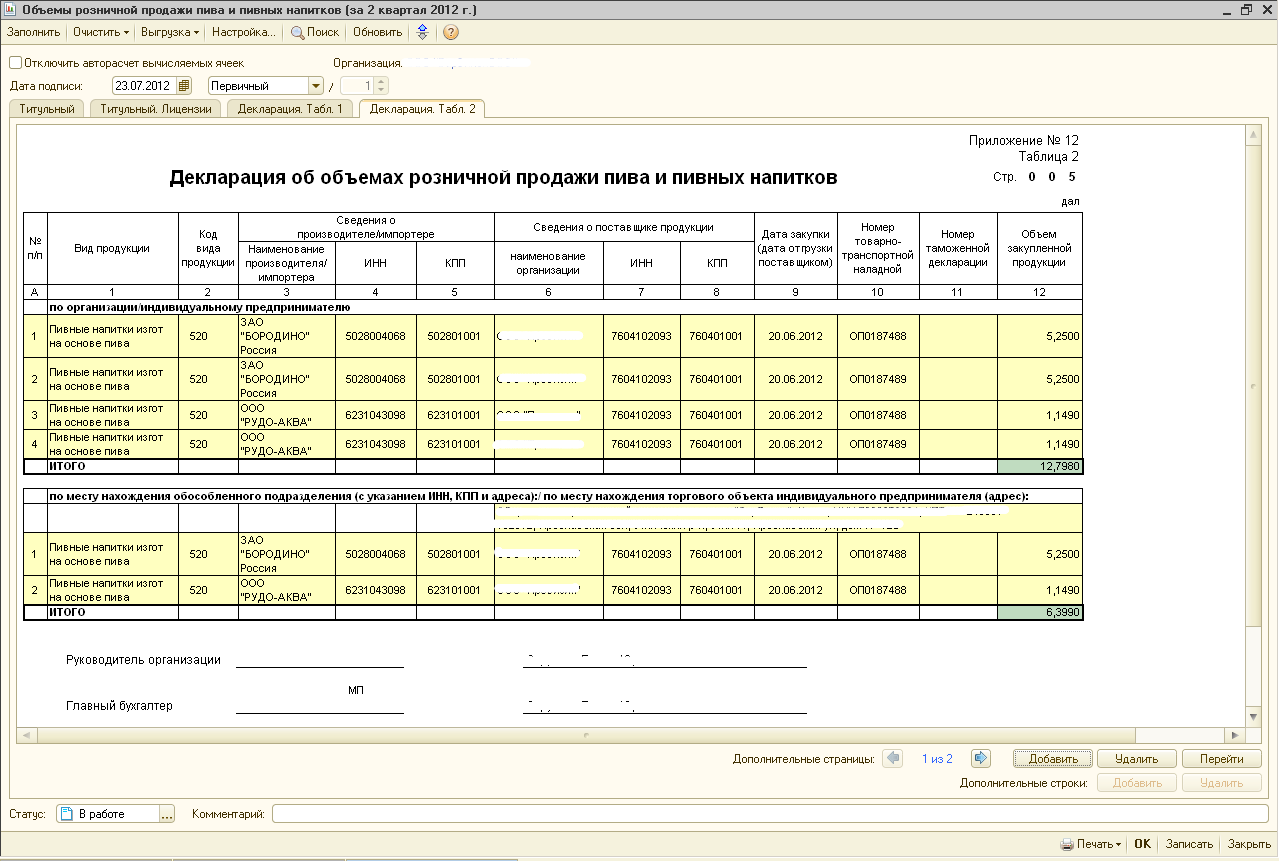 В открывшемся окне выбираем зашифрованный файл декларации:
В открывшемся окне выбираем зашифрованный файл декларации:
Если всё нормально, то после отправки не увидите никаких сообщений с ошибками и будут зеленые иконки у Регионального и Федерального протокола:
Декларация считается принятой, если в протоколе нет ошибок, она отображается в разделе «Принятые декларации» (выбери год и нажми иконку обновления информации) и по ней распечатывается квитанция:
Вот так выглядит сама квитанция для распечатывания:
Квитанция является подтверждением, что декларация успешно принята в личном кабинете ФСРАР.
Образец заполнения алкогольной декларации по пиву для ИП
Перед вами пошаговая инструкция по подготовке алкогольной отчётности для индивидуального предпринимателя (форма номер 12, пиво и пивные напитки). Сам процесс достаточно прост, но из-за того что её необходимо сдавать один раз в квартал, начинаю забывать некоторые шаги и путаю последовательность. Эта памятка будет как никогда кстати всем, кто занимается алкоголем.
Срок сдачи декларации по пиву
Отчётность по обороту спиртосодержащих напитков необходимо сдавать до 20 числа следующего месяца после окончания квартала. По датам:
- 20 апреля;
- 20 июля;
- 20 октября;
- 20 января.
Корректирующие пивные декларации за предыдущий год предоставляются до 30 апреля нынешнего года. Обязательно с пояснениями причин подачи корректирующей декларации.
Шаг № 1: Регистрация на сайте ФСРАР (Федеральная служба по регулированию алкогольного рынка)
Первым делом регистрируемся на сайте фсрар. Для регистрации и дальнейшего доступа к сайту нужна электронная подпись (ЭЦП), которая подходит для сайта nalog.ru. Подпись для ЕГАИС не нужна (Рутокен или Джакарта), не путайте эти две совершенно разные электронные подписи.
Изначально сайт корректно работает через браузер Internet Explorer. Через другие браузеры также можно заходить, но необходимо установить расширение КриптоПро ЭЦП Browser plug-in. Если сами не сможете установить, то обращайтесь в техническую поддержку компании, у которой вы покупали ЭЦП. У меня это Контур.
Если сами не сможете установить, то обращайтесь в техническую поддержку компании, у которой вы покупали ЭЦП. У меня это Контур.
Шаг № 2: Заполнение пивной декларации в Декларант-Алко
В разделе «Информация» на сайте РАР скачиваем последнею версию Декларант-Алко и устанавливаем на компьютер:
Добавление контрагентов
Для начала нам надо получить список контрагентов и все ттн-ки за отчётный период (XML файлы). Выгружаю их из сервиса Егаисик.рф, для формирования отчётности по ЕГАИС я использую этот сервис:
Запускаем программу декларант алко и загружаем контрагентов из скаченных xml файлов в раздел «Контрагенты».
Предварительно надо установить УТМ (универсальный транспортный модуль) на компьютер, чтобы получать торгово транспортные накладные от поставщиков пива. Ну и работать с ЕГАИС через какую-нибудь программу или веб-сервис. Более подробно о принципе работы ЕГАИС мы писали в отдельной статье.
Если пользуетесь другим сервисом, то в его функционале должна быть функция выгрузки данных для Декларант-Алко.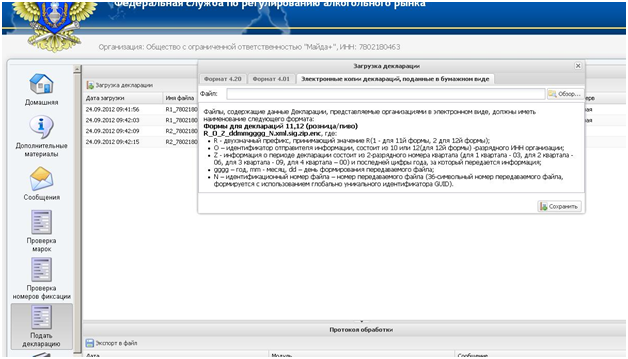
Продолжаем…
В программу надо добавить два xml-файла с контрагентами: kontr и supplier. Они содержат информацию по перевозчикам и производителям. Файл supplier отвечает за поставщиков, а kontr за производителей. Иногда, одна организация может быть как производителем, так и поставщиком.
В меню программы этот пункт выглядит так:
Проводите эту операцию каждый раз, когда вы подготавливаете новую декларации, так как могут появиться новые поставщики, которых не было в прошлых кварталах.
Заполняем отчёт
Заходим в раздел «Работа с декларациями» и добавляем новую. Выбираем вид декларации — «12 Декларация об объемах розничной продажи пива и пивных напитков», отчётный период — «квартал», за который отчитываетесь, а вид документа — «Первичная»:
Так, создали новую декларацию, теперь выбираем её в общем списке и нажимаем на кнопку import строк из *xml:
В выпадающем списке контрагентов выбираем поставщиков (не производителей!), которых мы добавляли на предыдущем шаге. Список поставщиков, у которых брали пиво в прошедшем квартале есть в экспортном файле из Егаисика, можно по этим xml файлам смотреть наименования организаций, которые будут добавляться для отчётности.
Список поставщиков, у которых брали пиво в прошедшем квартале есть в экспортном файле из Егаисика, можно по этим xml файлам смотреть наименования организаций, которые будут добавляться для отчётности.
Для примера, из выпадающего списка выбираю Крым Кегу:
Далее нажимаю кнопку «Импорт (выбрать файл)» и выбираю соответствующий файл с поставками от Крым Кеги:
Важно: Проверяйте визуально соответствие ИНН контрагента в названии XML файла который выбираете для него. Иногда бывают названия одинаковые, а ИНН разные.
Таким образом добавляем в декларацию отчётность по каждому поставщику.
После того как все данные загружены, нажимаем кнопку «изменить данные» и попадаем в «таблицу 1». Здесь отображается пиво по производителям. На данный момент здесь пусто, так как данные мы будем загружать сюда на следующем шаге.
Перейдите в «таблицу 2». Здесь можно посмотреть пиво по поставщикам и увидеть какой поставщик какое пиво вам привозил.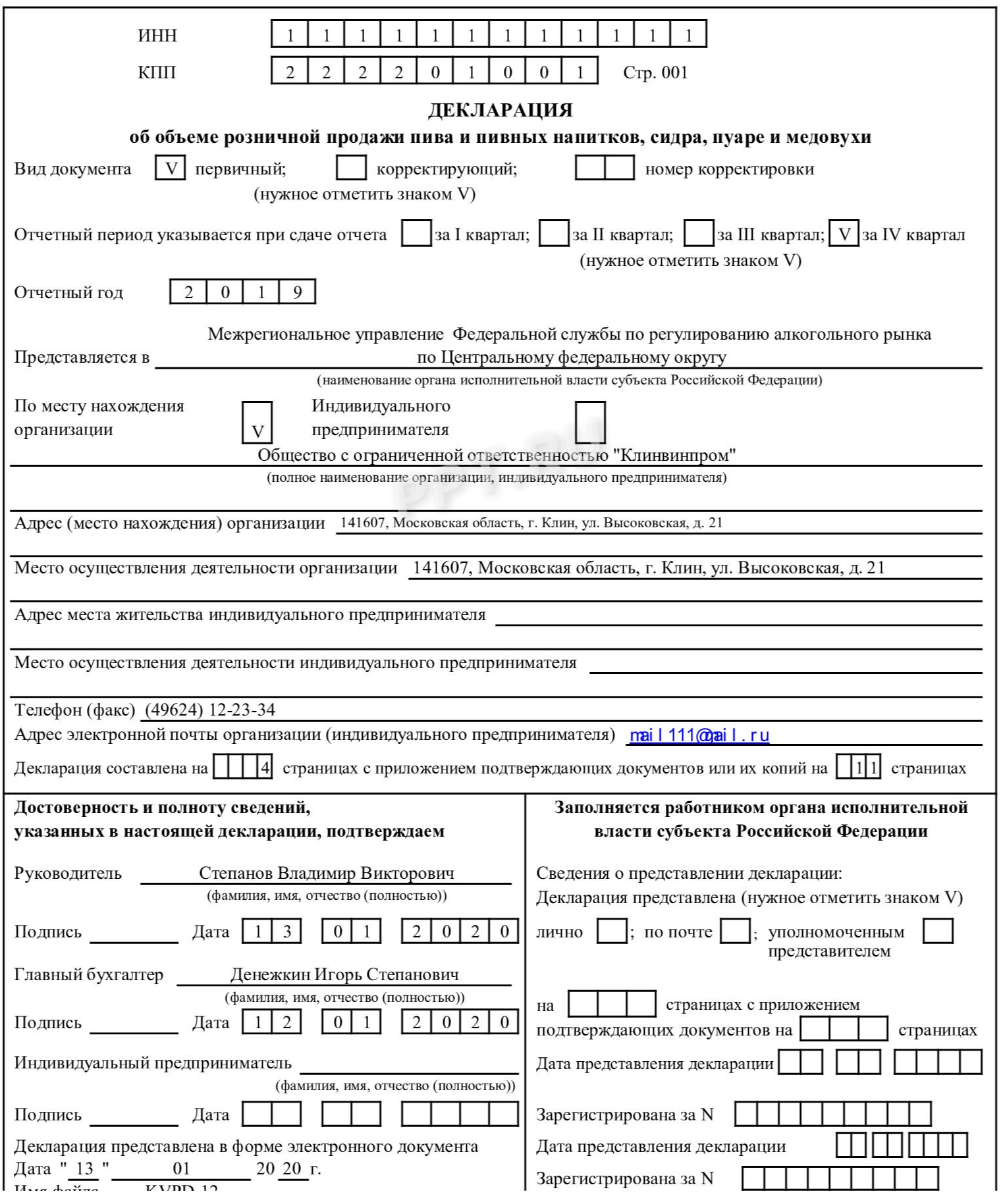
Поставщик один, а вот производители поставляемых продуктов могут быть разными. В моём примере это и «Трехсосенский завод», «Дарьял» и «Курский пивоваренный комбинат»:
В таблице отображаются поставки в декалитрах! Декалитр или дал (dal) означает 10 литров.
Таблица 1 — общее количество поступления алкогольных напитков по поставщикам за весь период. Сюда подгружаются также остатки с прошлых отчётных периодов.Таблица 2 — отображаются поставки по ТТН, с датами и количеством. Именно сюда мы загружали поставки с xml файлов.
Коды продукции в отчётах
| Код продукции | Описание |
| 261 | Сидр |
| 262 | Пуаре |
| 500 | Пиво с содержанием этилового спирта от 0,5% до 8,6% включительно |
| 520 | Напитки, изготовленные на основе пива |
Шаг 3. Редактируем и выгружаем готовый файл
Переходим обратно в «Таблицу 1». Именно в ней будем проводить основные манипуляции. Если декларация формируется впервые, то импорт остатков не требуется, а вот для второй и последующих надо подгружать остатки. Для этого нажмите кнопку «Импорт остатков» и в открывшемся окне выберите прошлую декларацию.
Именно в ней будем проводить основные манипуляции. Если декларация формируется впервые, то импорт остатков не требуется, а вот для второй и последующих надо подгружать остатки. Для этого нажмите кнопку «Импорт остатков» и в открывшемся окне выберите прошлую декларацию.
После загрузки остатков, в колонке «Остаток на начало» должны появиться цифры. Это означает, что с прошлой декларации перенеслись остатки которые будут считаться за положительный остаток.
Перенесенный остаток с прошлой алкодекларации
После, нажимаем кнопку «импорт закупок из таблицы 2» и догружаем к остаткам прошлого квартала закупки этого квартала, за который отчитываемся перед РАР.
Редактируем поступления и расход
Указываем расход за квартал. Сколько поступило продукции в декалитрах и сколько осталось на конец отчётного периода. Обязательно заполняем два поля, как на скриншоте ниже. После внесения правок, нажимаем кнопку «Изменить» для сохранения данных:
Повторяем подобные действия для каждой строчки. После внесения приходов и расходов, все строки должны стать белого цвета:
После внесения приходов и расходов, все строки должны стать белого цвета:
Чаще всего я указываю такой расход, чтобы остаток на конец периода был нулевым. Но для бутылочного пива оставляю небольшой положительный остаток.
Когда все данные скорректированы, закрываем окно с таблицей редактирования и выгружаем декларацию из основного меню. Формат выбираем 4.31:
В итоге получаем файл декларации в xml формате. Который необходимо зашифровать и подписать своей электронной подписью. Но об этом ниже.
Ошибки с кодом региона и страны
Готовый файл необходимо открыть текстовым редактором (я использую notepad) и проверить наличие кода региона и страны. Почему-то Декларант-Алко не добавляет их и ФСРАР выдаёт ошибку во время загрузки на сайте:
Чтобы устранить этот момент ещё до подписания, надо заполнить теги с кодом страны и региона. В моём случае это такие цифры:
643 — номер России в ОКСМ (Общероссийский классификатор стран мира)
91 — код для Республики Крым (коды субъектов Российской федерации)
Проверка xml файла на ошибки
Базовая проверка на ошибки доступна в Алко-Декларанте. В главном меню выберите раздел «Проверке XML», укажите путь к файлу и формат данных. После проверки в поле «результат» будут описаны проблемы, либо появится информационное окно, указывающее, что всё нормально:
В главном меню выберите раздел «Проверке XML», укажите путь к файлу и формат данных. После проверки в поле «результат» будут описаны проблемы, либо появится информационное окно, указывающее, что всё нормально:
Следующий шаг, это шифрование и подписание алкодекларации цифровой электронной подписью в КриптоАрм.
Декларант Алко инструкция заполнения декларации
Чтобы составить декларацию по алкоголю и пиву, на первом этапе Вам нужно собрать данные об Вашем приходе у поставщиков, и скачать специальную программу для подготовки декларации Декларант Алко.
Инструкция по заполнению и составлению декларации по алкоголю и пиву в Декларант Алко.
1. Заполнение реквизитов организации
Необходимо соблюдать порядок заполнения деклараций в соответствии с требованиями Приказа 231 ФСРАР, где прописаны правила заполнения декларации. Заполнять реквизиты компании необходимо в соответствии с выпиской ЕГРЮЛ / ЕГРИП и лицензией по алкоголю, если нет выписки под рукой можно проверить данные на сайте nalog. ru и foxuc.kontur.ru.
ru и foxuc.kontur.ru.
Рассмотрим пример заполнения декларации по алкоголю и пиву.
Открываем Декларант Алко, нажимаем на «Создать».
Вводим полное наименование организации в соответствии с выпиской и ИНН и нажимаем на зеленую галочку.
Нажимаем «Выбор».
Начинаем заполнение титульного листа декларации. Заходим в раздел «Изменить реквизиты» в графе «Наименование организации» вводим полное наименование организации, «ИНН» — ИНН,»КПП» — КПП, если есть, в графе «Адрес» указываем юридический адрес организации, все данные должны соответствовать актуальной выписке ЕГРЮЛ / ЕГРИП, указываем в графе «e-mail» e-mail, который прописан в лицензии, если лицензии нет, тогда любой e-mail, заполняем телефон организации и нажимаем «Сохранить».
Заполняем данные ответвленных лиц, руководителя и главного бухгалтера.
В случае, если юридический адрес организации не совпадает с фактическим местонахождением торговой точки. Необходимо добавить обособленное подразделение. Для этого заходим в раздел «Обособленное подразделение» и нажимаем «Добавить», вводим сокращенное наименование организации, адрес и обратите внимание (!) введите КПП, соответствующее данному адресу.
Необходимо добавить обособленное подразделение. Для этого заходим в раздел «Обособленное подразделение» и нажимаем «Добавить», вводим сокращенное наименование организации, адрес и обратите внимание (!) введите КПП, соответствующее данному адресу.
Если у Вас есть лицензия на розничную продажу алкоголя, в разделе «Лицензии», нажимаем на кнопку «Добавить» и заполняем данные в соответствии с Вашей лицензией, в графе «Вид деятельности» указываем «Розничная продажа алкогольной продукции».
Заполнение реквизитов контрагентов (производителей и поставщиков).
Перед тем как заполнять декларацию необходимо заполнить справочники, содержащие реквизиты Ваших поставщиков и производителей. Для этого заходим в раздел «Контрагенты». И нажимаем «Добавить».
Вводим данные по Юридическому лицу. Выбираем галочку «Юр.Лицо» и «Производитель/импортер», вводим реквизиты и нажимаем «ОК».
Вводим данные по Физическому лицу. Выбираем галочку «Физ.Лицо» и «Производитель/импортер», вводим реквизиты и нажимаем «ОК».
Вводим данные по Иностранной организации. Выбираем галочку «Иностр.» и «Производитель/импортер», к разделе «Код страны» указываем «112» вводим реквизиты и нажимаем «ОК».
Если необходимо ввести лицензию по Вашему поставщику. В данном случае необходимо выбрать нужного поставщика и в разделе «Лицензии» нажать «Добавить» и заполнить данные по лицензией поставщика, в графе «Вид деятельности» указываем «Закупка, хранение и поставка алкогольной продукции».
Заполнение декларации декларации по алкоголю и пиву.
Заходим в раздел «Работа с декларациями» и нажимаем на «Добавить», в открывшемся окне выбираем нужную форму декларации (11 форма — алкогольная декларация) (12 форма — пивная декларация), заполняем полное наименование Субъекта РФ, выдавшего декларацию, отчетный период и не забудьте поставить (!) галочку в списке лицензий и нажимаем «ОК».
Выбираем нужную декларацию и нажимаем «Изменить».
В открывшейся декларации выбираем в «Таблица №1», далее выбираем нужную торговую точку.
Начинаем заполнять позиции по приходу. Выбираем код продукта. Нужного производителя, поставщика и его лицензию. Заполняем дату, номер товарной накладной и количество декалитров и нажимаем на кнопку «Добавить», если нужно будет изменить или удалить позицию нажимаем на клавишу «Добавить», «Изменить».
После того, как все позиции по всем торговым точкам забиты, переходим в «Таблицу№1», выбираем торговую точку и для импорта остатков прошлого периода нажимаем «Импорт остатков», в открывшемся окне выбираем нужную декларацию за прошлый отчетный период и нажимаем «ОК».
После того как остатки импортированы делаем перерасчет декларации, нажав на кнопку «Импорт закупок из таблицы №2», данные действия делаем по каждому подразделению отдельно.
После перерасчета декларации заполняем данные по приходу, реализации и возвратам продукции. (!) Обратите внимание на графу «закупки итого», она должна ровняться или графе «поступление от производителей» или «поступление от оптовиков», пока не заполните одну из этих граф строка не побелеет.
После того как декларация набита её можно просмотреть нажав на кнопку «Печать», там еще можно выгрузить в .xls и .pdf. Для сдачи декларации нам нужен XML формат, для того чтобы выгрузить декларацию нажимаем «Выгрузить» и выбираем место выгрузки.
Чтобы проверить декларацию на ошибки заходим в раздел «Проверка формата XML» выбираем xml файл и нажимаем на «Проверить».
Для тех, у кого нет времени разбираться в программе и во всех нюансах правил заполнения деклараций.Мы предлагаем услугу по заполнению и составлению деклараций по алкоголю и пиву.
Наши специалисты быстро и качественно и по всем правилам подготовят за Вас файл декларации, дешево за низкую цену!
Для наших клиентов специальное предложение!
Рекомендуемые статьи
Как отправить декларацию в росалкогольрегулирование
В соответствии с Федеральным законом №218-ФЗ от 18.07.2011, с 28 августа 2012 года в Федеральную службу по регулированию алкогольного рынка РФ обязаны посылать отчеты следующие участники алкогольного рынка:
1.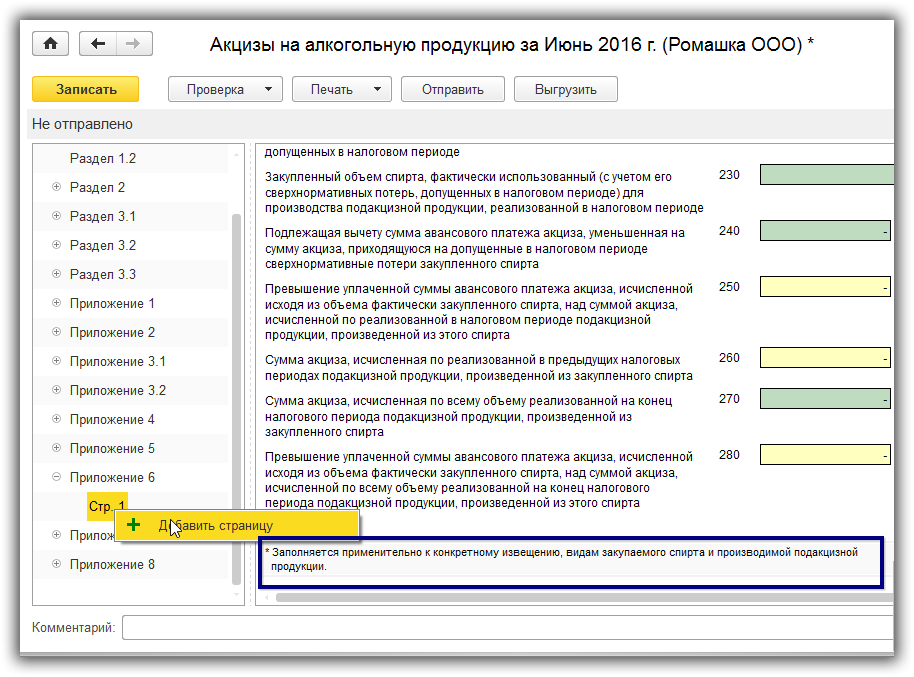 Юридические лица (организации), осуществляющие производство и оборот этилового спирта, алкогольной и спиртосодержащей продукции,
Юридические лица (организации), осуществляющие производство и оборот этилового спирта, алкогольной и спиртосодержащей продукции,
2. Индивидуальные предприниматели, осуществляющие розничную продажу спиртосодержащей непищевой продукции, пива и напитков, изготавливаемых на основе пива,
3. Физические лица, состоящие с указанными организациями и индивидуальными предпринимателями в трудовых отношениях и непосредственно осуществляющие отпуск алкогольной продукции покупателям по договорам розничной купли-продажи (продавцы).
В «Правилах представления деклараций…» утвержденных Постановлением Правительства РФ от 09.08.2012 №815, подробно описаны требования к декларантам и отчетности, вот некоторые из них:
1. Декларации представляются ежеквартально, не позднее 10-го числа месяца, следующего за отчетным периодом, за IV квартал — не позднее 20-го числа месяца, следующего за отчетным периодом.
2. Декларации в электронной форме направляются с усиленной квалифицированной электронной подписью в целом по организации, включая ее обособленные подразделения, в территориальный орган Федеральной службы по регулированию алкогольного рынка по месту нахождения организации.
3. Копии деклараций направляются в Федеральную службу по регулированию алкогольного рынка в электронной форме в течение суток после представления деклараций в органы исполнительной власти субъектов Российской Федерации.
I. Таким образом, для организации взаимодействия с органами «Федеральной службы по регулированию алкогольного рынка» необходимо:
1. Зарегистрироваться на региональном портале органа исполнительной власти (РОИВ), нажав кнопу «Регистрация» или выбрав свой регион из списка.
Если декларант принадлежит к одному из следующих регионов: Москва, Санкт-Петербург, Ставропольский и Пермский край, Ростовская, Самарская, Ульяновская и Челябинская области, Республики Бурятия и Татарстан, декларации отправляются в местный РОИВ, адреса которых доступны по ссылкам выше.
2. Зарегистрироваться на федеральном портале РАР.
II. Получить личный сертификат ЭП для отчетности в РАР в одном из аккредитованных Удостоверяющих Центров (УЦ).
Сертификат ЭП должен соответствовать требованиям РАР, а так же «приниматься» вашей региональной ОИВ. Поэтому список УЦ, чьи сертификаты будут приниматься для сдачи «алкогольной» отчетности, для каждого региона свой.
Задать вопрос по поводу получения ЭП для Росалкогольрегулирования в вашем регионе вы можете например у нашего партнера СКБ Контур.
III. Скачать и установить сертификат РАР.
1. Скачайте архив по ссылке и распакуйте его.
2. Для файлов «Орган исполнительной власти субъекта РФ ver 2.cer» и «Сертификат ФСРАР — декларирование.cer» процесс установки одинаков и выглядит так:
- запустите к исполнению (2-м кликом или клавишей Enter) один из сертификатов, появится окно «Сертификат», нажмите кнопку «Установить сертификат…»;
- в окне «Вас приветствует мастер импорта сертификатов» нажмите «Далее»;
- в окне «Хранилище сертификатов» выберите «Поместить все сертификаты в следующее хранилище» и нажмите «Обзор»;
- в появившемся окне «Выбор хранилища сертификата» найдите «Другие пользователи» и нажмите «ОК», затем «Далее»;
- в окне «Завершение работы мастера импорта сертификатов» нажмите «Готово»
3. Установка сертификата «Удостоверяющийцентр ФСРАР.crt» проходит таким же образом за исключением того, что в появившемся окне «Выбор хранилища сертификата» надо выбрать «Доверенные корневые центры сертификации», нажмите «ОК», затем «Далее» и «Готово»;
Установка сертификата «Удостоверяющийцентр ФСРАР.crt» проходит таким же образом за исключением того, что в появившемся окне «Выбор хранилища сертификата» надо выбрать «Доверенные корневые центры сертификации», нажмите «ОК», затем «Далее» и «Готово»;
IV. Удостоверьтесь, что у вас есть необходимые программные компоненты “КриптоПро CSP 4.0″ и “КриптоАРМ Стандарт 5″ или купите их по отдельности, либо в комплекте.
В результате приобретения программных продуктов вы получите лицензионные ключи и ссылки для скачивания последней версии продуктов с сайтов производителей, которые необходимо установить на свой рабочий компьютер.
V. Установите и настройте “КриптоПро CSP 4.0″ и “КриптоАРМ Стандарт 5” на вашем рабочем месте.
VI. Сформируйте файл отчета.
Для того чтобы сформировать декларацию в электронном виде можно воспользоваться бесплатной системой Алкодекларация.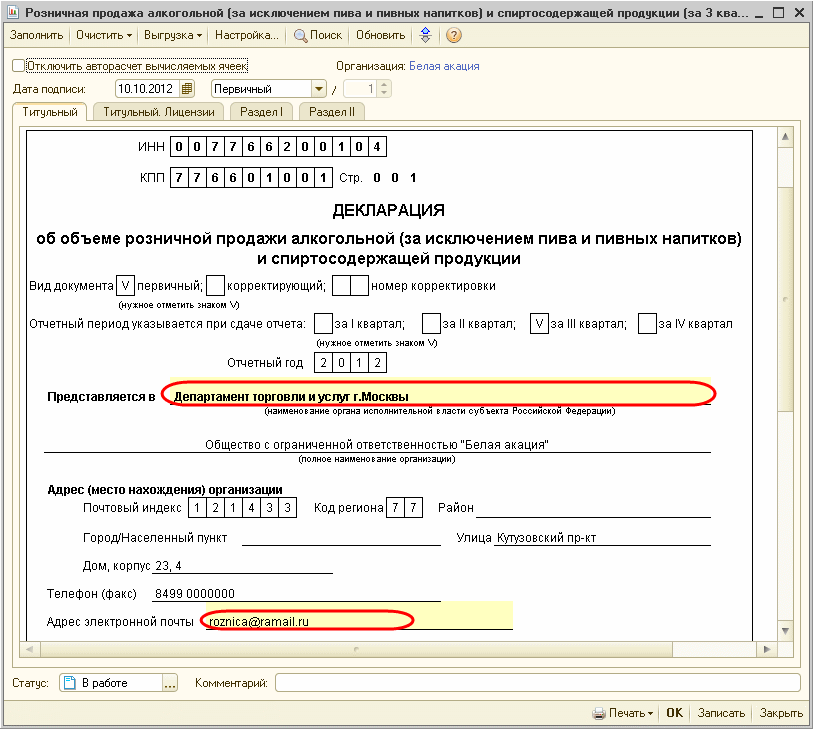 Контур или Декларант-Алко. Подробную инструкцию по данным программам можно найти на сайтах производителей.
Контур или Декларант-Алко. Подробную инструкцию по данным программам можно найти на сайтах производителей.
VII. Подпишите, зашифруйте и заархивируйте сформированный файл отчета с помощью программы КриптоАРМ.
(Полностью выполнять шаги 1-14 необходимо только 1 раз, в дальнейшем «КриптоАРМ» запомнит последовательность действий и будет заполнять поля автоматически.)
1. Откройте папку с файлом, который вы хотите подписать, заархивировать и зашифровать. Найдите этот файл и нажмите на нем правой кнопкой мыши, затем выберите пункт “КриптоАРМ” — “Подписать и зашифровать…”.
2. Запустится “Мастер создания электронной подписи и шифрования данных!”, нажмите “Далее”.
3. В следующем окне “Выбор файлов” нажмите “Далее”.
4. В окне «Выходной формат» нужная кодировка DER-кодировка и расширение .sig будут выбраны автоматически. Нажмите «Далее».
5. В окне «Параметры подписи», в поле «Использование подписи» выберите «Утверждено», в в поле «Комментарий к подписи» введите отчетный период, например «Декларация за 4 квартал 2013 г.». Проверьте «галочку» на «Включить время создания подписи» и нажмите «Далее».
В окне «Параметры подписи», в поле «Использование подписи» выберите «Утверждено», в в поле «Комментарий к подписи» введите отчетный период, например «Декларация за 4 квартал 2013 г.». Проверьте «галочку» на «Включить время создания подписи» и нажмите «Далее».
6. В окне “Параметры подписи” нажмите кнопку “Выбрать”.
7. В окне «Хранилище сертификатов» выберите свой сертификат для РАР, нажмите «ОК» и «Далее».
8. В окне «Выходной формат файла» оставьте выбранные по умолчанию кодировку «DER» с расширением «.enc». Обязательно выберите «Архивировать файлы перед шифрованием».
9. В окне «Выбор файлов» не добавляйте ничего к подписываемому файлу, просто нажмите «Далее».
10. В окне «Свойства шифрования» выберите тип криптопровайдера «Crypto-Pro GOST R 34.10…», алгоритм шифрования «GOST 28147-89».
11. В окне «Выберите сертификаты получателей» нажмите «Добавить».
12.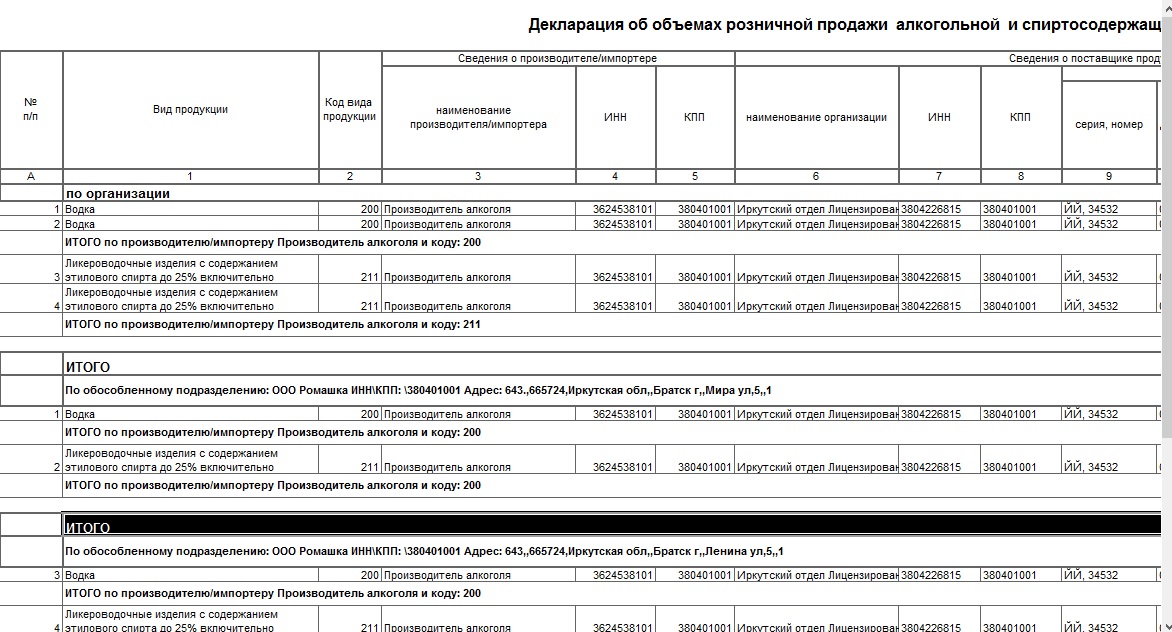 В окне «Хранилище сертификатов», закладке «Сертификаты других пользователей», выберите сертификат Росалкогольрегулирования, нажмите «ОК» и «Далее».
В окне «Хранилище сертификатов», закладке «Сертификаты других пользователей», выберите сертификат Росалкогольрегулирования, нажмите «ОК» и «Далее».
13. В окне “Статус” проверьте еще раз параметры и нажмите “Готово” для начала процесса подписи, архивирования и шифрования. Так же вы можете поставить галочку на “Сохранить данные в настройку…” и ввести любое наименование (например Росалкогольрегулирование), для того чтобы в следующий раз программа запомнила шаги и заполняла необходимые поля и делала выбор автоматически.
14. При необходимости введите pin-код ключевого носителя и нажмите «ОК» для начала процесса. Убедитесь, что файл успешно подписан, заархивирован и зашифрован, нажмите “Закрыть”.
В результате вы получите файл с расширением «.sig.zip.enc» (расширение .enc может не отображаться в проводнике Windows, при этом «Тип» должен быть «Шифрованные данные»), расположенный в каталоге указанном в пункте 8 (или в каталоге подписываемого файла).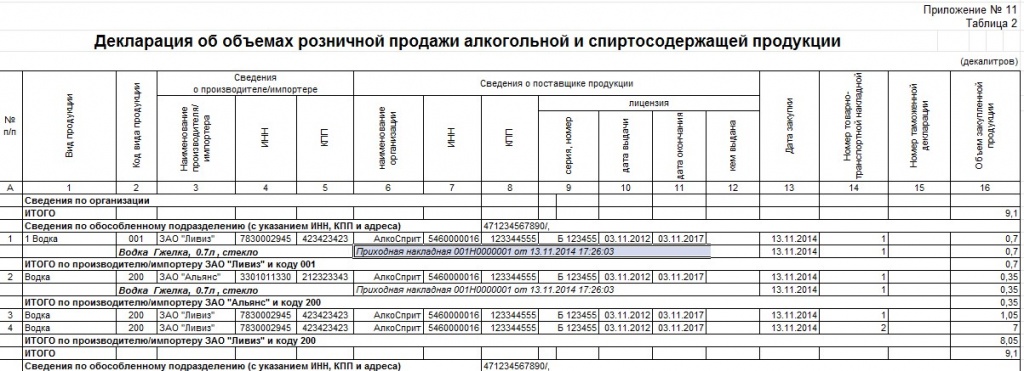
VIII. Отправьте полученный файл (.sig.zip.enc) в региональный орган исполнительной власти (РОИВ) через личный кабинет, на котором вы зарегистрировались в пункте 1 раздела I.
В случае успешной проверки декларации в личный кабинет поступает копия представленной декларации с расширением .sig.zip.enc.sig, заверенная ЭП РОИВ. Вам необходимо сохранить ее к себе на компьютер и перейти к разделу IX.
Если проверка на портале не пройдена, в личный кабинет поступит «протокол форматно-логического контроля», содержащий информацию об ошибках. Вам необходимо их исправить и снова послать декларацию в РОИВ.
IX. Копию декларации, подписанную ЭП РОИВ, необходимо загрузить на федеральный портал Росалкогольрегулирования через личный кабинет, в котором вы зарегистрировались в пункте 2 раздела I.
После загрузки копии декларации на портал РАР к вам поступает «квитанция о приеме копии декларации» в случае успеха, либо «протокол форматно-логического контроля», если вам необходимо исправить ошибки и послать ее снова.![]()
Датой представления копии декларации считается дата, указанная в «квитанции о приеме».
Отправка отчетов в Росалкогольрегулирование в 2017 году
15 ноября 2013 г. подписано постановление Правительства № 1024 «О внесении изменений в Правила представления деклараций об объеме производства, оборота и (или) использования этилового спирта, алкогольной и спиртосодержащей продукции, об использовании производственных мощностей».
Формы декларации для «розницы»
- № 11 — декларация об объёме розничной продажи алкогольной и спиртосодержащей продукции (за исключением пива и пивных напитков, сидра, пуаре и медовухи).
- № 12 — декларация об объёме розничной продажи пива и пивных напитков, сидра, пуаре и медовухи.
Формат представления деклараций
Декларации по формам, предусмотренным приложениями N 11 и 12, в электронном виде необходимо представлять в формате версии 4.31 на основе XML, установленном ФС РАР.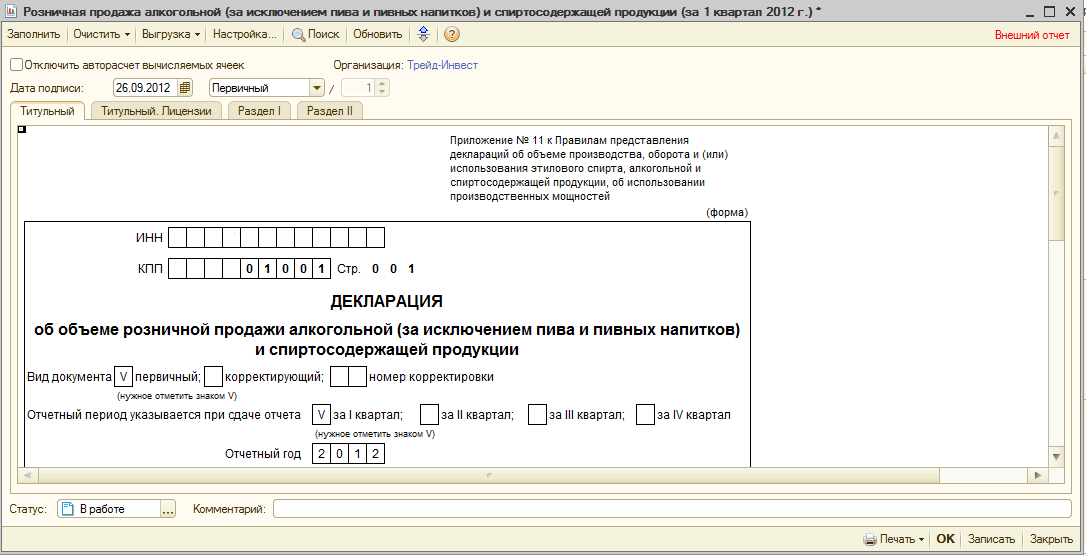
Сроки представления отчетности
- Декларации нужно представлять не позднее 20-го числа месяца, следующего за отчетным периодом;
- Корректировочные отчеты необходимо представлять до конца квартала, следующего за отчетным периодом.
Кто является декларантами
Декларантами являются:
- юридические лица и индивидуальные предприниматели, осуществляющие розничную продажу алкогольной (за исключением пива и пивных напитков, сидра, пуаре и медовухи) и спиртосодержащей продукции – приложение № 11;
- юридические лица и индивидуальные предприниматели, осуществляющие розничную продажу пива и пивных напитков, сидра, пуаре и медовухи – приложение № 12.
Что нужно для представления отчетности в ФС РАР
Для представления деклараций в Росалкогольрегулирование необходимо наличие:
Для представления отчетности в ФС РАР в электронном виде мы рекомендуем выбирать сертификаты:
Как сформировать и отправить декларацию в ФС РАР
Чтобы сформировать и отправить декларацию, необходимо:
- Зарегистрироваться в личном кабинете ФС РАР.

- Сформировать и выгрузить декларацию на свой компьютер.
- Подписать и зашифровать декларацию с помощью бесплатных программ ФС РАР или программы «Такском-КриптоЛайн».
- Сохранить подписанную и зашифрованную декларацию на компьютер.
При представлении деклараций №11 и №12 необходимо загрузить подписанную и зашифрованную декларацию на центральный портал ФС РАР. Вопросы, касающиеся работы с личным кабинетом ФС РАР, рекомендуем уточнять на официальном форуме службы.
Куда обращаться по техническим вопросам, связанным с представлением деклараций в ФС РАР
Горячая линия ФС РАР
Сдавайте отчётность
в срок и без ошибок
(RUS) Настройка и формирование электронного документа для алкогольной декларации
- 3 минуты для лета
In questo articolo
Применимо к: Microsoft Dynamics AX 2012 R3, Microsoft Dynamics AX 2012 R2
После создания и разноски счетов-фактур по операциям с алкоголем и генерации декларации по алкоголю можно сгенерировать электронный документ для декларации по алкоголю.Этот электронный документ передается в региональный регулирующий орган для обработки.
Предварительные требования
В следующей таблице показаны предварительные условия, которые должны быть выполнены перед началом работы.
1. Создать запрос для электронной отчетности алкогольной декларации
Используйте форму Queries , чтобы создать запрос для получения значений из таблиц базы данных для электронной отчетности по декларации алкоголя.
Чтобы создать запрос для электронной отчетности по декларации алкоголя, выполните следующие действия.
Щелкните Главная книга > Настройка > Генератор финансовых отчетов > Запросы .
Щелкните Новый , чтобы создать запрос.
В поле Query введите идентификационный код для запроса.
В поле Тип запроса выберите один из следующих типов запроса:
Простой
Алкогольная декларация оптом 5
Алкогольная декларация оптом 6
Алкогольная декларация оптом 7
Алкогольная декларация розничная 11
Алкогольная декларация розничная 12
Установите флажок Создать реквизиты , чтобы создать параметры в каталоге запроса при создании запроса.

Введите дополнительную информацию для запроса, если применимо, а затем нажмите ОК . Дополнительные сведения см. В разделе (RUS) Создание запроса для электронной отчетности.
В форме Запросы щелкните Создать реквизиты .
В поле Имя таблицы выберите таблицу базы данных, которая будет использоваться для получения значений для электронных документов, а затем нажмите ОК .
Можно щелкнуть Фиксированные реквизиты , чтобы просмотреть реквизиты, настроенные для электронной отчетности.
2. Сформировать электронный документ для алкогольной декларации
Используйте форму Документы для создания и экспорта электронного отчетного документа для декларации алкоголя.
Чтобы создать электронный документ, выполните следующие действия.
Щелкните Главная книга > Отчеты > Внешние > Список электронных документов .

Щелкните Новый , чтобы создать электронный документ, и введите необходимые данные.Для получения дополнительной информации см. (RUS) Документы (форма).
Щелкните Загрузить > Данные .
В поле Номер журнала выберите номер журнала журнала декларации алкоголя.
В поле Идентификатор отдельного подразделения выберите отдельное подразделение компании для включения в электронный документ.
Щелкните ОК .
В форме Документы щелкните Статус > Утверждено , чтобы утвердить документ.
Щелкните Экспорт в , чтобы указать место для сохранения электронного документа.
В полях Каталог и Имя файла введите каталог и путь для сохранения электронного документа, а затем нажмите ОК .

Щелкните Региональный статус > Отправлено , чтобы сгенерировать и отправить электронный документ в региональный орган для обработки.
Техническая информация для системных администраторов
Если у вас нет доступа к страницам, которые используются для выполнения этой задачи, обратитесь к системному администратору и предоставьте информацию, которая показана в следующей таблице.
Категория | Необходимое условие |
|---|---|
Ключи конфигурации | Убедитесь, что вы выбрали конфигурационный ключ Trade (LogisticsBasic). |
Роли и обязанности службы безопасности | Для выполнения этой задачи вы должны быть членом роли безопасности, которая включает в себя обязанность Запрос об электронных документах (LedgerRRGEInquire). |
Роли и привилегии безопасности | Для выполнения этой задачи вы должны быть членом роли безопасности, которая включает привилегии, описанные в следующей таблице. Имя привилегии Ведение данных декларации алкоголя AlcoholDeclarationMaintain_RU Посмотреть данные алкогольной декларации AlcoholDeclarationView_RU |
Как мне подать претензию?
Если у вас
Original Medicare, закон требует, чтобы врачи и поставщики регистрировали Medicare
Запросs за покрываемые услуги и расходные материалы, которые вы получаете.
Если у вас
План Medicare Advantage (Часть C), эти планы не должны подавать иски, поскольку Medicare ежемесячно выплачивает этим частным страховым компаниям установленную сумму.
Когда мне нужно подавать претензию?
Претензию нужно подавать только в очень редких случаях
Заявки на участие в программе Medicare должны быть поданы не позднее, чем через 12 месяцев (или 1 полный календарный год) после даты оказания услуг. Если претензия не подана в течение этого срока, Medicare не сможет выплатить свою долю.Например, если вы обратитесь к врачу 22 марта 2019 г., ваш врач должен подать заявку на участие в программе Medicare не позднее 22 марта 2020 г. Проверьте «Краткое уведомление о программе Medicare» (MSN), которое вы получаете по почте каждые 3 месяца. , или войдите в MyMedicare.gov, чтобы убедиться, что претензии подаются своевременно.
Если претензия не подана в течение этого срока, Medicare не сможет выплатить свою долю.Например, если вы обратитесь к врачу 22 марта 2019 г., ваш врач должен подать заявку на участие в программе Medicare не позднее 22 марта 2020 г. Проверьте «Краткое уведомление о программе Medicare» (MSN), которое вы получаете по почте каждые 3 месяца. , или войдите в MyMedicare.gov, чтобы убедиться, что претензии подаются своевременно.
Если ваши претензии не подаются своевременно:
- Обратитесь к своему врачу или поставщику и попросите их подать претензию.
- Если они не подадут иск,
позвоните нам по телефону 1-800-MEDICARE (1-800-633-4227).
Спросите точный срок для подачи заявки в рамках программы Medicare на полученные вами услуги или материалы. Если срок подходит к концу, а ваш врач или поставщик все еще не подал претензию, вы должны подать ее.
Как мне подать претензию?
Заполните форму заявки, которая называется «Форма запроса пациента на медицинскую оплату» (CMS-1490S) [PDF, 52 КБ). Вы также можете заполнить форму заявки CMS-1490S на испанском языке.
Вы также можете заполнить форму заявки CMS-1490S на испанском языке.
Что мне подавать вместе с претензией?
Следуйте инструкциям для типа претензии, которую вы подаете (перечислены выше в разделе «Как мне подать претензию?»).Как правило, вам необходимо отправить следующие элементы:
- Заполненная форма заявки (Форма запроса пациента на медицинскую оплату (CMS-1490S) [PDF, 52 КБ])
- Детализированный счет от вашего врача, поставщика или другого поставщика медицинских услуг
- Письмо с подробным объяснением вашей причины подачи претензии, например, ваш поставщик или поставщик не может подать претензию, ваш поставщик или поставщик отказывается подавать претензию и / или ваш поставщик или поставщик не зарегистрирован в Medicare
- Любые подтверждающие документы, относящиеся к вашей претензии
Куда отправить претензию?
Адрес для отправки претензии можно найти в 2 местах:
Вам необходимо заполнить «Разрешение на раскрытие личной медицинской информации», если вы хотите, чтобы кто-то мог звонить по телефону 1-800-MEDICARE от вашего имени, или если вы хотите, чтобы Medicare предоставила вашу личную информацию кому-либо, кроме вас.
Получите эту форму на испанском языке.
Как подать иск в электронном виде
СТАНДАРТЫ БИЛЛИНГОВОЙ КОМПАНИИ
СТАНДАРТЫ КОМПАНИИ СЧЕТА ОЦЕНКИ ПРАКТИЧЕСКОЙ СТОИМОСТИ АУТСОРСИНГА Экономия затрат Достигнутая эффективность Улучшение сбора данных Соблюдение требований После принятия решения об аутсорсинге необходимо провести следующую комплексную проверку. Подробнее
Контрольный список технологий EMR
Доступность для пациентов / Планирование / Обслуживание учетной записи: возможность взаимодействия с расписанием через онлайн-портал. Предварительная регистрация VIP-статуса для перемещения пациента на передний план. Доступ и предварительная регистрация
Доступ и предварительная регистрация
Процесс управления циклом выручки
ОБЗОР Важно, чтобы каждый, кто участвует в процессе цикла выставления счетов, был знаком с тем, как каждый этап встречи предоставляет возможности для обеспечения успешного и соответствующего выставления счетов.Цель
ПодробнееОтправка вопросов и ответов
Веб-семинар AACE по эндокринному кодированию Добро пожаловать в дивный новый мир: выставление счетов за услуги эндокринного ЭиМ в 2010 г. Вопросы и ответы В: Если пациент возвращается через год или около того и принимает слишком много
Подробнеенаша группа Миссия Обзор Предложение
О НАШЕЙ КОМПАНИИ Миссия Infrahealth посвящена предложению экономичных инфраструктурных решений, предназначенных для достижения максимальных результатов для специалистов в области здравоохранения.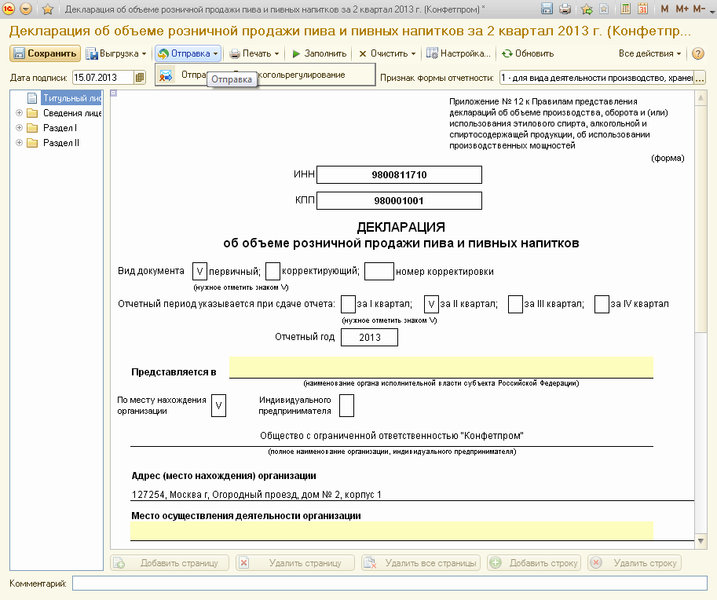 Мы ориентированы на поставку медицинских
Мы ориентированы на поставку медицинских
Управление циклом доходов
Оптимизация управления циклом доходов Вы слышали об управлении циклом доходов (RCM)? Это процесс управления циклом доходов от здравоохранения в вашем офисе, который обычно приводит к увеличению
ПодробнееКак заменить платежный сервис
Выбор службы выставления счетов Рассматриваете ли вы переход от внутреннего биллингового отдела к службе выставления счетов или думаете о замене существующей службы выставления счетов? Этот контрольный список поможет вам
Подробнее01172014_MHP_ProTrain_Billing
01172014_MHP_ProTrain_Billing Добро пожаловать в Billing Clinic 101 компании Magnolia Health! Мы благодарим вас за то, что вы являетесь частью или рассматриваете возможность участия в сети поставщиков, больниц и других медицинских учреждений Magnolia
ПодробнееГЛАВА 17 Кредит и взыскание
ГЛАВА 17 КРЕДИТ И ИНФОРМАЦИЯ 17101. Раздел 17102 кредита и взыскания. Цель 17103. Политика 17104. Процедуры ПРИМЕЧАНИЕ: полномочия по выработке правил указаны для формулирования правил для кредита
Раздел 17102 кредита и взыскания. Цель 17103. Политика 17104. Процедуры ПРИМЕЧАНИЕ: полномочия по выработке правил указаны для формулирования правил для кредита
Сила управления доходами
Сила управления доходами, представленная Джуди Капко Capko & Company www.capko.com Сила управления доходами 13.06.07 1 О докладчике Сила управления доходами 13.06.07 2 Докладчик:
ПодробнееФорма медицинской взаимной самооценки
МЕДИЦИНСКАЯ ВЗАИМНАЯ форма самооценки ЦЕЛЬ: Цель формы самооценки — выделить те области в рамках неклинического аспекта офисной практики, включая документирование медицинских записей,
ПодробнееГЛАВА 7: УПРАВЛЕНИЕ ИСПОЛЬЗОВАНИЕМ
ОБЗОР Программа Plan s Utilization Management (UM) — это сотрудничество с поставщиками медицинских услуг в целях продвижения и документирования надлежащего использования ресурсов здравоохранения.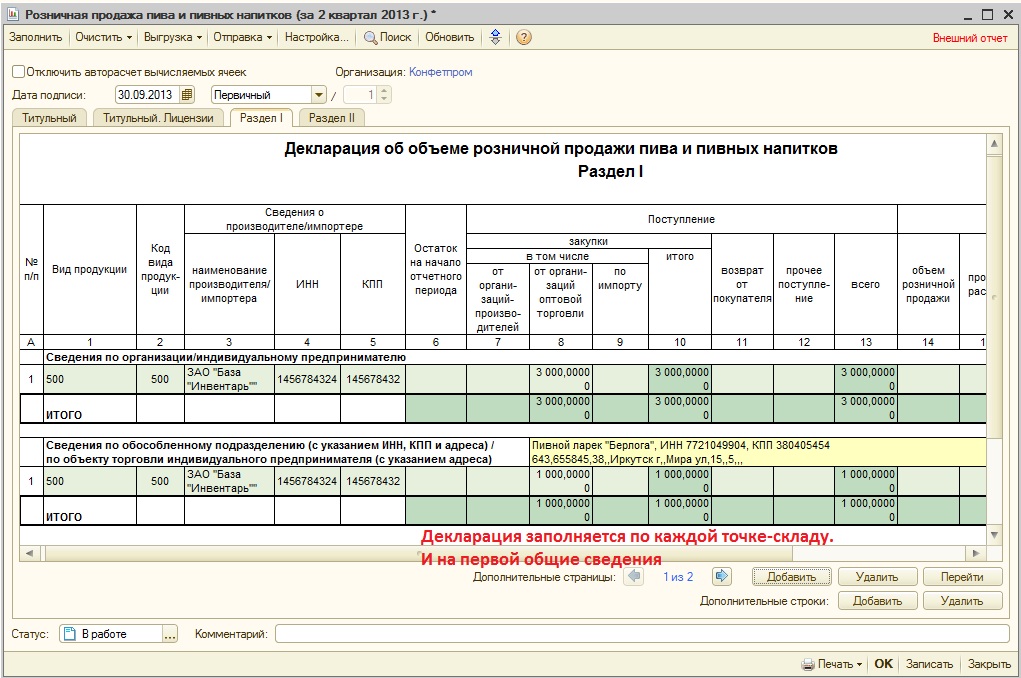 Программа отражает самую последнюю загруженность
Программа отражает самую последнюю загруженность
Рекомендации на стойке регистрации
Передовые методы работы стойки регистрации Линн И Граттон, CPPM PCC 2015 Обзор передовых методов работы стойки регистрации Прием на стойку регистрации Передовые методы работы стойки регистрации Дата посещения перед посещением Передовые методы стойки регистрации Что такое
ПодробнееИнструкции по подаче претензий
Инструкции по подаче претензий Содержание Порядок подачи претензий… 3 Сроки подачи претензий … 4 Запросы претензий на повторное рассмотрение, претензионные споры и исправленные претензии … 5 Процедуры для
Подробнее* Достоинство здоровья. Успех
* Достоинство здоровья. Инструменты для достижения успеха Содержание Обзор МКБ 10 Контрольный список практик для врача Финансовое планирование для МКБ 10 МКБ 10 Обучение врачей МКБ 10 Обучение персонала МКБ 10 Воздействие
ПодробнееОтветы на викторину по инструментам управления
Ответы на викторину по инструментам управления 70 Royal Little Drive Providence, RI 02904 Copyright 2002-2010 Ingenix.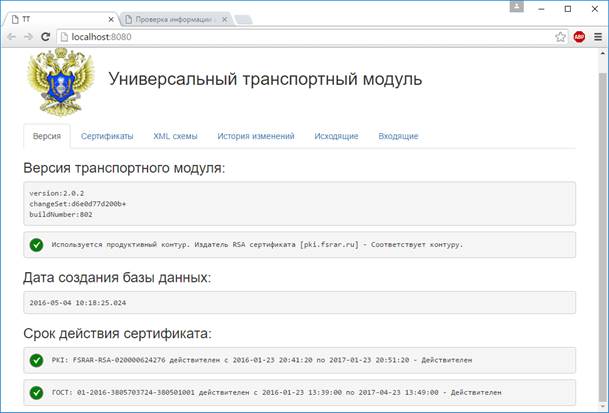 Все права защищены. Общая навигация и справка 1) Как вы отправляете сообщения в CareTracker? а)
Все права защищены. Общая навигация и справка 1) Как вы отправляете сообщения в CareTracker? а)
Учебное пособие: Управление качеством
Учебное пособие: План управления качеством: Ниже приводится краткое описание курса. Введение Цель состоит в том, чтобы уменьшить вариабельность результатов ключевых процессов, тем самым уменьшая отходы и повышая эффективность
ПодробнееРАБОТА ПО ПЕРЕХОДУ ICD-10-CM
УПРАЖНЕНИЕ ПО ПЕРЕХОДУ МКБ-10-CM Следующее поколение подготовки к кодированию — ключ к успеху при переходе вашей практики с МКБ-9 на МКБ-10.Дата, установленная на федеральном уровне, — 1 октября
г. ПодробнееТРЕБОВАНИЯ К ПРЕТЕНЗИИ
ТРЕБОВАНИЯ К ФОРМЕ ПРЕТЕНЗИИ При выставлении счета за услуги обратите внимание на следующие моменты: Подавайте претензии в актуальной форме CMS 1500 или UB04. Пожалуйста, укажите следующую информацию: 1. Пациент
Пожалуйста, укажите следующую информацию: 1. Пациент
Система здравоохранения Гранвиль
Утверждено: Granville Health System ФИНАНСОВАЯ ПОЛИТИКА Дата вступления в силу: Дата (даты) пересмотра: ФИНАНСОВАЯ ПОЛИТИКА — ПРОЕКТ 16.09.2014 Granville Health System — это некоммерческая больница, приверженная обеспечению качества
ПодробнееПолитика соответствия COM No.3
Политика соблюдения нормативных требований № 3 УНИВЕРСИТЕТ ИЛЛИНОИСА В ЧИКАГО №: 3 Медицинский колледж МСЖД ДАТА: 5 августа 2010 г. Чикаго, Иллинойс СТРАНИЦА: 1 из 7 КОЛЛЕДЖ МЕДИЦИНЫ ИЛЛИНОИСА УНИВЕРСИТЕТА ИЛЛИНОИСА
ПодробнееУправление циклом доходов
Управление циклом доходов Управляйте и улучшайте свои результаты с помощью Origin RCM Финансовое давление растет как для медицинских работников, так и для пациентов. В этом непростом климате хорошо управляемый доход
В этом непростом климате хорошо управляемый доход
тысяч ведущих ученых мира наконец выступают против карантина. Будем молиться, чтобы не было слишком мало, слишком поздно — RT Op-ed
Автор Питер Эндрюс , ирландский научный журналист и писатель из Лондона. Он имеет опыт работы в области наук о жизни и окончил Университет Глазго по специальности генетик
. Более 7000 ведущих ученых и врачей подписали декларацию, призывающую политиков полностью пересмотреть свой подход к Covid и принять стратегию коллективного иммунитета.Почему этого не произошло семь месяцев назад?
За первые несколько дней почти 3 000 ученых-медиков и специалистов в области общественного здравоохранения, более 4 000 практикующих врачей и поразительные 65 000 представителей общественности добавили свои имена в ответ на санкционированные правительством ограничения Covid. Если вы хотите подписаться самостоятельно, вы можете сделать это здесь.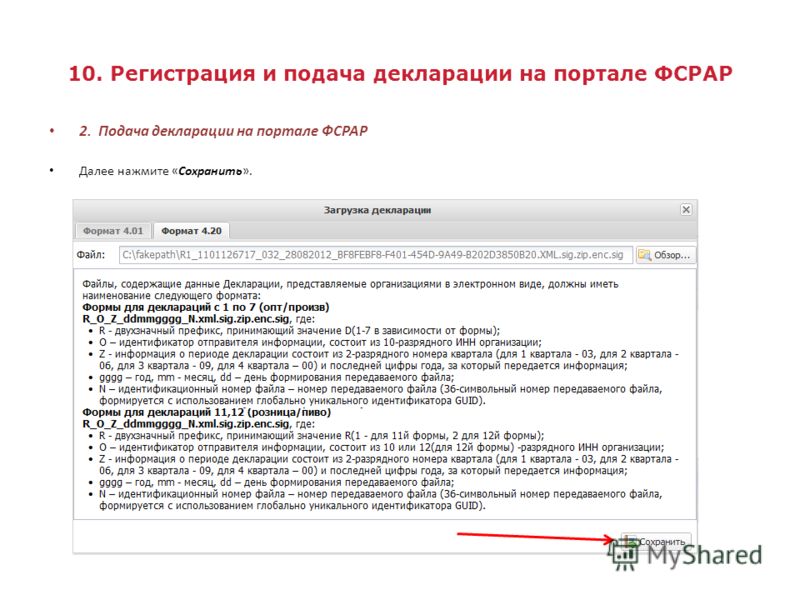
Заявление было написано в соавторстве с профессором Сунетра Гупта из Оксфордского университета, чей разумный и мудрый совет по Covid я проводил в течение нескольких месяцев.Два других автора — американцы: знаменитый доктор Джей Бхаттачарья из Стэнфорда и доктор Мартин Куллдорф из Гарварда. Едва ли бледные любители риска (хотя они вполне могут быть представлены как таковые в основных средствах массовой информации).
Подробнее
Но, несмотря на недавнее приглашение дать совет парламенту Великобритании, слова Гупты до сих пор остались полностью незамеченными. Фактически, было высказано предположение, что она и другие яростные голоса против истеблишмента были введены только как уловка, чтобы успокоить значительную фракцию научного сообщества, которая отказалась слепо следовать «науке».Однако если это был план Бориса и его компании, то он имел неприятные последствия, потому что Гупта и ее коллеги не сдаются так легко.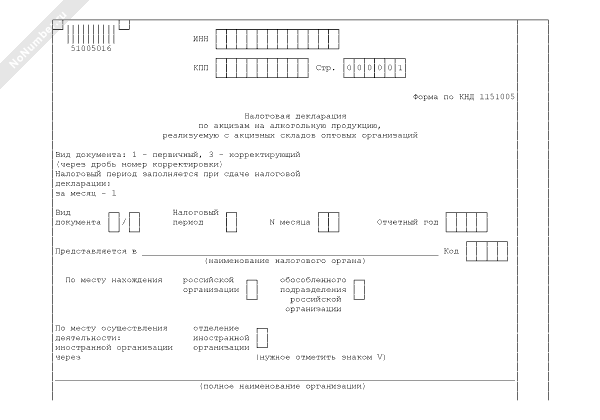
Слишком велико, чтобы игнорировать
Не заблуждайтесь: это не наполовину выдуманная петиция в социальных сетях, которую политики могут спокойно игнорировать, независимо от количества подписавших. Это официальный документ с названием «Большая декларация Баррингтона» в честь города в Массачусетсе, куда Гупта приехал, чтобы написать его.
Его аргументы не будут новостью для тех, кто знаком с заявлениями Гупты и других о блокировках.« Текущая политика изоляции оказывает разрушительное воздействие на общественное здоровье в краткосрочной и долгосрочной перспективе», — начинает он. , добавляя, что ожидание вакцины « нанесет непоправимый ущерб». Вместо этого он призывает к «целенаправленной защите» — по сути, позволяя здоровым в обычном порядке развить коллективный иммунитет, одновременно укрывая пожилых людей.
Но коллективный иммунитет ошибочен для большинства людей; они связывают это с «разрешением вируса разорваться» и делают вывод, что это будет связано с уничтожением крупного рогатого скота для всей демографической группы. Об этом следует помнить две вещи. Во-первых, совокупность доказательств убедительно свидетельствует о том, что вирус уже давно приобрел эндемический статус практически повсюду, и люди в любом случае уже обладают коллективным иммунитетом. Почему еще со времен апрельского пика количество смертей от Covid практически не изменилось?
Об этом следует помнить две вещи. Во-первых, совокупность доказательств убедительно свидетельствует о том, что вирус уже давно приобрел эндемический статус практически повсюду, и люди в любом случае уже обладают коллективным иммунитетом. Почему еще со времен апрельского пика количество смертей от Covid практически не изменилось?
Во-вторых, поскольку нет ни малейшего доказательства того, что какие-либо ограничения замедляют или останавливают вирус, разве мы не «позволяли вирусу разорваться»? Его не зря называют Covid-19 — он свободно распространился по миру задолго до Рождества прошлого года.Насколько медленным, по мнению людей, является этот вирус? Причина, по которой смертность от Covid снизилась так же быстро, как она выросла весной, заключается в том, что болезнь почти исчерпала себя. Декларация Великого Баррингтона не связана с этой моделью вируса (единственной, которую я видел, которая соответствует фактам), и поэтому я опасаюсь, что, будучи недостаточно непреклонным, она может оттолкнуть обе стороны.
Между двумя стульями?
Например, в декларации перечислен ряд профилактических мер, которые уязвимые люди «должны использовать» , чтобы избежать заражения.Опять же, на мой взгляд, только защитный костюм и полный лабораторный карантин могут защитить человека от эндемичного респираторного вируса. Тем не менее, «подумай о бабушке!» бригада должна быть довольна этой частью.
Шарлатанов уже заставляют болтать пальцами по поводу «опасной идеи» коллективного иммунитета, а также использовать недавно придуманную фразу «длительный ковид», относящуюся к длительной усталости и другим последствиям, которые некоторые люди утверждают после выживания. вирус.
Эти комментаторы, наряду с дебильными комментаторами в социальных сетях, часто называют коллективный иммунитет «геноцидным» .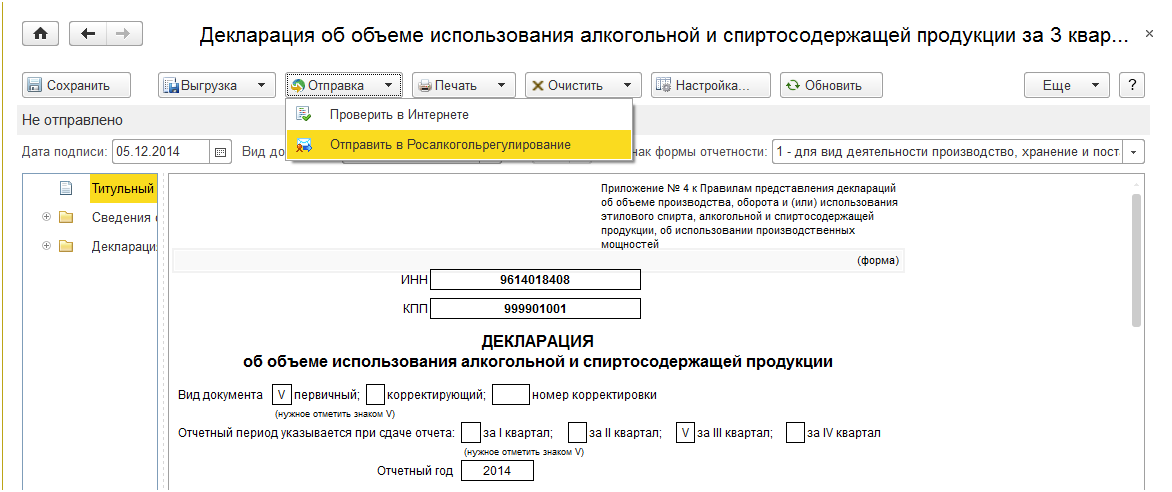 Эта гипербола была особенно распространена, когда, как говорили, Швеция стремилась к коллективному иммунитету (а этого никогда не было). Вы, возможно, заметили, что, когда встает вопрос об обязательных вакцинах, коллективный иммунитет внезапно становится очень важным. Странно…
Эта гипербола была особенно распространена, когда, как говорили, Швеция стремилась к коллективному иммунитету (а этого никогда не было). Вы, возможно, заметили, что, когда встает вопрос об обязательных вакцинах, коллективный иммунитет внезапно становится очень важным. Странно…
Конечно, коллективный иммунитет далек от геноцида. На самом деле, как заметил один пользователь Twitter с хорошей памятью, разве Великобритания не планировала с самого начала достичь этого?
Когда будет написана история этой вспышки, можно надеяться, что Великая Баррингтонская декларация станет важным моментом, когда волна отвернется от запертых евангелистов и направится к интересам простых людей.Одно можно сказать наверняка: это не раньше времени.
Утверждения, взгляды и мнения, выраженные в этой колонке, принадлежат исключительно автору и не обязательно отражают точку зрения RT.
Как подать жалобу на адвоката
Если вы решили подать жалобу на адвоката в Коллегию адвокатов штата, вам необходимо заполнить форму жалобы адвоката.
Бланки жалоб адвоката
Бланки жалоб на неправомочную юридическую практику
Офис главного судебного юрисконсульта штата Коллегия адвокатов рассматривает жалобы на неэтичное поведение адвоката из различных источников, включая клиентов, родственников и друзей клиентов, суды, адвокатов противной стороны, членов общественность или другие третьи стороны, а также анонимные материалы.
За исключением анонимных жалоб, Государственная коллегия адвокатов уведомляет заявителя о получении жалобы. Опытный поверенный государственной коллегии адвокатов рассмотрит жалобу, чтобы определить, достаточны ли факты для подтверждения факта нарушения этических норм. Для завершения этой оценки могут потребоваться дополнительные документы от заявителя.
Если в ходе проверки будет установлено, что предполагаемые факты свидетельствуют о нарушении, дело будет расследовано. Жалобы и расследования конфиденциальны.
Если после расследования доказательства не подтверждают серьезное нарушение, Государственная коллегия адвокатов может вынести предупреждение адвокату.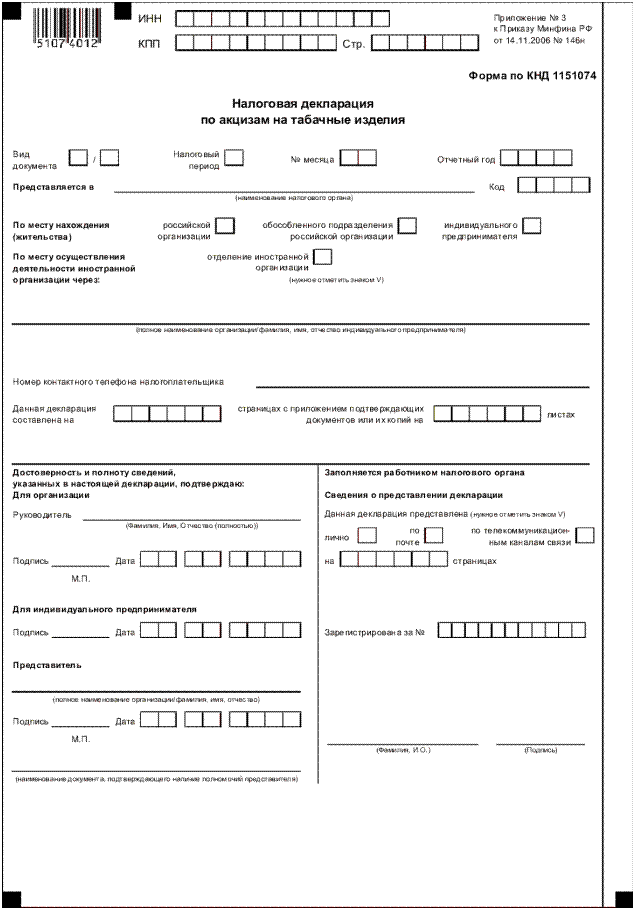 Государственная коллегия адвокатов также может подписать соглашение о нарушении дисциплины (ALD), в котором адвокат соглашается принять меры по исправлению положения. Ни предупреждение, ни ALD не считаются дисциплиной.
Государственная коллегия адвокатов также может подписать соглашение о нарушении дисциплины (ALD), в котором адвокат соглашается принять меры по исправлению положения. Ни предупреждение, ни ALD не считаются дисциплиной.
Если коллегия адвокатов штата решит предъявить обвинение адвокату, дело будет передано в независимый суд штата и станет общедоступным с уведомлением об этом в онлайн-профиле адвоката.Судья может закрыть дело, сделать выговор или рекомендовать отстранение от должности или исключение из нее. Последнее слово по всем дисциплинарным делам, связанным с отстранением или лишением статуса, остается за Верховным судом Калифорнии.
Что произойдет, если мой поверенный будет наказан за то, что украл мои деньги?
Если вы потеряли деньги или имущество из-за нечестного поведения юриста, вы можете восстановить его, подав заявление в Фонд безопасности клиентов. Но сначала нужно подать жалобу на адвоката.
При подозрении в преступном поведении Государственная коллегия адвокатов также может передать дело в правоохранительный орган для расследования и возможного судебного преследования.
Ссылки по теме
алкоголя | Определение, формула и факты
Спирт , любой из класса органических соединений, характеризующихся одной или несколькими гидроксильными (OH) группами, присоединенными к атому углерода алкильной группы (углеводородной цепи). Спирты можно рассматривать как органические производные воды (H 2 O), в которых один из атомов водорода замещен алкильной группой, обычно представленной R в органических структурах.Например, в этаноле (или этиловом спирте) алкильная группа представляет собой этильную группу, CH 2 CH 3 .
Спирты относятся к наиболее распространенным органическим соединениям. Они используются в качестве подсластителей и при создании духов, являются ценными промежуточными продуктами в синтезе других соединений и являются одними из наиболее широко производимых органических химикатов в промышленности. Возможно, два самых известных спирта — это этанол и метанол (или метиловый спирт). Этанол используется в туалетных принадлежностях, фармацевтических препаратах и топливе, а также для стерилизации больничных инструментов.Кроме того, это алкоголь в спиртных напитках. Анестезирующий эфир также производится из этанола. Метанол используется в качестве растворителя, сырья для производства формальдегида и специальных смол, в специальных топливах, в антифризах и для очистки металлов.
Этанол используется в туалетных принадлежностях, фармацевтических препаратах и топливе, а также для стерилизации больничных инструментов.Кроме того, это алкоголь в спиртных напитках. Анестезирующий эфир также производится из этанола. Метанол используется в качестве растворителя, сырья для производства формальдегида и специальных смол, в специальных топливах, в антифризах и для очистки металлов.
Спирты можно разделить на первичные, вторичные или третичные, в соответствии с которыми углерод алкильной группы связан с гидроксильной группой. Большинство спиртов представляют собой бесцветные жидкости или твердые вещества при комнатной температуре. Спирты с низким молекулярным весом хорошо растворяются в воде; с увеличением молекулярной массы они становятся менее растворимыми в воде, и их температура кипения, давление пара, плотность и вязкость повышаются.
Получите эксклюзивный доступ к контенту из нашего 1768 First Edition с подпиской. Подпишитесь сегодня В этой статье описываются структура и классификация, физические свойства, коммерческое значение, источники и реакции спиртов.