- открыть под ключ за 3000 ₽ в 2021 году
- Как открыть ИП в Японии
- Регистрация ИП в Москве 3500 рублей, 3 дня | консультация, подбор ОКВЭД, переход на УСН, оформление пакета документов
- Как открыть ИП в Екатеринбурге: порядок, помощь адвоката
- Как зарегистрировать ИП быстро и без очередей
- Как открыть ИП, не выходя из дома
- Как открыть ИП в 2021 году: пошаговая инструкция для начинающих
- IP расширение файла — что это такое? Как открыть файл IP?
- Как узнать IP-адрес вашего компьютера | Windows и Mac
- Как узнать IP-адрес на ваших устройствах?
- Настройте свой компьютер как сервер (для опытных пользователей) — документация oTree
- Проверьте настройки TCP / IP вашего компьютера | UMass Amherst Information Technology
- Как узнать IP-адрес вашего принтера: HelloTech How
- Использование telnet для тестирования открытых портов
открыть под ключ за 3000 ₽ в 2021 году
Срок регистрации ИП — 3 дня ⏰. Предлагаем открыть ИП под ключ в Москве за 3000 ₽ независимо от прописки. Ведение бухгалтерии — 3 месяца в подарок!Что необходимо сделать?
Чтобы зарегистрировать ИП в 2021 году в Москве или другом регионе РФ, просто обратитесь к нам!
Открыть ИП “под ключ” всего за 3000 ₽? Реально!
Ведение бухгалтерии — 3 месяца в подарок!
Поможем выбрать виды деятельности из классификатора ОКВЭД, переведем на выгодную систему налогообложения!
Откроем расчетный счет (Сбербанк, Альфа-Банк, Райффайзенбанк) бесплатно!
Заказать 1 клик Наши цены:Регистрация ИП с помощью ЭЦП (электронная подача документов, все регионы РФ) | 3 000 |
Открытие расчетного счета предпринимателю — бесплатно! Альфа-Банк, СБЕРБАНК, Райффайзенбанк | 0 |
Печать — в подарок! | 0 |
Выпуск ЭЦП (электронной подписи) | 2 900 |
Получение патента на 2021 год (если выбрана патентная система налогообложения) | 2 000 |
Важно:
Не забудьте, что покупка патента не освобождает от выбора системы налогообложения (общая или упрощенная). При выборе упрощенной системы важно определиться с объектом налогообложения, так как менять его в течение года нельзя, а платить лишние налоги невыгодно. Кроме того, если в заявлении на патент не указать ставку и статью закона, налоговых каникул не видать. Рекомендуем заранее посчитать какая система налогообложения выгоднее. Каждый бизнес уникален, поэтому нельзя идти по пути “как у других”.
При выборе упрощенной системы важно определиться с объектом налогообложения, так как менять его в течение года нельзя, а платить лишние налоги невыгодно. Кроме того, если в заявлении на патент не указать ставку и статью закона, налоговых каникул не видать. Рекомендуем заранее посчитать какая система налогообложения выгоднее. Каждый бизнес уникален, поэтому нельзя идти по пути “как у других”.
Регистрация индивидуальных предпринимателей в Москве
Открыть ИП (зарегистрироваться в качестве индивидуального предпринимателя) можно всего за 3 000 ₽!
В стоимость включены следующие услуги:
- юридическая консультация;
- подготовка необходимого комплекта документов;
- электронная подача документов в налоговую инспекцию;
- постановка на учет в фондах;
- изготовление печати;
- получение кодов статистики ОКВЭД;
- перевод предпринимателя на УСН;
Чтобы открыть ИП, необходимо:
- предоставить паспорт;
- для выпуска ЭЦП потребуется ИНН и СНИЛС.

Cрок для Москвы — 3 рабочих дня (по законодательству РФ)
______________________________________________________
Предлагаем открыть ИП “под ключ” с нами!
Звоните сейчас: 8 (495) 507-49-56
______________________________________________________
Что говорят юристы:
Регистрация ИП без прописки
Если нет ИНН, то это не является проблемой, так как получить ИНН (свидетельство о постановке на учет в налоговом органе физического лица) можно одновременно с регистрацией.
Может ли быть предпринимателем иностранный гражданин?
Регистрация ИП без нотариуса возможна с электронной подписью, либо при личном присутствии в момент подачи документов на регистрацию предпринимательской деятельности в налоговой инспекции.
Применять НПД в 2021 году (налог на профессиональный доход) возможно, для этого потребуется сначала зарегистрировать ИП на общей системе, после чего перейти на НПД (всего за 1 день). Если зарегистрироваться на УСН (упрощенная система), то для перехода на НПД потребуется отказаться от упрощенной системы, подав заявление в налоговую инспекцию.
Предлагаем получить бесплатную консультацию по выбору системы налогообложения.
Индивидуальный предприниматель может выбрать общую систему налогообложения (уплачивать НДС, налог на доходы физических лиц), либо перейти на УСН, выбрав объект налогообложения: 6% от доходов, либо 15% от доходов, уменьшенных на величину расходов. Индивидуальные предприниматели вправе купить патент (юридические лица применять систему налогообложения на основе патента не имеют права). Патент на предпринимательскую деятельность выдает налоговая инспекция. Подробная информация об этом представлена в разделе “Патент для ИП”. Обратите внимание, что
Государственная регистрация осуществляется по месту жительства гражданина. Гражданин вправе заниматься предпринимательской деятельностью с момента государственной регистрации в качестве индивидуального предпринимателя. Открыть ИП гражданин может только по месту жительства, а вести бизнес разрешено на всей территории РФ по правилам, регулирующим деятельность юридических лиц (коммерческих организаций).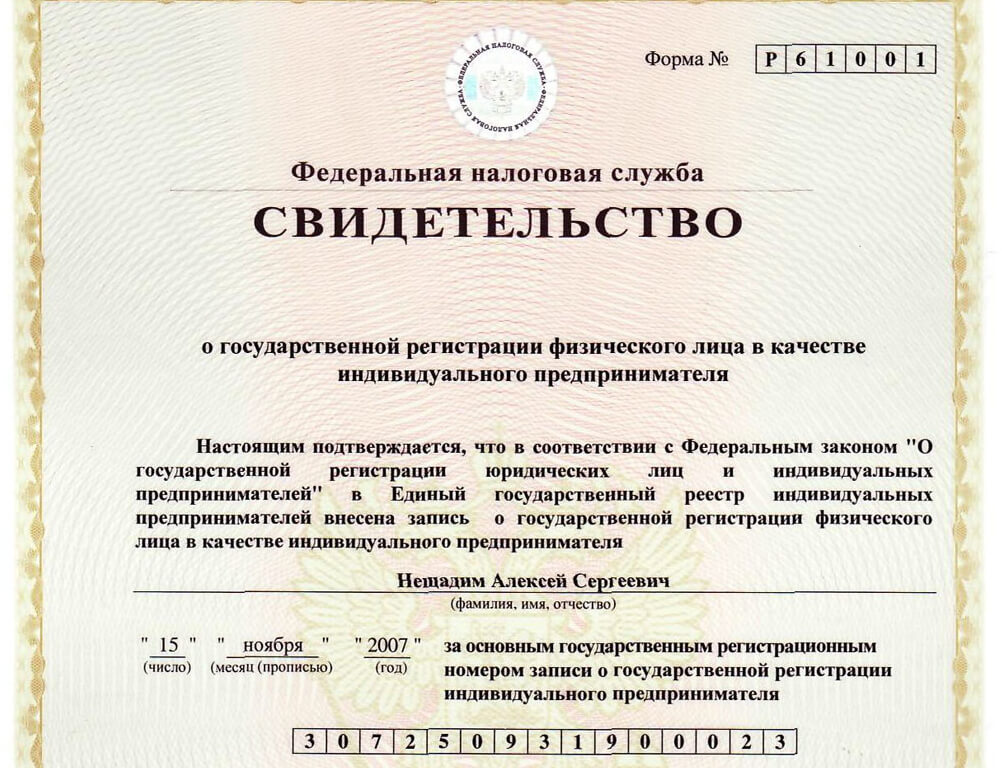
Индивидуальный предприниматель отвечает по своим обязательствам всем принадлежащим ему имуществом, за исключением имущества, на которое в соответствии с законом не может быть обращено взыскание.
Не хотите изучать тонкости, необходимо получить быстрые ответы на все вопросы? Обращайтесь к нам!
- является бизнесом, который управляется одним физическим лицом;
- может использовать коммерческое название;
- ИП владеет всеми прибылями и активами и
- ИП лично отвечает по долгам.
- наиболее простой, удобный и доступный способ законно заниматься развитием собственного бизнеса;
- осуществлять деятельность на равных правах с юридическими лицами, но таковым не являться;
- совершать любые сделки, соответствующие закону;
- принимать на работу работников и вносить записи в трудовую книжку;
-
открывать банковские счета для предпринимательской деятельности и распоряжаться денежными средствами на них (не могут быть использованы в предпринимательской деятельности личные банковские счета, открытые на имя физического лица).

- госслужащие и военнослужащие;
- состоящие на учёте у нарколога, а также те, кто потерял дееспособность;
- несовершеннолетние, кто не получил разрешения от родителей, органов опеки или суда;
- адвокаты и нотариусы;
- иностранные граждане без ПМЖ или миграционной карты.
- дееспособные граждане, имеющие постоянное или временное место жительства, которые не имеют запрета на деятельность по судебному решению;
- несовершеннолетние граждане по согласию родителей, а также по решению суда или после эмансипации.
- заявление будущего предпринимателя
- квитанция об оплате госпошлины
- копии паспорта
- ИНН
- разрешение несовершеннолетним
- для иностранцев перевод их внутреннего паспорта на русский язык с нотариальным заверением
Щелкните правой кнопкой мыши логотип Windows в нижнем левом углу экрана и выберите «Настройки».”
Щелкните «Сеть и Интернет».
Выберите «Wi-Fi» или «Ethernet» в левом меню, в зависимости от того, подключены ли вы по беспроводной сети или через кабель Ethernet.
Щелкните «Сеть» в центральном столбце. Ваш IP-адрес появится в следующем окне в записи «IPv4-адрес».
Щелкните значок «Сетевое подключение» и выберите «Открыть систему управления сетями и общим доступом».
Дважды щелкните «Беспроводное сетевое соединение». Или, если вы используете проводное соединение, дважды щелкните «Подключение по локальной сети».
Нажмите «Подробности», и появится ваш IP-адрес.
Щелкните значок «Сетевое подключение» и выберите «Открыть центр управления сетями и общим доступом».”
Дважды щелкните «Беспроводное сетевое соединение» или «Подключение по локальной сети» для проводных подключений.
Нажмите «Подробнее», и появится ваш IP-адрес.
Откройте меню «Пуск» Windows и щелкните правой кнопкой мыши «Сеть».
Щелкните «Свойства».”
Щелкните «Просмотр состояния» справа от «Беспроводное сетевое соединение» или «Подключение по локальной сети» для проводных подключений.
Щелкните «Подробнее» и найдите IP-адрес в новом окне.
Откройте меню «Пуск» Windows и щелкните правой кнопкой мыши «Сетевое окружение».
Нажмите «Свойства», и вы увидите экран сетевых подключений.
Дважды щелкните «Беспроводное сетевое соединение» или «Подключение по локальной сети» для проводных подключений.
Откройте вкладку «Поддержка» и нажмите «Подробнее». Появится ваш IP-адрес.
Войдите в командную строку, открыв меню «Пуск» (Windows) и набрав cmd в строке поиска. Если у вас нет строки поиска, откройте меню «Пуск» и нажмите «Выполнить».
В командной строке или в поле «Выполнить» введите ipconfig . Откроется окно с несколькими частями сетевых арканов — IP-адрес является одним из них.
Откройте меню Apple и выберите «Системные настройки…»
Откройте меню «Просмотр» и выберите «Сеть».”(Или вы можете дважды щелкнуть значок« Сеть »в окне« Системные настройки ».)
В левом столбце щелкните сетевое подключение, обычно Ethernet или Wi-Fi, в зависимости от того, проводное или беспроводное подключение у вас.
Для соединения Ethernet будет показан ваш локальный IP-адрес.
Для подключения к Wi-Fi нажмите кнопку «Дополнительно…» в правом нижнем углу, а затем кнопку «TCP / IP» в верхней части окна.Будет показан ваш IP-адрес.
Пусковой терминал. Вероятно, он находится в подпапке Utilities папки Applications.
Введите команду ipconfig getifaddr en1 в командной строке.Это сообщит вам IP-адрес вашего проводного Ethernet-соединения, если он у вас есть. Или:
Введите команду ipconfig getifaddr en0 . Это сообщит вам IP-адрес вашего беспроводного подключения, если он у вас есть.
- Откройте брандмауэр Windows
- Перейти к «Правилам для входящих подключений»
- Нажмите «Новое правило»
- Выберите «Порт», чтобы создать правило порта
- В разделе «Определенные локальные порты» введите 80 и 8000
- Выберите «Разрешить подключение».
- Щелкните «Далее», затем выберите имя для своего правила (например,грамм. «OTree»).
- Перейдите в Пуск> Панель управления> Сеть и Интернет> Центр управления сетями и общим доступом , затем в левом столбце щелкните Управление сетевыми подключениями .
- Щелкните правой кнопкой мыши Подключения по локальной сети и выберите Свойства .
Примечание: Имя этого подключения может отличаться, если вы его изменили или ранее подключались к другим проводным сетям Ethernet. - Windows 7 может представить вам окно Контроль учетных записей пользователей с запросом разрешения на продолжение.Щелкните Продолжить , чтобы продолжить. Откроется окно Свойства подключения по локальной сети .
- В окне Свойства подключения , в разделе Это подключение использует следующие элементы: , выберите Интернет-протокол версии 4 (TCP / IPv4) , затем щелкните Свойства и убедитесь, что Получить IP-адрес автоматически и Получить адрес DNS-сервера автоматически Выбраны .
- Если TCP / IP не отображается в списке под Это соединение использует следующие элементы: , вы должны установить его.
- Нажмите Установить .
- В окне Select Network Feature Type выберите Protocol и нажмите Add …
- В окне Select Network Protocol выберите TCP / IP и нажмите OK , затем следуйте инструкциям на экране.
- Перейдите в Пуск> Панель управления> Сеть и Интернет> Центр управления сетями и общим доступом , затем в левом столбце щелкните Управление сетевыми подключениями .
- Щелкните правой кнопкой мыши Подключения по локальной сети и выберите Свойства .
Примечание: Имя этого подключения может отличаться, если вы его изменили или ранее подключались к другим проводным сетям Ethernet. - Windows Vista может представить вам окно Контроль учетных записей пользователей с запросом разрешения на продолжение. Щелкните Продолжить , чтобы продолжить. Откроется окно Свойства подключения по локальной сети .
- В окне Свойства подключения , в разделе Это подключение использует следующие элементы: , выберите Интернет-протокол версии 4 (TCP / IPv4) , затем щелкните Свойства и убедитесь, что Получить IP-адрес автоматически и Получить адрес DNS-сервера автоматически Выбраны .
- Если TCP / IP не отображается в списке под Это соединение использует следующие элементы: , вы должны установить его.
- Нажмите Установить .
- В окне Select Network Feature Type выберите Protocol и нажмите Add …
- В окне Select Network Protocol выберите TCP / IP и нажмите OK , затем следуйте инструкциям на экране.
- Выберите Пуск> Панель управления> Сетевые подключения .
- Щелкните правой кнопкой мыши Подключение по локальной сети , затем щелкните Свойства и выберите вкладку Сеть .
- В окне Свойства подключения по локальной сети в разделе Это подключение использует следующие элементы: , выберите Интернет-протокол (TCP / IP) , затем щелкните Свойства и убедитесь, что Получить IP-адрес автоматически и Получить адрес DNS-сервера автоматически Выбраны .
- Если TCP / IP не отображается в списке под Это соединение использует следующие элементы: , вы должны установить его.
- Нажмите Установить .
- В окне Select Network Component Type выберите Protocol и нажмите Add …
- В окне Select Network Protocol выберите TCP / IP и нажмите OK , затем следуйте инструкциям на экране.
- Перейти к Apple Menu > Системные настройки .Откроется окно Системные настройки .
- В окне Системные настройки в разделе Интернет и беспроводная связь, щелкните Сеть.
- В окне Сеть :
- В раскрывающемся окне Расположение выберите Автоматически.
- Выберите Ethernet (слева).
- В раскрывающемся меню Настроить IPv4 выберите Используя DHCP . DNS-сервер и Search Domains Информация будет заполнена автоматически.
- Если DNS-сервер и Search Domains информация не заполняется автоматически, щелкните Advanced. Появится окно Ethernet .
- В окне Ethernet на вкладке TCP / IP в раскрывающемся меню Настроить IPv4 выберите Автоматически (если еще не выбран), затем нажмите ОК .
- Нажмите Применить , затем закройте окно Сеть .
- Введите локальный IP-адрес вашего маршрутизатора в адресную строку любого веб-браузера .
- Введите свое имя пользователя и пароль .
- IP-адрес вашего принтера будет в списке устройств, подключенных к сети .
- Введите «панель управления» в поле поиска. Это кнопка с увеличительным стеклом рядом с меню «Пуск» в нижнем левом углу экрана.
- Щелкните «Устройства и принтеры» .
- Щелкните правой кнопкой мыши принтер и выберите Свойства .
- Выберите вкладку «Веб-службы» . IP-адрес должен быть расположен в нижней части панелей «Информация об устройстве» и «Информация об устранении неполадок».
- Введите cmd в поле поиска рядом с меню «Пуск» .
- Введите ipconfig в командной строке и нажмите Enter .
- Найдите свой IPv4-адрес .
- В новой командной строке введите ping, за которым следует , пробел, а затем ваш IPv4-адрес .
- Затем нажмите Enter .
- После загрузки результатов введите arp -a и нажмите Enter . Все динамические и статические соединения, использующие адрес IPv4, будут загружены.
Примечание. Если вам известен MAC-адрес или физический адрес принтера, то отображаемый рядом с ним Интернет-адрес будет IP-адресом вашего принтера.Этот 12-значный номер обычно можно найти на принтере или в руководстве к принтеру.
- Откройте любой веб-браузер . Вы можете использовать Chrome, Firefox, Edge или любой другой веб-браузер по вашему выбору.
- Скопируйте и вставьте динамический IP-адрес, полученный с помощью команды arp . Если отображается много адресов, вставьте каждый адрес на отдельной вкладке.
- Если IP-адрес открывает страницу настройки принтера, это будет IP-адрес вашего принтера. Веб-страница будет иметь логотип производителя и отображать информацию о принтере, такую как состояние принтера и количество имеющихся у вас чернил.
- Откройте системные настройки . Вы можете найти его на своей док-станции или перейдя к логотипу Apple в верхнем левом углу экрана и выбрав «Системные настройки».
- Щелкните «Принтеры и сканеры» .
- Выберите принтер в левом столбце . Если в вашей сети несколько принтеров, они будут отображаться в списке в правой части меню «Печать и сканирование».
- IP-адрес вашего принтера будет находиться в разделе Location .
- Откройте папку Applications .
- Затем откройте Утилиты .
- Далее откройте Терминал.
- Введите cupsctl WebInterface = yes и нажмите Введите на клавиатуре. Веб-интерфейс CUPS будет включен.
- Откройте Safari .
- Введите localhost: 631 / printers в адресную строку .
- IP-адрес вашего принтера будет в столбце «Местоположение» .
Часто задаваемые вопросы
Можно ли пользоваться ЭЦП, которая выпущена для регистрации ИП?Чтобы зарегистрироваться в качестве предпринимателя, выпускается электронная цифровая подпись на физическое лицо без предпринимательского статуса. Такую ЭЦП вы сможете использовать для регистрации ООО, на госуслугах и в других случаях, где требуется подпись физического лица без статуса предпринимателя. Чтобы подписывать отчетность от имени предпринимателя, потребуется выпуск новой ЭЦП.
Самозанятый может не быть ИП. А вот индивидуальный предприниматель может применять налоговую систему, как самозанятый. В итоге вы получите статус предпринимателя, а налогообложение такое же, как и самозанятый. Потребуется лишь вовремя подать все необходимые документы. ИП, применяющий НДП, освобождается от уплаты страховых взносов и применения кассового аппарата.
А вот индивидуальный предприниматель может применять налоговую систему, как самозанятый. В итоге вы получите статус предпринимателя, а налогообложение такое же, как и самозанятый. Потребуется лишь вовремя подать все необходимые документы. ИП, применяющий НДП, освобождается от уплаты страховых взносов и применения кассового аппарата.
Если в статусе «действующий» и не применяется НПД (налог на профессиональный доход), тогда ежедневно начисляются страховые взносы независимо от деятельности. Если временно закрыть предпринимательство до возобновления активности, можно сэкономить на уплате взносов за себя. При возобновлении работы потребуется зарегистрировать ИП повторно. Как вариант – сменить вид деятельности и перейти на НПД.
Как открыть ИП в Японии
Итак у нас появилась отличная идея: импортировать европейские товары в Японию, открыть школу иностранных языков в Киото, а возможно мы специализируемся в веб-дизайне и решили покорить местный рынок.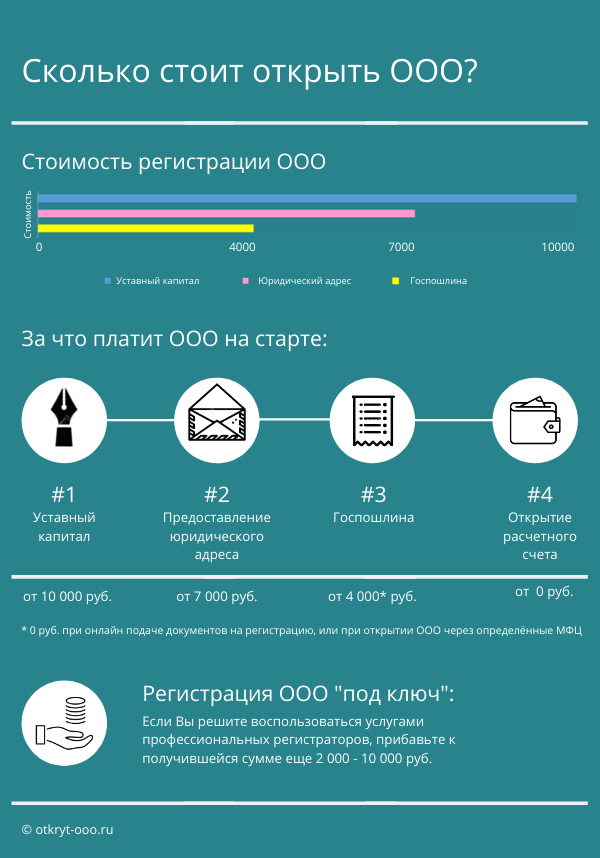
Можно ли это сделать в Японии как индивидуальный предприниматель? Поехали.
ИП в Японии
Официально по-японски то, что в русскоязычной среде чаще всего именуют ИП или ЧП, называется 個人事業 [кодзин дзигё:] — «индивидуальный бизнес».
На английском, как это обычно бывает, используется либо традиционный перевод термина — sole propriotership / sole trader (на американский и британский манер соотвественно) или же оригинальное название на ромадзи — kojin jigyo.
Чтобы не затягивать вот японское «кодзин-дзигё» в нескольких пунктах:
Ну вроде стандартное ИП как и в любой стране ЕС, разве что в некоторых европейских странах возможность использовать коммерческое название регулируется разным образом. А так «кодзин-дзигё» — самый простой способ вести бизнес в Японии.
А так «кодзин-дзигё» — самый простой способ вести бизнес в Японии.
Теперь главный вопрос доступная ли такая форма для иностранцев?
Может ли каждый иностранцев открыть ИП в Японии
Нет. Но тут ключевое слово — «каждый».
Будет лучше, если мы поставим вопрос иначе — «Может ли иностранец открыть ИП в Японии вообще».
Тогда ответ будет позитивный. Да, может.
Как мы уже рассказывали в статье об открытии компании в Японии, страна не дискриминирует иностранцев только потому-что они иностранцы. Несмотря на то, что можно прочитать в некоторых источниках.
Открытие японского эквивалента ООО — 合同会社 [го:до: кайся] в буквальном смысле этого слова доступно любому, было бы только желание и финансовые возможности.
С японским эквивалентом ИП ситуация несколько другая. Самая концепция индивидуального предпринимательства подразумевает, что вы берете на себя всю отвественность за ведение бизнеса.Поэтому большинство стран, хотели бы убедиться, прежде чем зарегистрировать ваше ИП, что вы в этой стране хотя бы живете.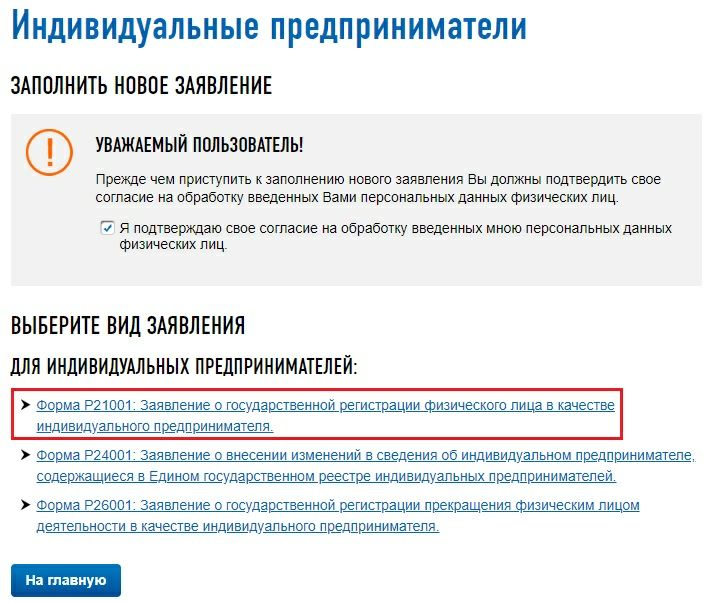
Япония — не исключение.
Большинство ограничений по регистрации японских ИП точно такие же, которые предъявляет большинство стран ЕС. Разве что с учётом местной специфицики, вроде «Супруга гражданина Японии» вместо «Супруга долгосрочного резидента ЕС».
Итак.
Кто может открыть ИП в Японии
Зарегистрироваться как индивидуальный предприниматель (個人事業) в Японии могут прежде всего лица, которые на постоянной основе проживают в стране. Грубо говоря, если у вас есть статус постоянного резидента — 永住権 [эйдзю:кен] и соответствующая виза (Permanent Resident Visa) — хорошие новости — можно открывать ИП.
Если ваша супруга или супруг получили статус супруги постоянного резидента — 永住者の配偶者 [эйдзю:ся но хайгу:ся] и соответствующая виза (Spouse of a Permanent Resident Visa) — вести ИП можете оба.
Если до постоянного резидента вам далеко, но у вас есть рабочая виза и подписанный договор с японской компаний — вы тоже зарегистрироваться как ИП.
Например, вы и компания, которая вас трудоустроила подавались на визу по типу Specialist in Humanities или Skilled Labor, вы предоставляете для них услуги как переводчик, а на выходных занимаетесь фрилансом. Это можно делать в рамках японского ИП.
Открыть «кодзин-дзигё» могут также те, кто приехал в Японии работать ненадолго, например в рамках программы Working Holiday. Если вы получили Working Holiday Visa, то вести ИП можно без каких либо ограничений вообще, пока срок действия визы не истечет.
Ну и конечно, если у вас есть статус супруга/cупруги гражданиа Японии — 日本人の配偶者 [нихондзин но хайгу:ся], то что по английски именуется Spouse of a Japanese national — то можно спокойно регистрировать ИП.
Подводя итог: если вы хотя бы маломальски связаны с Японией: работаете, учитесь, живете — то можете стать индивидуальным предпринимателем.
Единственный вариант, когда в ИП нам откажут: если мы приехали в Японию по безвизовом режиму или на туристической визе.
Если наш план по ведению бизнеса в Японии это: открыть ИП и на этом основании получить бизнес-визу. То это вариант сразу отпадает. По ИП бизнес-виз не дают, а если мы просто туристы — ИП нам тоже не откроют.
ИП или фирма в Японии
Если большинство проживающих иностранцев в Японии могут зарегистрировать как индивидуальные предприниматели, то какой смысл открывать предприятия, в особенности такие как 合同会社 [го:до: кайся] — японский эквивалент ООО/LLC.
Чаще всего такой же, как и в любой другой стране. ИП — хорошее решение для фрилансеров или любого другого мелкого бизнеса.
Если же мы планируем генерировать серьёзную прибыль, то для японских компаний всегда есть возможность сменить налоговую ставку — проще говоря уменьшить сумму налога, которую заплатим в казну.
Не забывайте также, что если мы открываем «годо-кайся», то это все же общество с ограниченной ответственностью, следовательно ответственность ограничивается суммой вложенного капитала.
Хотя некоторые из указанных выше замечаний могут быть довольно субъективны и решение нужно принимать, анализируя каждую индивидуальную ситуацию: фрилансер подрабатывающий веб-дизайном и предприниматель, планирующий открыть ресторан или языковую школу — будут в совершенно разных ситуациях.
Не забудьте также, что некоторые виды деятельности (такие как указанная выше школа например) требуют специальной лицензии вне зависимости от того будете ли вы ей управлять как ИП или как «годо-кайся».
Единственное о чем не стоит забывать — это о местных особенностях ведения бизнеса.
Авторитет вашего бизнеса, если будете его вести как зарегистрированная фирма (а не ИП) будет куда выше. Особенно более «солидной» для ваших японских партнеров будет 株式会社 [кабусики гайся] — акционерное общество.
Таковы особенности японского рынка.
Регистрация ИП в Москве 3500 рублей, 3 дня | консультация, подбор ОКВЭД, переход на УСН, оформление пакета документов
По вопросам регистрации ИП можно связаться с юридическим отделом компании по телефону +7 495 781-10-01
Право на осуществление предпринимательской деятельности является одним из основополагающих конституционных прав граждан России.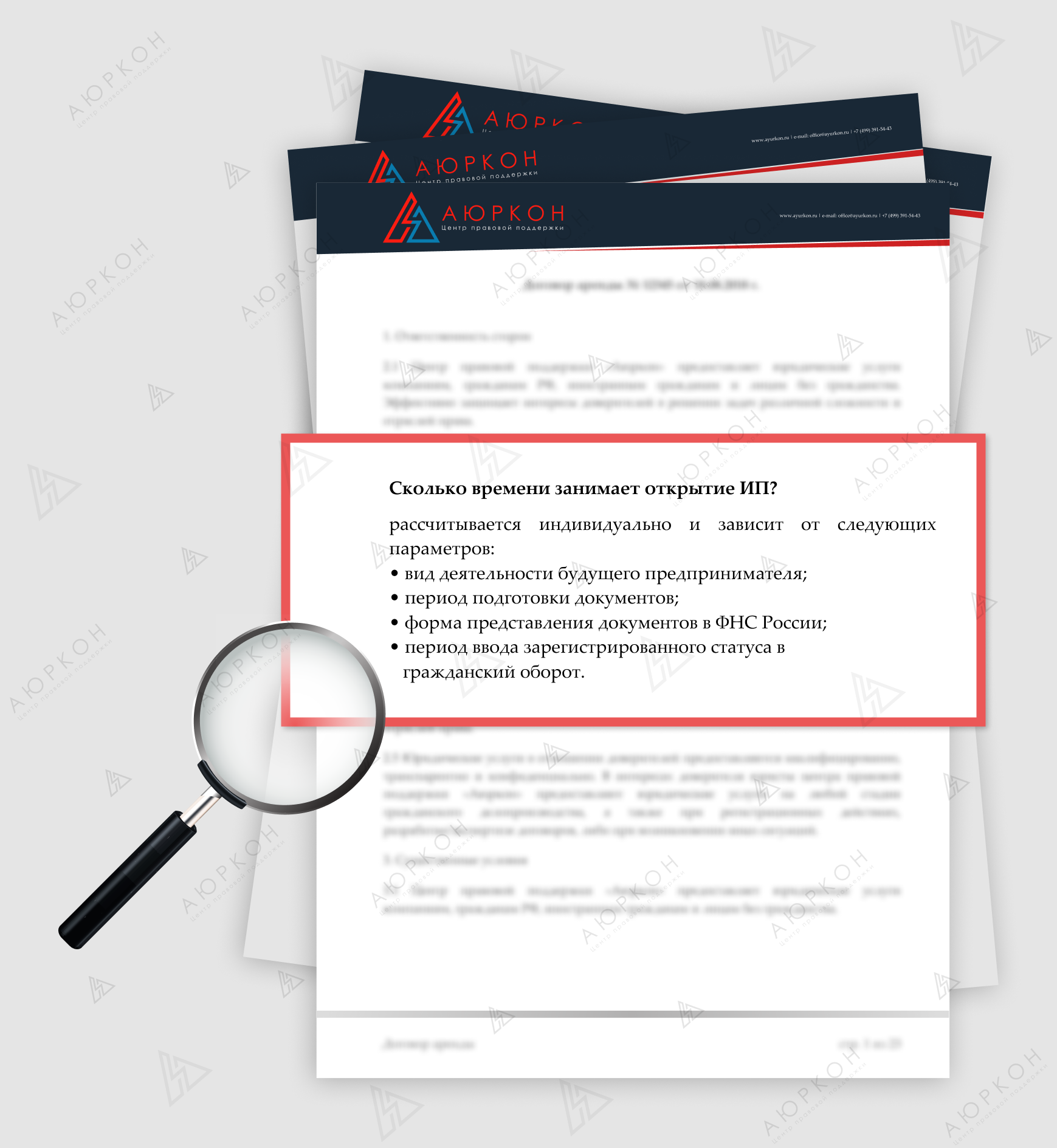
Для осуществления гражданами предпринимательской деятельности физическим лицом на законных основаниях необходимо пройти процедуру государственной регистрации в качестве индивидуального предпринимателя (ИП) и получить соответствующее свидетельство.
Стоимость услуги: 3 500 a
Электронная подпись: 1 500 a
Срок оформления: 20 минут
Необходимо: паспорт и СНИЛС
Срок регистрации ИП: 3 рабочих дня
Оформление проходит в налоговом регистрирующем органе по месту жительства физического лица и занимает 3 рабочих дня* с момента подачи полного комплекта документов.
Форма предпринимательской деятельности ИП — это:
Стоимость услуг
|
||
|
||
|
Зарегистрированные документы можно получить у нас в офисе на 4-й рабочий день с 9:00 до 18:00 или заказать курьерскую доставку в пределах МКАД.
Как открыть ИП в Екатеринбурге: порядок, помощь адвоката
Как открыть ИП? Именно такой вопрос возникает у начинающего бизнесмена.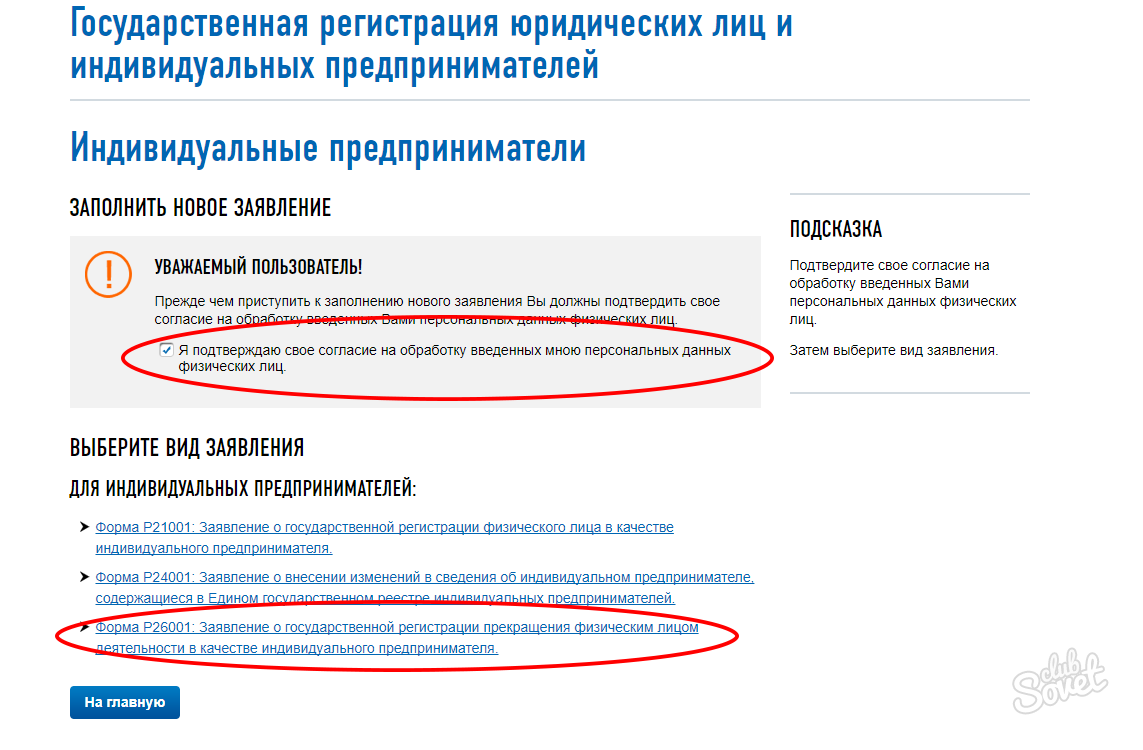 Открывая ИП, появляется возможность ведения бизнеса в различных сферах, организовав небольшое предприятие или производство, приносящие прибыль. При этом подразумевается, что данная деятельность ведётся самостоятельно.
Открывая ИП, появляется возможность ведения бизнеса в различных сферах, организовав небольшое предприятие или производство, приносящие прибыль. При этом подразумевается, что данная деятельность ведётся самостоятельно.
ВНИМАНИЕ: наше предложение регистрация ИП поможет Вам определиться с системой налогообложения и организацией бизнеса на начальной стадии.
Кому запрещено открывать ИП?
Открыть ИП не смогут следующие категории граждан:
Сознательно нарушив те или иные правила в ходе оформления документов, гражданина ожидает штраф. Если Вам требуется ликвидация Вашего ИП в связи с изменением законодательства либо нерентабельностью бизнеса – мы поможем Вам в этом.
ПОЛЕЗНО: смотрите видео и узнаете, почему Доверители выбирают нас для обращения за помощью
Кто может открыть ИП?
Начать деятельность в качестве индивидуального предпринимателя имеют право:
Особое внимание уделяется несовершеннолетним, которые думают, как открыть ИП. Получив согласие, они должны быть готовы к дополнительному этапу – необходимо в судебном органе доказать свою способность вести дела.
Документы для открытия ИП
От Вас потребуют следующие документы:
Пошаговая инструкция по открытию ИП
Процесс регистрации не столько долог, сколько должен быть безошибочным.
Собрав пакет документов, нужно обратиться в налоговую инспекцию, где он будет проверен и принят к рассмотрению. Спустя неделю вы получите выписку из гос реестра и два свидетельства: одно из них подтверждающее регистрацию, второе – о присвоении ИНН.
ВНИМАНИЕ: Всегда необходимо определиться, а не выгоднее ли произвести регистрацию коммерческой организации вместо регистрации в качестве индивидуального предпринимателя.
Имея в руках подтверждение тому, что вы теперь предприниматель, важно позаботиться о системе налогообложения, по которой будете работать. Для этого, не выходя из налоговой, можно подать соответствующее заявление. Если имеете затруднения в выборе, проконсультируйтесь со специалистами перед принятием решения.
Очередным этапом в оформлении станет заявление в Федеральную службу гос статистики. При желании можно сделать печать, приобрести кассовый аппарат, а также открыть счёт для безналичных платежей. Его номер нужно предоставить в налоговую.
Огромными преимуществами, которыми пользуются индивидуальные предприниматели, стали упрощённая система налогообложения и небольшой документооборот.
Как открыть ИП в Екатеринбурге?
Для многих вся эта процедура оказывается обременительной, поэтому они обращаются в юридические компании, где есть услуга открытия ИП под ключ. Единственная разница в том, что все документы, работу с которыми вы будете доверять юристам, нужно будет заверить у нотариуса.
Наша юридическая фирма готова помочь начать бизнес в новой для Вас роли – роли индивидуального предпринимателя.
Читайте еще о регистрации с нашим адвокатом:
Про регистрацию ООО ключ — к успеху по ссылке
Автор статьи: © адвокат, управляющий партнер АБ «Кацайлиди и партнеры» А.В. Кацайлиди
Как зарегистрировать ИП быстро и без очередей
С 1 января 2016 года вступили в силу изменения в законодательство, которые позволили нотариусам оказывать гражданам помощь в регистрации бизнеса.
Каждый, кто когда-либо пытался зарегистрироваться в качестве ИП, знает о самых распространенных сложностях, в том числе и необходимости кропотливого и долгого заполнения всех необходимых документов. Ведь если в них закралась ошибка, сотрудники ФНС вернут документы с требованием привести их в надлежащий вид, а очередь тем временем пройдет и придется снова провести время в ожидании очередной попытки подать документы.
При этом регистрация ИП происходит только по месту постоянной прописки (адрес регистрации) гражданина. Исключение делают в том случае, если человек, желающий приобрести статус индивидуального предпринимателя, не имеет постоянного места жительства. В таком случае можно обратиться в налоговую службу по месту временной регистрации.
Чтобы зарегистрировать ИП, нужно сформировать пакет документов. В него входит заявление о регистрации физического лица в качестве индивидуального предпринимателя, копия российского паспорта, ИНН, который нужно получить в налоговой инспекции по месту постоянной регистрации и квитанция об уплате госпошлины. Будущие ИП, планирующие оказывать образовательные и иные услуги, потребителями которых могут стать несовершеннолетние, должны также предоставить справку об отсутствии судимости. Обязательно нужно сделать копии всех документов, копий лучше иметь несколько, так как они часто теряются.
Будущие ИП, планирующие оказывать образовательные и иные услуги, потребителями которых могут стать несовершеннолетние, должны также предоставить справку об отсутствии судимости. Обязательно нужно сделать копии всех документов, копий лучше иметь несколько, так как они часто теряются.
Многие проблемы исчезают, если обратиться за помощью в регистрации в качестве ИП к нотариусу: не придется стоять в очередях и тратить нервы на лишнюю бумажную волокиту.
Изменения в «Основы законодательства Российской Федерации о нотариате», которые вступили в силу с 1 января 2016 года, дали возможность нотариусам оказывать гражданам помощь в регистрации ИП. Эти изменения значительно упростили жизнь граждан, желающих стать индивидуальными предпринимателями. Для регистрации ИП достаточно обратиться в ближайшую нотариальную контору. Нотариус примет пакет документов, необходимых для регистрации, и сам осуществит всю процедуру взаимодействия с налоговым органом. Нотариус отправит документы в налоговый орган по месту регистрации обратившегося в электронном виде, заверив их своей цифровой подписью. Нотариус может не только отправлять документы в налоговый орган в электронной форме для регистрации индивидуального предпринимателя, но и получать готовые документы из налогового органа в электронной форме и выдать их предпринимателю в форме электронных документов. Также нотариус может перевести документы в бумажную форму и выдать на руки предпринимателю. При этом срок регистрации при использовании услуг нотариуса составляет пять дней.
Нотариус может не только отправлять документы в налоговый орган в электронной форме для регистрации индивидуального предпринимателя, но и получать готовые документы из налогового органа в электронной форме и выдать их предпринимателю в форме электронных документов. Также нотариус может перевести документы в бумажную форму и выдать на руки предпринимателю. При этом срок регистрации при использовании услуг нотариуса составляет пять дней.
Как открыть ИП, не выходя из дома
Зарегистрироваться в качестве индивидуального предпринимателя самостоятельно может любой житель России, достигший 18 лет.

Сегодня открыть ИП можно, не выходя из дома. При подаче документов через интернет госпошлину платить не нужно. Итак, если вы определились с видом деятельности, начинаем действовать:
Выберите удостоверяющий центр для получения электронной подписи
Электронная подпись (ЭП) – это по сути сертификат, который в мире электронной документации ассоциируется с конкретным пользователем. В законе № 63-ФЗ «Об электронной подписи» от 06.04.2011 прописано три вида ЭП: простая, усиленная и квалифицированная.
Для регистрации ИП нужна именно квалифицированная подпись. Она всегда тождественна документу на бумажном носителе с собственноручной подписью и обеспечивает максимальную защиту информации.
Выдавать электронную подпись могут только удостоверяющие центры, аккредитованные Минкомсвязи РФ. Удостоверяющий центр компании Такском имеет обязательные лицензии и выпускает ЭП с 2002 года, когда вышел первый законодательный акт, регламентирующий употребление ЭП.
Подайте заявление на сертификат ключей ЭП
При заказе ЭП в «Такскоме», её выпуск возможен в течение 60 минут с момента онлайн-загрузки документов и оплаты через интернет.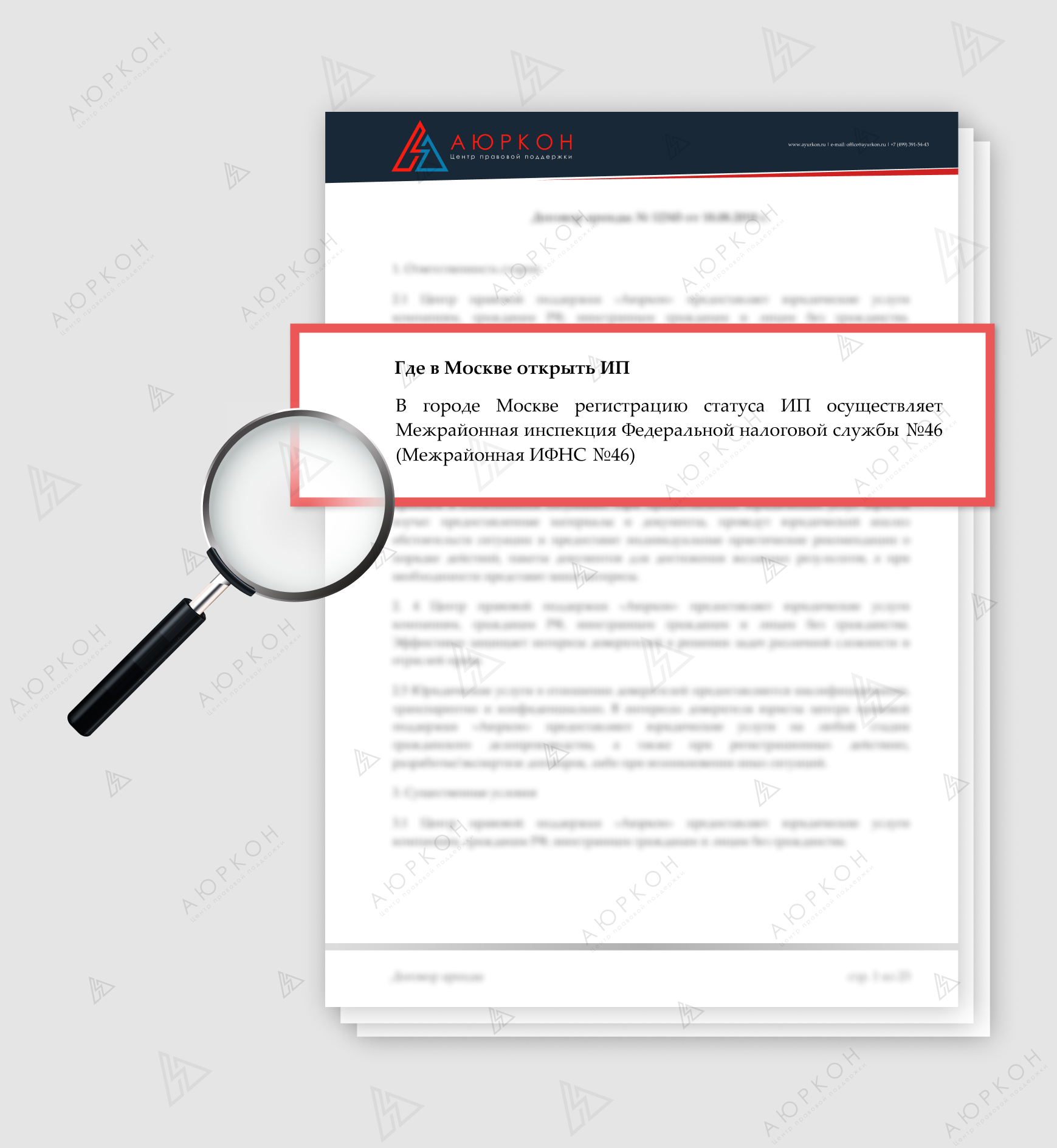
Специалисты «Такскома» готовы приехать к вам домой. Они привезут готовую ЭП, сверят ваши документы для оформления и настроят софт.
Оформите заявление на регистрацию ИП на сайте ФНС
На сайте ФНС, в сервисе «Государственная регистрация юридических лиц и индивидуальных предпринимателей», пройдите авторизацию и оформите заявление по форме Р21001.
В отдельном окне представлен полный список ОКВЭДов – это коды видов экономической деятельности. Здесь нужно указать один основной код, который соответствует заявленному виду деятельности и дополнительные – на них ограничений не существует.
Будьте внимательны. Именно вид деятельности определит, нужна ли ИП лицензия, а также подскажет режим налогообложения.
С помощью сервиса «Подготовка документов для государственной регистрации» нужно отправить пакет электронных документов. Заявление и документы должны быть подписаны цифровой подписью.
Получите оповещения о регистрации и выберете систему налогообложения
Срок рассмотрения заявления в налоговой составляет три рабочих дня. По итогам регистрации, на электронную почту вы получите лист записи из Единого государственного реестра индивидуальных предпринимателей (ЕГРИП).
По итогам регистрации, на электронную почту вы получите лист записи из Единого государственного реестра индивидуальных предпринимателей (ЕГРИП).
После регистрации ИП автоматически находится на ОСНО – общей системе налогообложения, где предприниматель заплатит 13 % с разницы между доходами и расходами.
Если предполагается упрощенная система налогообложения, то подать заявление нужно обязательно в течение 30 дней с момента с регистрации. В личном кабинете ИП на сайте налоговой такая опция есть.
Помните, выбор подходящей системы налогообложения позволит существенно сэкономить на уплате налогов.
Отправить
Запинить
Твитнуть
Поделиться
Поделиться
Как открыть ИП в 2021 году: пошаговая инструкция для начинающих
Документы будут готовы уже через 3 рабочих дня. Раньше срок регистрации был 5 рабочих дней. Сейчас его сократили. Для получения готовых документов нужно обратиться в налоговую с паспортом и распиской в получении документов, которую вам выдали после приема документов.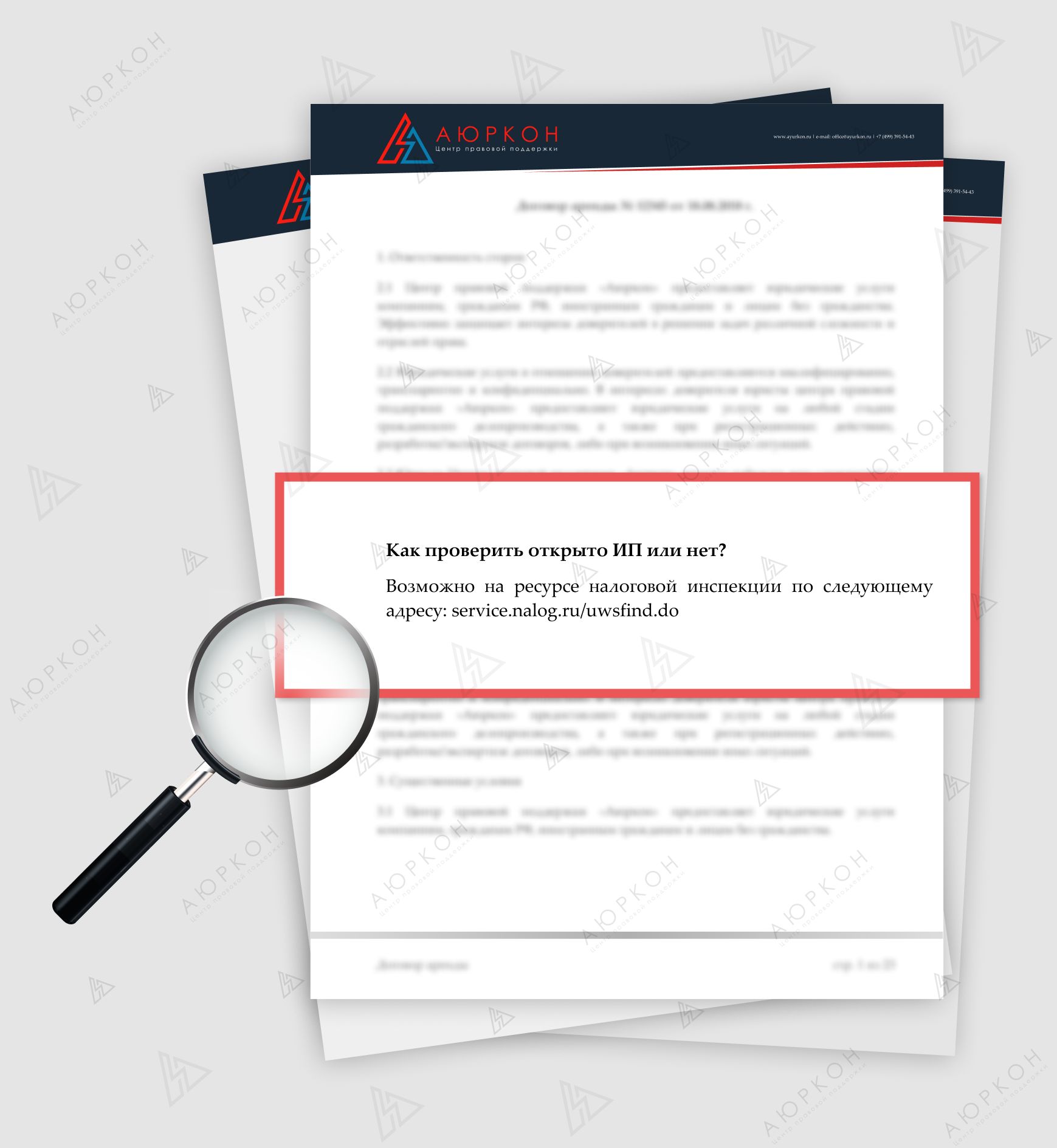
Также документы можно получить через представителя по доверенности (представителю понадобится расписка, свой паспорт и нотариальная доверенность).
Еще налоговая может направить документы почтой, если Вы попросили об этом в заявлении Р21001.
Итак, по истечении 3 рабочих дней Вы получите:
— Лист записи ЕГРИП
Свидетельство о государственной регистрации ИП сейчас отменили.— Уведомление о постановке на учет физического лица в налоговом органе
+ Свидетельство о постановке на учет физического лица в налоговом органе, если раньше Вы ИНН не получали.
Важно! При получении документов обязательно проверьте все данные, зарегистрированные налоговой, на предмет технических ошибок регистратора – в адресе, в фамилии и т.п. При незамедлительном обращении документы будут исправлены бесплатно.
Может ли налоговая отказать в регистрации ИП?
Может.
Если сданы не все документы или сданы, но с ошибками или не в нужную налоговую. Все основания предусмотрены пунктом 1 статьи 23 Федерального закона от 08.08.2001 № 129-ФЗ. Перечень этих оснований в законе закрытый, то есть налоговая не вправе «придумывать» свои причины. Решение об отказе принимается в тот же срок, что и для регистрации — не более 3 рабочих дней.
Отказ в регистрации можно обжаловать в течение 3 месяцев — составить жалобу в простой письменной форме и лично отнести ее в налоговую, отправить по почте или в форме электронного документа с помощью онлайн-сервиса «Обратиться в ФНС России». Порядок обжалования регулирует глава VIII.1 Федерального закона от 08.08.2001 № 129-ФЗ.
Отказов не бойтесь. Государство заинтересовано в новых налогоплательщиках. А если возникают сомнения в правильности оформления документов — спрашивайте. В самой налоговой. Обязательно ДО подачи документов. Включайте простую человеческую вежливость и снимайте сомнения. Так путь к успешной регистрации будет легче.
IP расширение файла — что это такое? Как открыть файл IP?
Следующий листинг составлен из базы данных, созданной Associate This! программа, выбранные данные из основной базы данных FILExt и информация о расширениях файлов, предоставленная пользователями.
ProgramID: IconPackager.Package, FileType: IconPackager Theme, AppName: IconPackager 2.0
EXEFile: IconPackager.exe
ProgramID: IP.Document, FileType: Interactive Physics Document, AppName: IP
EXEFile: IP.EXE
ProgramID: CompressedFolder
EXEFile: rundll32.exe zipfldr.dll, RouteTheCall% L
ProgramID: dipFile
EXEFile:% ProgramFiles% \ DivX \ Dr.DivX \ Dr.DivX 1 9Edit.exe
ProgramID: EMOTION.Package
EXEFile:% ProgramFiles% \ Tencent \ QQ \ Timwp.exe% 1
ProgramID: IconPackager.Package
EXEFile:% ProgramFiles% \ Stardock \ Object \ IconPackager.exe \ IconPackager % 1
ProgramID: IconPackager. Пакет
Пакет
EXEFile: Y: \ Object Desktop \ IconPackager \ iconpackager.exe% 1
ProgramID: PAZIP
EXEFile:% ProgramFiles% \ PowerArchiver \ POWERARC.EXE% 1
ProgramID: SCENE.EFackage
% ProgramFiles% \ Tencent \ QQ \ Timwp.exe% 1
ProgramID: SKIN.Package
EXEFile:% ProgramFiles% \ Tencent \ QQ \ Timwp.exe% 1
ProgramID: uipfile
EXEFile:% ProgramFiles % \ CyberLInk \ Common \ updateipr.exe% 1
ProgramID: uipfile
EXEFile:% ProgramFiles% \ CyberLink \ Common \ updateipr.exe% l
ProgramID: WinRAR.ZIP
EXEFile:% ProgramFiles% \ WinRAR \ WinRAR.exe% 1
ProgramID: WinZip
EXEFile:% ProgramFiles% \ WINZIP \ winzip32.exe% 1
ProgramID: IconPackager.Package
EXEFile:% ProgramFiles% \ Stardock \ Object Desktop \ ThemeManager \ IconPackager.exe% 1
ProgramID: IconPackager.Package
EXEFile:% ProgramFiles% \ Stardock \ Object IconPackager \ Object IconPackager. exe / o% 1
exe / o% 1
ProgramID: IconDeveloper.ip
EXEFile:% ProgramFiles% \ Stardock \ OBJECT ~ 1 \ ICONDE ~ 1 \ ICONDE ~ 1.EXE% 1
ProgramID: IconDeveloper.ip
EXEFile:% ProgramFiles% \ IconDeveloper \ IconDeveloper.exe% 1
ProgramID: IconDeveloper.ip
EXEFile:% ProgramFiles% \ Stardock \ Object Desktop \ IconDeveloper \ IconDeveloper.exe
ProgramID: IconPackager.Package
EXEFile:% ProgramFiles% \ IconPackager \ IconPackager.exe / o
Тема IP — это особый формат файла от Stardock Corporation, который следует редактировать и сохранять только с помощью соответствующего программного обеспечения.
Как узнать IP-адрес вашего компьютера | Windows и Mac
Существует два типа IP-адресов: общедоступные (или внешние) IP-адреса и локальные (или внутренние) IP-адреса. Публичный адрес предоставляется вашим интернет-провайдером (ISP), и по нему Интернет распознает вашу сеть. Каждое устройство в вашей локальной сети, включая ваш компьютер, имеет уникальный локальный IP-адрес, который обычно назначается маршрутизатором во внутренней сети.
Каждое устройство в вашей локальной сети, включая ваш компьютер, имеет уникальный локальный IP-адрес, который обычно назначается маршрутизатором во внутренней сети.
Вам может потребоваться локальный IP-адрес для таких вещей, как настройка принтеров или решение технических проблем в вашей сети.
Если ваша проблема не в вашей собственной сети — если проблема есть в Интернете, — знание того, как найти ваш общедоступный IP-адрес, является важным шагом по устранению неполадок. Например, вам может потребоваться сообщить сотруднику службы технической поддержки ваш общедоступный IP-адрес, если вы потеряете подключение к Интернету или если вы хотите дать кому-то разрешение на удаленное администрирование вашей сети.
(Хотя это не обязательно, если вы хотите найти свой IP-адрес, стоит знать, что весь Интернет основан на серии стандартов, называемых TCP / IP. Если вам интересно, в этой статье объясняется, что такое TCP / IP. )
Даже если вы думаете, что знаете свой общедоступный IP-адрес, вам все равно следует проверить, потому что он мог измениться. В некоторых случаях IP-адрес, назначенный вам вашим интернет-провайдером, является «статическим», то есть никогда не меняется. Но ваш интернет-провайдер обычно имеет право изменить ваш общедоступный IP-адрес по служебным причинам — так называемый «динамический» IP-адрес.Разница между статической и динамической IP-адресацией лежит в основе многих проблем с подключением.
В некоторых случаях IP-адрес, назначенный вам вашим интернет-провайдером, является «статическим», то есть никогда не меняется. Но ваш интернет-провайдер обычно имеет право изменить ваш общедоступный IP-адрес по служебным причинам — так называемый «динамический» IP-адрес.Разница между статической и динамической IP-адресацией лежит в основе многих проблем с подключением.
По мере того, как вы будете искать свой IP-адрес, вы можете увидеть две разные версии, выраженные как IPv4 и IPv6. Компьютерная индустрия медленно переходит от IPv4 к IPv6, но для большинства целей вам нужно заботиться только об IPv4. Если вы хотите узнать больше, вы можете прочитать о различиях между IPv4 и IPv6 и о том, что лучше.
Как найти свой публичный IP-адрес
Есть несколько простых способов определить ваш публичный IP-адрес.Самый простой способ узнать свой IP-адрес — использовать бесплатный онлайн-инструмент, например, программу проверки IP-адресов HMA. Инструмент HMA быстро сообщает вам ваш IP-адрес, ваше местоположение и вашего интернет-провайдера.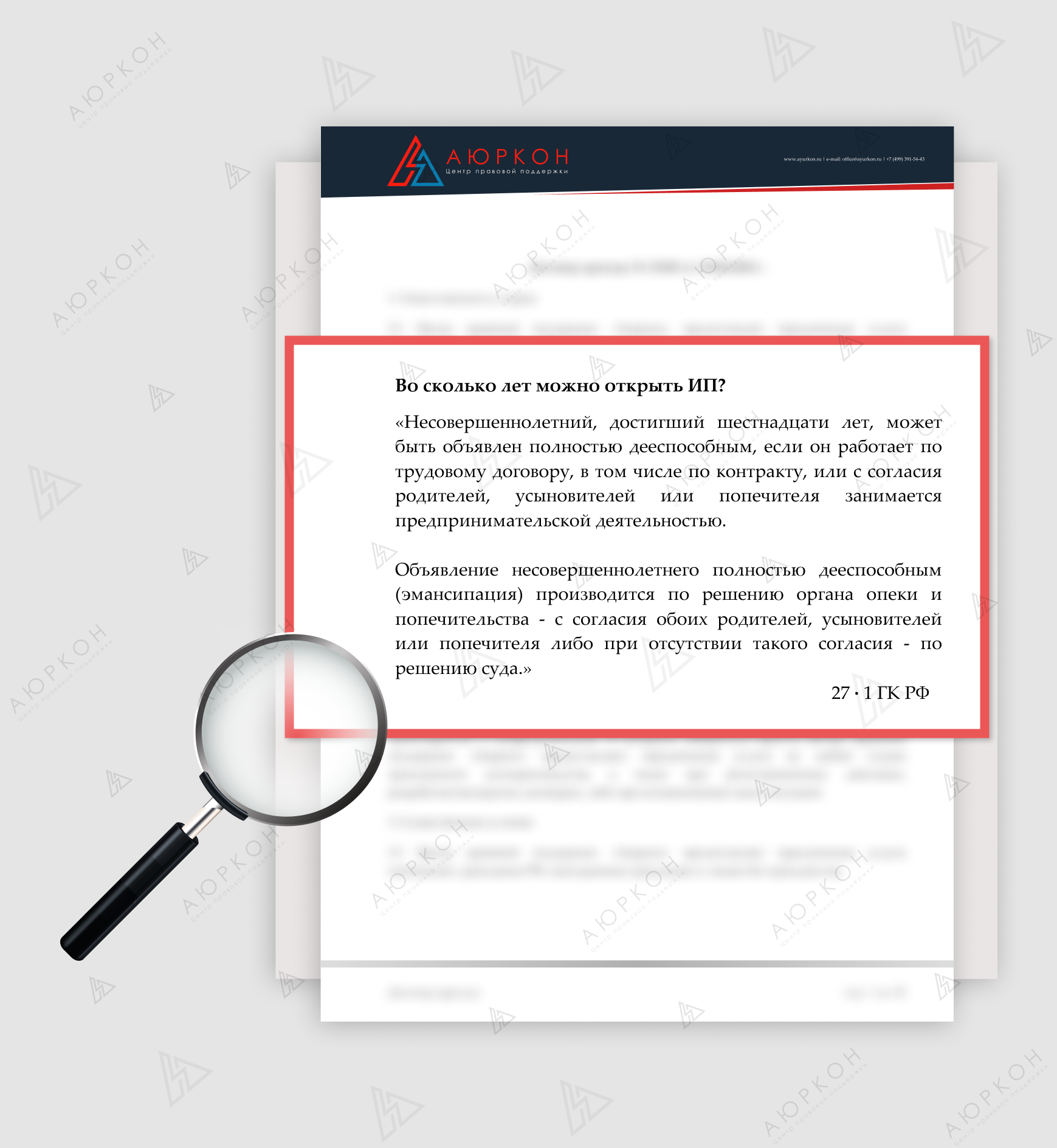
Другой способ найти ваш общедоступный IP-адрес — использовать поиск Google. Просто введите «какой у меня IP-адрес» или «как найти мой IP-адрес», и поисковая система сообщит вам, хотя и не покажет вашего интернет-провайдера или ваше местоположение.
Помните, что эти инструменты сообщают вам ваш общедоступный IP-адрес — тот, который Интернет использует для поиска вашей сети, — а не локальный IP-адрес за вашим маршрутизатором.
Безопасен ли мой IP-адрес?
Нет. Ваш публичный IP-адрес является общедоступным. Так же, как есть инструменты, позволяющие найти ваш общедоступный IP-адрес, существуют инструменты, которые позволяют другим людям находить ваш общедоступный IP-адрес. Это может вас встревожить, и это правильно.
Все, что вы делаете в Интернете, помечается вашим IP-адресом: ваша электронная почта, ваши покупки в Интернете, история просмотров. Кто-то, кто знает ваш IP-адрес, может определить ваше местоположение так же, как и вы.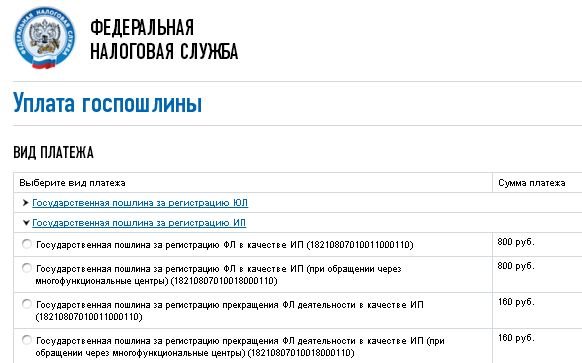 Вот как работает отслеживание рекламы в Интернете: рекламодатели могут подавать вам рекламу в зависимости от того, откуда вы просматриваете.
Вот как работает отслеживание рекламы в Интернете: рекламодатели могут подавать вам рекламу в зависимости от того, откуда вы просматриваете.
Трудно связать общедоступный IP-адрес с конкретным человеком, и в подавляющем большинстве случаев это не стоит усилий. Но мотивированный преследователь или киберпреступник могут предпринять такие усилия, как и правоохранительные органы.
Лучший способ отделить общедоступный IP-адрес от вашего местоположения — использовать VPN (виртуальную частную сеть). Такой инструмент, как Avast SecureLine VPN, направляет ваш интернет-трафик через другую сеть с другим IP-адресом. Этот IP-адрес может быть присвоен какому-то другому месту в мире, и его нельзя отследить до того места, где вы находитесь на самом деле, что фактически маскирует вас.
Как найти свой локальный IP-адрес в Windows
Найти локальный IP-адрес (тот, который в вашей локальной сети обычно назначается вашим маршрутизатором) просто. Обычно для этого требуется всего несколько щелчков мышью, но эти щелчки различаются в зависимости от того, какую версию Windows вы используете.
Windows 10
Вот как найти свой локальный IP-адрес в Windows 10 :
Windows 8 / 8.1
Вот как проверить свой локальный IP-адрес в Windows 8 или Windows 8.1 :
Windows 7
Вот как найти локальный IP-адрес вашего компьютера в Windows 7 :
Windows Vista
Вот как найти локальный IP-адрес вашего компьютера в Windows Vista :
Windows XP
Вот как найти локальный IP-адрес вашего компьютера в Windows XP :
Найдите свой локальный IP-адрес с помощью командной строки (CMD)
Если вы умеете пользоваться клавиатурой или не любите выполнять многоэтапный процесс, вы можете использовать командную строку Windows, чтобы найти свой локальный IP-адрес.Вот как найти свой IP-адрес с помощью CMD:
Как найти свой локальный IP-адрес на Mac
Найти локальный IP-адрес на Mac очень просто:
Как найти свой локальный IP-адрес с помощью терминала MacOS
Если вам не нравятся меню и окна, вы можете запустить приложение MacOS Terminal и использовать командную строку, чтобы найти свой локальный IP-адрес.
Чтобы получить общедоступный IP-адрес из терминала Mac, введите команду curl ifconfig.me .
Теперь не позволяйте никому найти ваш IP-адрес
По вашему общедоступному IP-адресу и веб-сайты, и поисковые системы находят вас в Интернете.Иногда это полезно, потому что позволяет получать персонализированную и локализованную информацию. Но иногда это утомительно или даже опасно. Вы должны сделать так, чтобы вас было труднее быть нацеленным, идентифицированным и отслеживаемым в Интернете.
Лучший способ не дать людям найти ваш IP-адрес — использовать виртуальную частную сеть или VPN. VPN — это простое программное обеспечение, которое направляет весь ваш трафик через сторонний сервер, что делает практически невозможным узнать, где вы находитесь или какой у вас публичный IP-адрес.
Avast SecureLine VPN обеспечивает полную конфиденциальность в Интернете за счет шифрования вашего интернет-соединения простым нажатием кнопки. Загрузите Avast SecureLine VPN сегодня и наслаждайтесь настоящей свободой в сети.
Как узнать IP-адрес на ваших устройствах?
Когда ваш компьютер подключен к сети, ему будет назначен адрес в сети, называемый IP-адресом.
Следующие шаги помогут вам узнать IP-адрес вашего компьютера.Есть два способа узнать IP-адрес вашего компьютера.
Выберите операционную систему вашего компьютера.
Шаг 1 Нажмите Пуск-> Панель управления-> выберите и нажмите Сеть и подключения к Интернету (Если вы не можете найти его, перейдите дальше) -> выберите и дважды щелкните Сетевые подключения .
Шаг 2
Выделите и щелкните правой кнопкой мыши значок Подключение по локальной сети ; нажмите Status и перейдите в службу поддержки . Отображается IP-адрес.
Примечание: Если ваш компьютер подключен к беспроводной сети, щелкните значок Беспроводное сетевое соединение .
Шаг 1
Нажмите Пуск -> Панель управления -> Сеть и Интернет -> Центр управления сетями и общим доступом.
Шаг 2
В списке задач нажмите Изменить настройки адаптера .Выделите и щелкните правой кнопкой мыши значок Подключение по локальной сети ; нажмите на Status и перейдите к Details. Отображается IP-адрес.
Примечание: Если ваш компьютер подключен к беспроводной сети, щелкните значок Беспроводное сетевое соединение .
Шаг 1
Нажмите Пуск -> Панель управления -> Сеть и Интернет -> Центр управления сетями и общим доступом.
Шаг 2
В списке задач щелкните Управление сетевыми подключениями . Выделите и щелкните правой кнопкой мыши значок Подключение по локальной сети ; нажмите Статус
и перейдите к Подробности. Отображается IP-адрес.
Примечание: Если ваш компьютер подключен к беспроводной сети, щелкните значок Беспроводное сетевое соединение .
Шаг 1
Перейдите в панель управления .
Здесь мы проиллюстрируем различные способы найти панель управления в Windows 8.
1) Нажмите « Windows key + F », появится окно поиска, введите панель управления и нажмите Enter;
2) Нажмите « Windows key + R », затем появится поле « run », введите панель управления , и нажмите Enter;
3) Нажмите « Windows key + X » и нажмите « control panel »;
4) Вы также можете ввести « панель управления » в строку поиска в правой части экрана.
Шаг 2 Нажмите Сеть и Интернет -> Центр управления сетями и общим доступом , нажмите Изменить настройки адаптера слева.
Шаг 3 Выделите и щелкните правой кнопкой мыши Ethernet , перейдите к Status -> Details . Отобразится IP-адрес.
Примечание: Если ваш компьютер подключен к беспроводной сети, щелкните значок Wi-Fi .
Метод 1
Шаг 1 Перейдите в Панель управления. Одновременно нажмите клавиши Windows + X и выберите Панель управления .
Шаг 2 Щелкните Сеть и Интернет -> Центр управления сетями и общим доступом , щелкните Изменить настройки адаптера слева.
Шаг 3 Выделите и щелкните правой кнопкой мыши Ethernet , перейдите к Status -> Details .Отобразится IP-адрес.
Метод 2
Шаг 1
Ситуация 1
Щелкните значок сети (может выглядеть как компьютер или сигнал Wi-Fi) на панели задач. Перейдите к Настройки сети .
Ситуация 2
Щелкните значок Windows , а затем нажмите кнопку «Параметры » в нижнем левом углу. Он появится на странице настроек, перейдите в Сеть и Интернет .
Шаг 2 Щелкните Ethernet > Измените параметры адаптера . Или щелкните Статус > Изменить параметры адаптера . Отобразится IP-адрес.
Шаг 1 Щелкните значок Apple , в раскрывающемся списке Apple выберите Системные настройки .
Шаг 2 Щелкните значок Сеть .
Шаг 3 В левом столбце выберите Ethernet (для проводного подключения) или Wi-Fi (для беспроводного подключения). Ваш IP-адрес будет указан мелким шрифтом непосредственно под статусом вашего подключения.
Для системы ChromesШаг 1 Выберите Time в правом нижнем углу экрана. Если вы не видите полку Chrome OS, коснитесь или щелкните в правом нижнем углу экрана, чтобы открыть ее.
Шаг 2 Выберите свою сеть Wi-Fi во всплывающем окне.
Шаг 3 Щелкните значок Сеть .
Step 4 IP-адрес и MAC-адрес вашего Chromebook появятся в небольшом всплывающем окне. Mac-адрес указан как Wi-Fi .
Шаг 5 Дважды проверьте свое имя Wi-Fi, и оно появится на странице Настройки . Нажмите Сеть , вы также увидите IP-адрес, маску подсети и шлюз по умолчанию.
для iPhone
Шаг 1 На главном экране устройства нажмите Настройки и выберите WLAN .
Шаг 2 Выберите значок информации справа от подключенной сети. Нажмите на синюю строчную (i) в круге, чтобы открыть адресную часть вашего iPhone.
Заголовок с пометкой IP Address будет вашим локальным IP-адресом для вашего iPhone.
Для Android
Шаг 1 На вашем устройстве откройте Настройки и выберите WLAN .
Step 2 Выберите Wi-Fi, к которому вы подключились, после чего вы увидите полученный IP-адрес.
Настройте свой компьютер как сервер (для опытных пользователей) — документация oTree
Примечание
На этой странице предполагается, что вы уже установили сервер oTree, как описано на страницах настройки сервера для Windows / Mac (глянь сюда).
Если вы будете проводить исследование с устройствами в локальной сети (например, сеть вашего университета) и не нуждаются в доступе из Интернета, вы можете выполнить следующие шаги, чтобы использовать свой компьютер в качестве сервера.
Окна
Создать правило брандмауэра (только для Windows)
Вам необходимо разрешить другим компьютерам подключаться к oTree через ваш брандмауэр.
Найдите свой IP-адрес (Windows)
Откройте PowerShell или командную строку и введите ipconfig .
Найдите запись IPv4-адрес .
Возможно, он будет выглядеть примерно так: 10.0.1.3 , или может начинаться с 172 или 192.
MacOS
Найдите свой IP-адрес (MacOS)
Перейдите в «Системные настройки»> «Сеть» и выберите сеть, которую вы используете.
В зависимости от вашей версии macOS вам может потребоваться нажать «Дополнительно»> «TCP / IP».
для просмотра вашего IP-адреса.Возможно, он будет выглядеть примерно так: 10.0.1.3 , или может начинаться с 172 или 192.
Запустите сервер
Запустите сервер с вашим IP-адресом и портом 8000, например otree devserver 10.0.1.3:8000 .
Примечание
Мы просто используем devserver в качестве временного шага.
После того, как эти шаги сработают, вам следует переключиться на использование
производственный сервер otree prodserver .
В браузере клиентского устройства подключитесь к IP-адресу, за которым следует : 8000 ,
е.грамм. 10.0.1.3:8000 , и вы сможете загрузить демонстрационную страницу oTree.
Убедитесь, что ваш IP-адрес не изменился.
В большинстве университетских сетей ваш внутренний IP-адрес обычно не меняется, пока вы остаетесь подключенными к той же сети. Если он изменится непредсказуемо, вы можете попросить свой ИТ-отдел добавить правило на DHCP-сервере, чтобы всегда назначьте тот же IP-адрес вашему компьютеру.
Проверьте настройки TCP / IP вашего компьютера | UMass Amherst Information Technology
Если у вас возникли проблемы с подключением к сети университетского городка через Ethernet , вам следует убедиться, что ваш сетевой адаптер настроен правильно. Примечание: Следующие инструкции предназначены только для подключения на территории кампуса. Пользователям за пределами кампуса может потребоваться связаться со своим интернет-провайдером (ISP) или в ИТ-справочном центре.
С осени 2011 года все общежития в UMass Amherst были оснащены самым современным беспроводным доступом в Интернет. Проводные соединения Ethernet недоступны в этих зданиях. Для получения дополнительной информации, пожалуйста, посетите страницу проекта по установке беспроводных устройств в общежитиях.
TCP / IP в Windows 7, 8, 8.1 и 10
TCP / IP в Windows Vista
Примечание. UMass Amherst IT больше не поддерживает Windows Vista.
TCP / IP в Windows XP
Примечание. UMass Amherst IT больше не поддерживает Windows XP.
TCP / IP в Mac OS X
Как узнать IP-адрес вашего принтера: HelloTech How
Важно знать IP-адрес вашего принтера, если вы хотите подключить его к сети или устранить какие-либо проблемы. IP-адрес вашего принтера похож на его почтовые адреса. Без него вы не сможете отправлять на принтер задания на печать или отдавать ему какие-либо другие команды. Вот как узнать IP-адрес вашего принтера на Mac или ПК с Windows.
Как узнать IP-адрес вашего принтера на маршрутизаторе
Неважно, используете ли вы Mac или ПК, вы можете узнать IP-адрес вашего принтера, войдя в роутер.
Примечание. Информация будет отображаться по-разному в зависимости от страницы настройки вашего маршрутизатора. Проверьте такие слова, как карта сети, список подключенных устройств, топология сети или другие подобные термины.
Как узнать IP-адрес вашего принтера в Windows 10
Есть несколько способов распечатать ваш IP-адрес с настольного компьютера или ноутбука с Windows 10. Самый простой способ — найти его в Панели управления. Вот как это сделать:
Если вы не можете найти свой принтер на панели управления, вы можете выполнить более интенсивный поиск с помощью командной строки. Вот как это сделать:
Как узнать IP-адрес вашего принтера с помощью командной строки
Как узнать IP-адрес вашего принтера на Mac
Есть два простых способа найдите IP-адрес вашего принтера на настольном компьютере или ноутбуке Mac. Во-первых, вы можете найти это в Системных настройках. Вы также можете найти его в Интернете, используя Common Unix Система печати (CUPS), система печати с открытым исходным кодом для Apple и UNIX устройств.
Как узнать IP-адрес вашего принтера в системных настройках
Как узнать IP-адрес вашего принтера с помощью веб-страницы CUPS
Теперь, когда вы знаете, как найти IP-адрес вашего принтера, следующий шаг — узнать, как добавить принтер на Mac, настольный компьютер или ноутбук с Windows 10.
Как узнать IP-адрес вашего принтера по Страница конфигурации сети
Почти все принтеры могут распечатать страница конфигурации сети, на которой будет указан IP-адрес принтера.
Если у вашего принтера есть пользовательский интерфейс (UI) страницу конфигурации, как правило, можно распечатать, перейдя в Настройки или страница настройки. Опять же, точные шаги будут отличаться для разных марки и модели принтеров.
Например, на HP LaserJet Pro M1212n, вам нужно будет перейти в раздел Настройка> Отчеты> Демонстрационная страница отчетов> Отчет о конфигурации для печати страницы конфигурации.
С другой стороны, для Canon imageRUNNER, вам нужно будет перейти в Главное меню> Настройки> Настройки. > Сеть, чтобы распечатать отчет. Проверьте руководство вашего устройства на точных шагах следовать.
Для моделей без дисплея пользовательского интерфейса вам потребуется нажать и удерживать определенную кнопку (обычно эта кнопка обозначается как Power, Go или, в некоторых случаях, кнопка Wi-Fi) в течение 5-10 секунд, чтобы распечатать страница конфигурации. Лучше всего свериться с руководством к принтеру, чтобы узнать, как это сделать.
Теперь, когда вы знаете, как найти IP-адрес вашего принтера, следующий шаг — узнать, как добавить свой принтер на Mac или компьютер с Windows 10.
Использование telnet для тестирования открытых портов
Многие люди считают задачу проверки того, открыт ли порт, слишком сложной. Однако одним из наиболее эффективных способов является использование сетевого протокола Telnet. Telnet позволяет пользователю тестировать отдельные порты и видеть, открыты они или нет. В этой статье мы расскажем, как Telnet можно использовать для проверки портов в Windows 10, Windows Server 2016, 2012 и 2008.
Что такое Telnet?
Короче говоря, Telnet — это компьютерный протокол, созданный для взаимодействия с удаленными компьютерами.
Слово «Telnet» также относится к утилите командной строки «telnet», доступной в ОС Windows и Unix-подобных системах, включая Mac, Linux и другие. Мы будем использовать термин «Telnet» в основном в контексте клиентского программного обеспечения telnet.
Утилита Telnet позволяет пользователям тестировать подключение к удаленным машинам и вводить команды с помощью клавиатуры.Хотя большинство пользователей предпочитают работать с графическими интерфейсами, Telnet — это один из простейших способов проверки подключения на определенных портах.
Включение клиента telnet в операционных системах Microsoft Windows
Одна из самых важных вещей, которую следует помнить, — это то, что Telnet по умолчанию отключен в настройках Windows, поэтому вам нужно включить его, прежде чем вы сможете что-либо делать. Включение этого параметра поможет вам запустить необходимую диагностику и проверить, открыт ли порт. Если вы попытаетесь использовать telnet, не включив его сначала, вы получите сообщение типа:
‘telnet’ не распознается как внутренняя или внешняя команда, действующая программа или C: \>
Чтобы включить Telnet включен, вам нужно использовать командную строку или графический интерфейс вашего компьютера.
Включение клиента telnet через командную строку:
Если вы хотите включить Telnet через командную строку, откройте командную строку с повышенными привилегиями («как администратор») и выполните следующую команду:
Dism / Online / Enable-feature / FeatureName: TelnetClient
После того, как вы его вставите, Telnet будет готов к использованию для проверки ваших портов.
В качестве альтернативы командной строке вы можете использовать следующую команду PowerShell для достижения того же результата:
Install-WindowsFeature -name Telnet-Client
Если вы хотите использовать графический интерфейс пользователя, вам необходимо:
Windows 7, 8.10:
Откройте меню «Пуск» Windows> введите «Панель управления» > нажмите Enter> «Программы» > «Программы и компоненты» > Включение или отключение компонентов Windows > Выберите «Клиент Telnet» > Нажмите «ОК»
Windows Server 2008:
Откройте «Диспетчер серверов»> «Функции»> нажмите «Добавить компоненты» > установите флажок «Клиент Telnet» > нажмите «Далее» > нажмите «Установить» > после завершения установки компонента нажмите «Закрыть»
Windows Server 2012, 2016:
Откройте «Диспетчер серверов» > «Добавить роли и компоненты» > нажмите «Далее» до достижения «Функции» шаг > отметьте «Клиент Telnet» > щелкните «Установить» > когда установка компонента завершится, нажмите «Закрыть» .
Использование Telnet для тестирования открытых портов
Одно из самых больших преимуществ Telnet — это простая команда, с помощью которой вы можете проверить, открыт ли порт. Выполнение команды Telnet telnet [имя домена или IP] [порт] позволит вам проверить возможность подключения к удаленному хосту на данном порту.
Введите в командной строке следующую команду:
telnet [доменное имя или IP-адрес] [порт]
Введите IP-адрес или доменное имя сервера, к которому вы пытаетесь подключиться, вместо [доменное имя или ip] и замените вторые скобки номером порта на удаленной машине, соединение с которой вы хотите проверить.
Например, чтобы проверить соединение с 192.168.0.10 на порту 25, введите команду:
telnet 192.168.0.10 25
Если соединение установлено успешно, появится пустой экран, означающий, что порт компьютера открыт. .
Неудачное соединение будет сопровождаться сообщением об ошибке. Это может указывать либо на закрытый порт, либо на то, что указанный удаленный сервер не прослушивает указанный порт.
Пример
telnet rpc.acronis.com 443
Как проверить, открыт ли порт на Mac
Пользователи High Sierra: Apple удалила клиент telnet из macOS 10.13 High Sierra. Официального способа вернуть его нет, но вы все равно можете скопировать его из более старой ОС или скомпилировать из исходников и использовать на High Sierra. Подробности смотрите здесь и здесь.
Как и в Windows, доступ к telnet можно получить через Терминал, командную строку в macOS. Чтобы открыть telnet, щелкните «Перейти» > «Утилиты» > «Терминал» , затем выполните следующую команду (числа — это пример IP-адреса и порта):
telnet [имя домена или ip] [порт] , е.g.> telnet 192.168.1.1 443
Когда порт компьютера открыт, появится пустой экран, означающий, что соединение было успешным. Неудачное соединение будет сопровождаться сообщением об ошибке.
Альтернативой telnet при проверке портов является Network Utility. Чтобы проверить порты на Mac, следуйте приведенному ниже плану:
Откройте «Сетевая утилита» > нажмите «Сканирование портов» > Укажите имя хоста и порты для сканирования удаленного хоста e.грамм. myserver.com с 995 по 995 > Проверить вывод
Влияние на результаты, полученные в результате теста Telnet
При попытке использовать Telnet вы можете часто обнаруживать, что ваша собственная сеть блокирует ваше соединение. Часто пользователи запускают брандмауэр, который блокирует соединения и исходящие порты. Основной способ проверить, не прерывает ли ваш брандмауэр работу Telnet, — это отключить брандмауэр и запустить тест Telnet.
Если вы хотите проверить наличие закрытых портов на маршрутизаторе, войдите в консоль управления маршрутизатором.Откройте веб-браузер и введите IP-адрес или имя маршрутизатора, например «192.168.0.10». Если страница не открывается, попробуйте заменить «http» на «https» в начале адреса.

