- Подать заявление на открытие ИП через интернет на сайте налоговой
- Регистрация ИП онлайн — пошаговая инструкция
- Открытие ИП онлайн. Как зарегистрировать ИП через Интернет
- Открыть ИП 2020: онлайн-сервис подготовки документов
- Инструкция по подаче документов для регистрации ИП
- полный пакет документов, способы подачи в 2020 году
- Как настроить динамический или статический IP-адрес на маршрутизаторе Wi-Fi TP-Link для работы с кабельным / оптоволоконным модемом или сетью сообщества (новый синий интерфейс)?
- Как получить доступ к другому компьютеру с помощью IP-адреса | Малый бизнес
- 12 Пошаговое устранение неисправности WiFi, подключенного, но нет доступа в Интернет
- Исправить Wi-Fi подключен, но нет ошибки доступа в Интернет
- 1. Перезагрузите устройство
- 2. Проверьте индикаторы модема
- 3.Интернет-провайдер не работает
- 4. Антивирус или другое приложение для обеспечения безопасности
- 5. Используйте встроенное средство устранения неполадок
- 6. Очистить DNS
- 7. Изменение беспроводного режима на маршрутизаторе
- 8. Получать IP и DNS автоматически
- 9. Устранение проблем с сетевым драйвером
- 10. Сброс маршрутизатора
- 11. Сбросьте настройки сети
- 12. Позвоните в ISP
- Заключение: Wi-Fi подключен, но нет доступа в Интернет
- Как превратить ваш ноутбук / настольный компьютер в сервер и разместить на нем веб-сайт, доступный через Интернет: Часть 2
- Как преобразовать ваш ноутбук / настольный компьютер в сервер и разместить на нем веб-сайт, доступный через Интернет: Часть 2
- Шаг 1: Найдите общедоступный IP-адрес маршрутизатора:
- Шаг 2: Освободите порты 80 и 443, если они используются в маршрутизаторе.
- Шаг 3: Изменить пароль маршрутизатора для безопасности
- Шаг 4: Настройка NAT
- Шаг 5: Ограничьте DHPC для выделения IP-адреса 192.168.1.250 любому другому устройству
- Step 6: Setup 192.168.1.250 IP-адрес для подключения в Ubuntu или любой ОС, установленной на вашем ноутбуке.
- Шаг 7. Запустите серверную программу на своем портативном компьютере.
- Шаг 8: Укажите свой домен на свой общедоступный IP-адрес:
- Как преобразовать ваш ноутбук / настольный компьютер в сервер и разместить на нем веб-сайт, доступный через Интернет: Часть 2
- Изменить настройки DNS | Как изменить DNS-сервер в Windows и macOS
- Cisco.com Worldwide
Подать заявление на открытие ИП через интернет на сайте налоговой
Для граждан России появилась возможность осуществлять бесплатную регистрацию ИП через сайт налоговой, не выходя из дома – врежиме онлайн. Такой способ по праву можно считать простым и удобным. Электронный сервис находится на официальном сайте ФНС, который предоставляет возможность воспользоваться некоторыми услугами: подать заявление на регистрацию ИП через интернет, передать необходимую документацию для регистрации.Порядок следующих действий будущего предпринимателя будет зависеть от выбранного варианта, пошаговая инструкция поможет.
Порядок действий до регистрации
Прежде чем разбираться как подать документы на ИП через интернет, требуется выбрать код ОКВЭД. От него может зависеть система налогообложения.
Первым делом выбирают сферу деятельности и способ продажи: оптом или в розницу. Успешные предприниматели рекомендуют указывать как можно больше кодов ОКВЭД. Требуется учитывать дальнейшие перспективы бизнеса и предполагаемое расширение, так как оказывать услуги по незарегистрированному коду запрещается.
Требуется учитывать дальнейшие перспективы бизнеса и предполагаемое расширение, так как оказывать услуги по незарегистрированному коду запрещается.
Отчётность по кодам, по которым не ведётся деятельность, сдавать не требуется.
Стоит обратить внимание, что после регистрации ИП через сеть Интернет вносить другие виды деятельности можно, только это будет достаточно сложная процедура.
Начинающие предприниматели чаще выбирают упрощённую систему налогообложения УСН.
Обусловлено это рядом преимуществ:
- освобождение от НДФЛ;
- не требуется выплачивать налог на прибыль;
- меньше сдаваемых отчётностей для ФНС.
Предприниматель самостоятельно выбирает размер налога: 6% с полученного дохода или 15% с чистой прибыли. Если предприниматель планирует предоставлять ряд услуг для населения, то целесообразнее выбрать оплату налога с полученного дохода. Если работа осуществляется по продаже в розницу с минимальной наценкой, то выбор останавливается на налоге 15% с прибыли.
Для использования УСН требуется при регистрации подать необходимое заявление. Если этого не будет совершено, то ИП переводят на общий режим налогообложения.
Рекомендуем к изучению! Перейди по ссылке:
Также рядом преимуществ обладает ПСН. При покупке патента предприниматель выплачивает только взносы по страхованию. Такой вариант актуален на начальном этапе деятельности.
Предприниматель должен получитьИНН. При его отсутствии нужно обратиться в налоговую инспекцию по месту прописки собственника бизнеса.
Электронная регистрация
Для удалённого процесса электронной регистрациипонадобится иметь ЭЦП (электронную подпись). Данная подпись оформляется в специализированных сертифицированных центрах. Если нет возможности оформить ключ, лучше обратиться за помощью к нотариусу, который имеет полное право передавать всю документацию для дальнейшей регистрации.Перед тем, как подать документы на ИП через интернет лучше воспользоваться инструкцией:
- Открываем официальный сайт ФНС.

- Переходим в личный кабинет.
- Выбираем функцию «Заполнение заявления на регистрацию физического лица как предпринимателя».
- Переходим к заполнению личной информации и нажимаем «Далее».
- На заполнение всех данных предоставляют срок 3 дня. Всем заявкам присваивается личный номер.
- После ввода всех данных осуществляется переход к заполнению заявления.
- Потребуется указать выбранные заранее коды ОКВЭД.
- Следующий этап предполагает оплату государственной пошлины. Оплатить госпошлину можно онлайн либо распечатать и обратиться в отделение банка.
Перед тем, как открыть ИП через интернет подготавливаются ксерокопии всех документов.
Заявление принимается к рассмотрению сразу же после отправки. После рассмотрения документов и заявления, принимается решение о регистрации либо об отказе. Проверкой предоставленных документов занимается ИФНС.
При отказе сумма государственной пошлины не возвращается.
Документ, подтверждающий регистрацию, получают по почте России либо в отделении ФНС.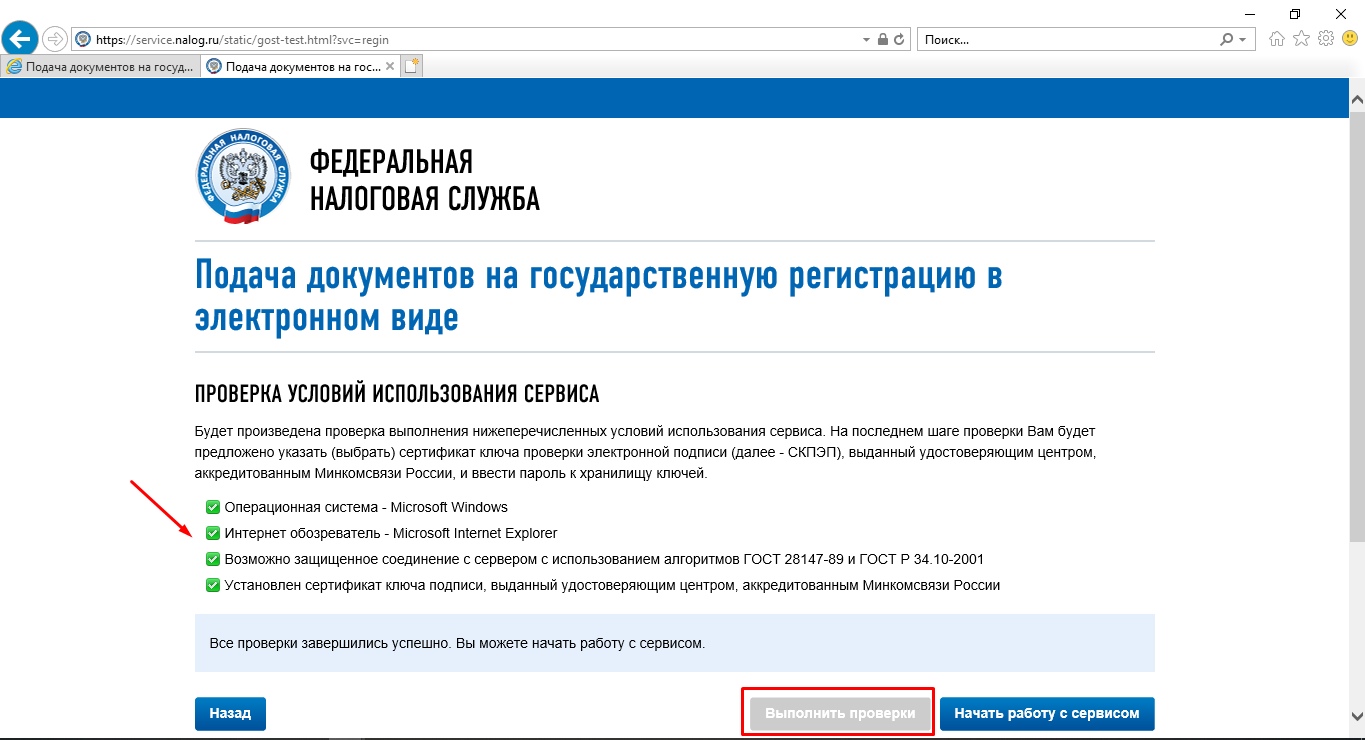 Регистрируя ИП на сайте налоговой службы можно столкнуться как с плюсами, так и с минусами работы. Преимущество заключается в том, что заполнение личных данных происходит в комфортной обстановке. Однако посетить ФНС будущему предпринимателю придётся.
Регистрируя ИП на сайте налоговой службы можно столкнуться как с плюсами, так и с минусами работы. Преимущество заключается в том, что заполнение личных данных происходит в комфортной обстановке. Однако посетить ФНС будущему предпринимателю придётся.
Регистрация через госуслуги
Регистрация на госуслугах происходит через личный кабинет. При входе используется номер мобильного телефона либо электронная почта. Все указываемые персональные данные должны быть подлинными.Регистрационный процесс проходят поэтапно. Первый этап заканчивается после получения кода. Понадобится указать паспортные данные.
Заявление оформляется по форме:
- вписываются данные собственника бизнеса;
- адрес прописки;
- код ОКВЭД. Их может быть несколько.
После прохождения данной процедуры и подтверждения личности заявителя по предоставленным данным, можно приступать к открытию ИП. Госуслуги значительно экономят время.
Для регистрации требуется:
Рекомендуем к изучению! Перейди по ссылке:
- выбрать место проживания;
- пройти авторизацию в личном кабинете;
- подать заявление на открытие ИП через интернет.

Для использования всех услуг сайта придётся оформить ЭЦП. С помощью такой подписи заверяются документы.
При правильном указании личных данных ответ о принятом решении приходит в течение 5 дней. Оплатить государственную пошлину можно через банковское учреждение либо через электронную платёжную систему.
В некоторых случаях ФНС отказывает в регистрации. Это связано с неправильным заполнением личных данных либо если был пропущен один из документов.
Если полученный ответ непонятен, можно воспользоваться помощью в разъяснении причины отказа напрямую в ФНС. Когда предприниматель считает, что отказ оказался необоснованным, то он имеет право обратиться в вышестоящие органы либо в суд.
Процесс удалённой регистрации бесплатный, кроме государственной пошлины. Удобство портала заключается в первую очередь в том, что не требуется находиться в больших очередях к специалисту за оказанием услуги. При необходимости пользователи пользуются специальными подсказками.
Благодаря удобному интерфейсу, сайт госуслуг понятен каждому.
Если подсказки, которые имеются, не помогают, то можно обратиться за консультацией к онлайн-консультанту.
Электронная передача регистрационного заявления
Электронное заявление через сайт федеральной налоговой службы допускается без электронной подписи. В таком случае придётся лично посетить ФНС и предоставить оригинальные данные. Все документы, передаваемые налоговой службе, не заверяются нотариально. Копии сверяются с оригиналами вручную сотрудниками.
Когда регистрация проходит успешно, предприниматель должен в обязательном порядке явиться в регистрационный налоговый орган в течение 5 дней и предъявить оригиналы пакета документов. Заявитель заранее получает информацию о том, куда и во сколько прийти. Если в назначенное время клиент не появляется, заявка признаётся недействительной и аннулируется.
Проходить процедуру можно только по месту постоянной прописки.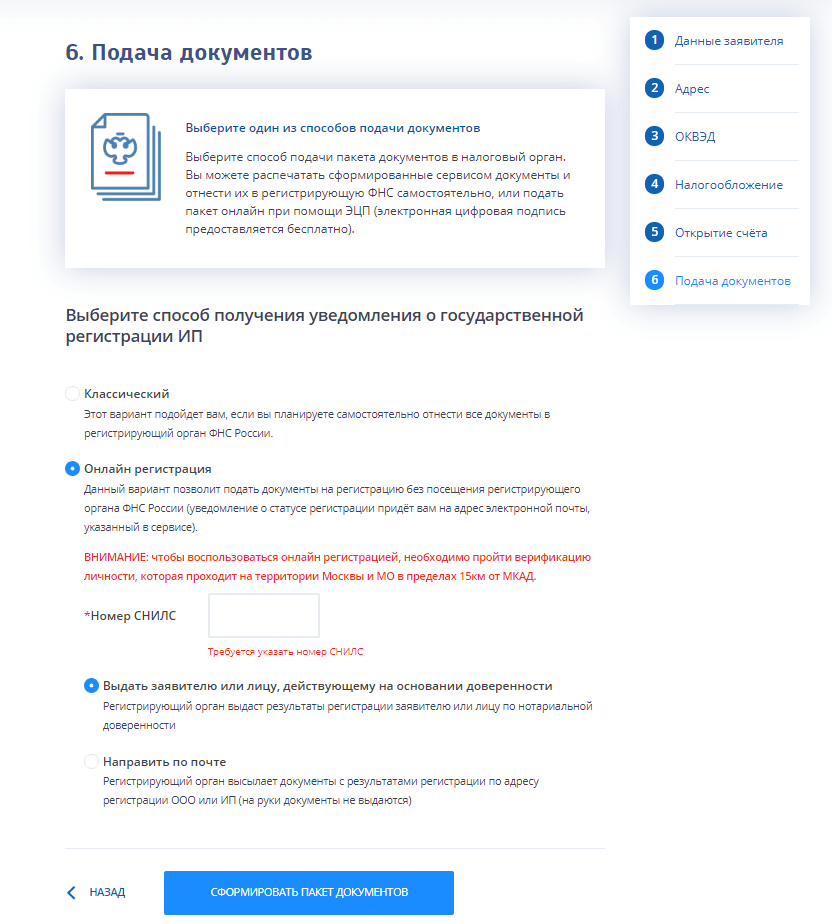 При отсутствии используется временная прописка. После регистрационного процесса предприниматель получает свидетельство о регистрации физического лица как ИП. Только после можно приступать к началу деятельности.
При отсутствии используется временная прописка. После регистрационного процесса предприниматель получает свидетельство о регистрации физического лица как ИП. Только после можно приступать к началу деятельности.
Для упрощения взаимодействий с потенциальными клиентами потребуется открыть расчётный счёт. Такое решение позволяет работать с безналичными расчётами. Также это позволит осуществлять оплату за поставляемые товары, оплачивать налоги.
Обязательным условием считается приобретение кассового аппарата, если планируется работать с наличными средствами
. От процесса установки кассы освобождаются предприниматели, находящиеся на патенте и ЕНВД.
Регистрация ИП онлайн — пошаговая инструкция
Государственные и коммерческие онлайн-сервисы прочно вошли в нашу жизнь. Через интернет можно записаться на прием в какое-нибудь ведомство или получить консультацию, не тратя время на ожидания в очередях. Регистрация ИП онлайн – это хорошая возможность быстро открыть свой бизнес.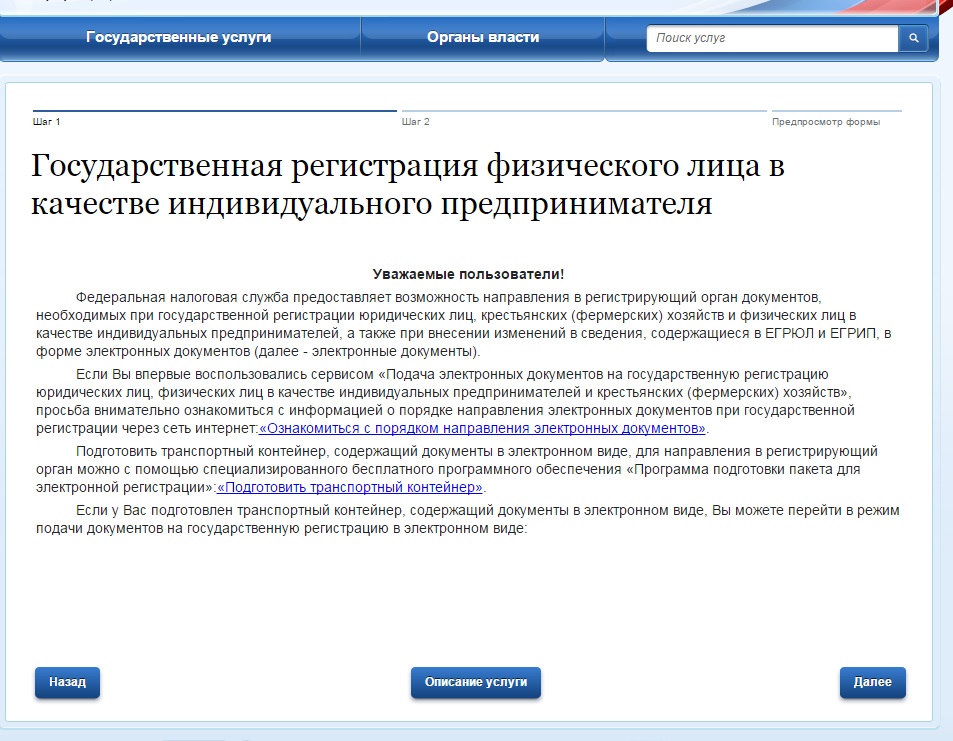 Как проходит эта процедура и надо ли для этого посещать ИФНС? Расскажем в подробностях.
Как проходит эта процедура и надо ли для этого посещать ИФНС? Расскажем в подробностях.
Что такое онлайн-регистрация
Но сначала определимся, что считать онлайн-регистрацией ИП. Дело в том, что разные люди вкладывают в это понятие свой смысл. На практике это будут такие варианты:
- подготовить документы для регистрации ИП в онлайн-сервисе;
- подать через сайт ФНС заявление Р21001 с последующим посещением налоговой инспекции;
- обратиться к нотариусам, которые получили право подачи документов на электронную регистрацию бизнеса еще в 2016 году;
- подать документы, заверенные усиленной ЭЦП заявителя, без визита в ИФНС.
Только последний способ позволяет зарегистрировать ИП онлайн, не выходя из дома. Но чтобы им воспользоваться, надо заранее оформить на себя усиленную квалифицированную электронную подпись. А теперь рассмотрим каждый из вариантов подробнее.
Онлайн-подготовка документов для регистрации ИП
В интернете есть несколько заслуживающих доверия сервисов, которые позволяют бесплатно подготовить документы для регистрации ИП. Один из них – 1С-Старт.
Один из них – 1С-Старт.
Чтобы зарегистрироваться в сервисе, достаточно указать адрес электронной почты. Вам потребуется несколько минут, чтобы ввести в поля с подсказками свои данные. На выходе вы получаете пакет документов для регистрации индивидуального предпринимателя, которые надо только распечатать.
Подготовить документы для регистрации ИП (бесплатно)
Заполненное заявление Р21001, копию паспорта и квитанцию об оплате пошлины надо лично подать в налоговую инспекцию. Если возле вас есть МФЦ, который принимает документы на регистрацию бизнеса, то можете обратиться туда. Госпошлина в этом случае не взимается.
Подача заявления Р21001 через сайт ФНС
В данном случае вы подаете на регистрацию в электронном виде один документ — заявление Р21001. Но вашу личность налоговый инспектор удостоверит только при посещении ИФНС.
То есть, этот вариант мало чем отличается от первого, однако ограничивает вас по времени. Прийти в налоговую надо в строго указанный промежуток времени.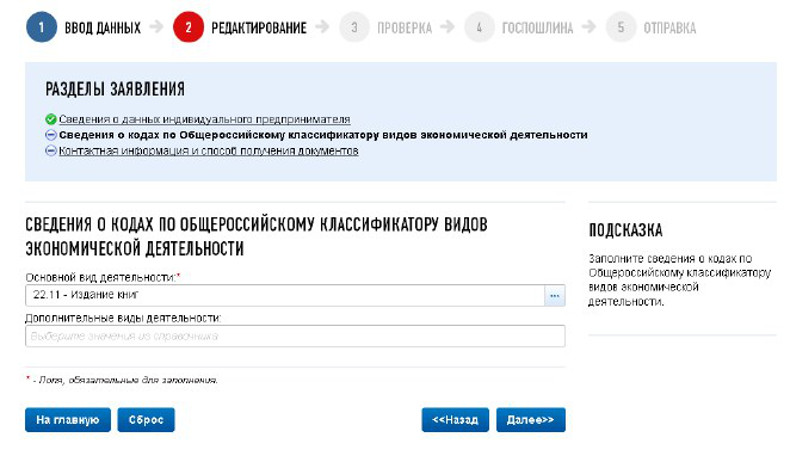
Выберите вкладку «Индивидуальные предприниматели», далее переходите по кнопке «Регистрируем физическое лицо в качестве ИП».
Сервис по регистрации ИП на сайте ФНС
Следуйте подсказкам сервиса и выберите способ подачи заявления – лично, по почте, в электронном виде без ЭЦП.
Выбор способа подачи документов на онлайн-регистрацию ИП на сайте ФНС
Пошагово введите в поля свои данные и направьте заявление на проверку.
Проверка заявления на регистрацию ИП на сайте ФНС
Если все заполнено верно, сервис сообщит об окончании проверки.
Успешная проверка документов на регистрацию ИП онлайн через сайт ФНС
Скачайте заполненное заявление и еще раз проверьте правильность внесения своих данных.
Заявление заполнено, однако направить его в ИФНС можно только после оплаты госпошлины.
Завершенное заявление на регистрацию ИП (Р21001) на сайте ФНС
И хотя провести платеж можно онлайн, однако все равно придется идти в банк, чтобы получить бумажную квитанцию.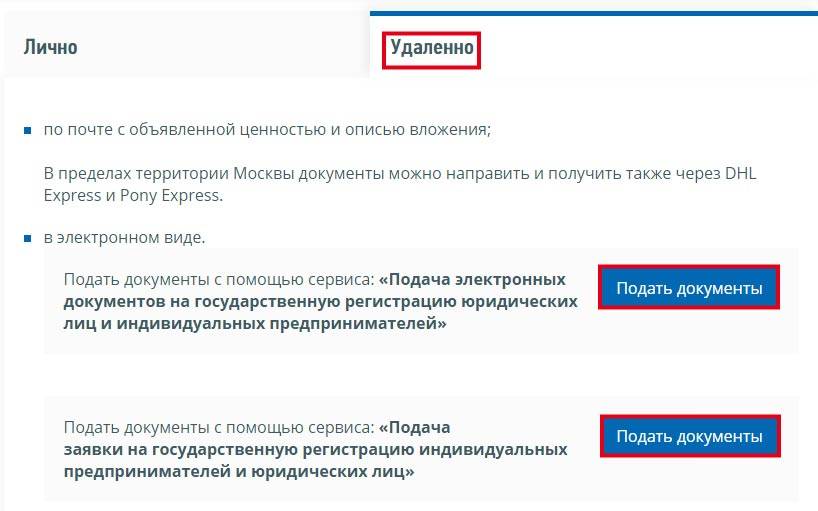
Подтвердить оплату госпошлины за регистрацию ИП на сайте ФНС можно только только квитанцией из банка
Ввод реквизитов платёжного документа после оплаты госпошлины за регистрацию ИП
Внесите данные платежного документа и отправьте заявление. На ваш электронный ящик придет письмо, где будет указан период для посещения налогового органа. Обычно это 3 рабочих дня после направления вашей заявки. С собой надо иметь оригинал и копию паспорта.
Регистрация через нотариуса
Подача документов в налоговую в электронном виде для регистрации бизнеса – это сравнительно новая нотариальная услуга. Чтобы зарегистрировать ИП онлайн таким способом, заранее узнайте, кто из нотариусов в вашем городе принимает документы для ФНС. Уточните также, надо ли вам самому заполнить заявление Р21001.
Дело в том, что некоторые нотариусы только заверяют своей электронной подписью заполненное заявителем заявление на бумажном носителе. А другие – формируют документ сразу в электронном виде.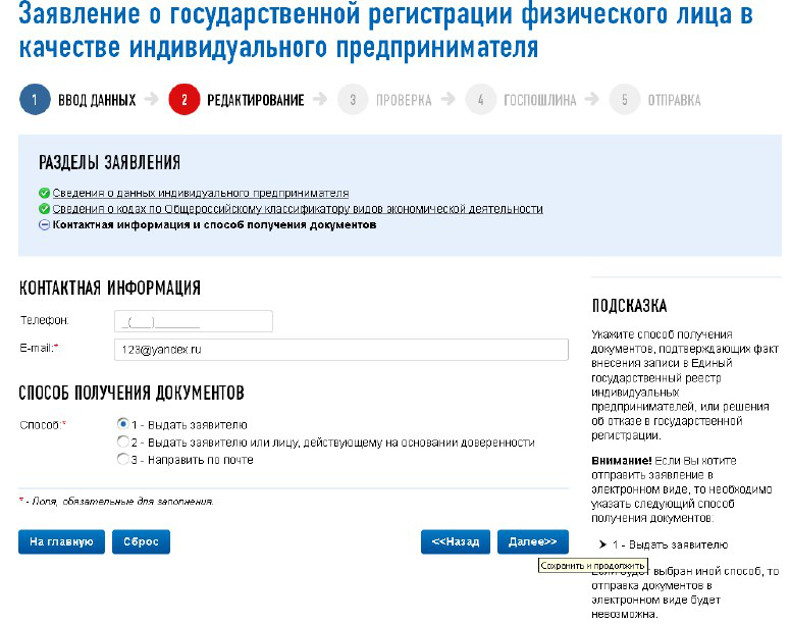
Подача документов на регистрацию через нотариуса – хороший вариант, если вы постоянно находитесь не в том городе, где прописаны. Например, прописка у вас в Туле, а временная регистрация – в Москве, где вы и планируете заниматься бизнесом. Чтобы не ездить в свой город для подачи документов на регистрацию, проще обратиться к московскому нотариусу.
Однако стоять на учете, как ИП, вы все равно будете по месту прописки. Платить страховые взносы надо на реквизиты этой территориальной ИФНС. Так же, как и сдавать декларации по УСН, НДФЛ и НДС (в зависимости от выбранного налогового режима).
Чтобы открыть ИП онлайн через нотариуса, надо оплатить его услуги и государственный тариф. Но зато в этом случае вы не платите госпошлину и вам не нужна своя электронная подпись.
Подача документов, заверенных ЭЦП заявителя
Подача документов в налоговую в электронном виде происходит через специальный сервис ФНС. Этот вариант требует определенной технической грамотности и заранее полученной усиленной квалифицированной электронной подписи заявителя.
Сервис онлайн-регистрации ИП с помощью ЭЦП
Сервис предлагает две разных программы, позволяющих зарегистрировать ИП онлайн:
- ПО «Подготовка документов для государственной регистрации» (ППДГР), с помощью которой заявитель может подготовить заявление Р21001, сохранить его и распечатать.
- ПО «Подготовка пакета электронных документов для государственной регистрации» (ППЭДГР), в которой используется заранее созданное заявление Р21001.
В обоих случаях после подготовки заявления надо сформировать транспортный контейнер и направить его в налоговый орган, который занимается регистрацией ИП.
Выбранную программу надо самостоятельно загрузить и установить на свой компьютер. По каждой из них есть свой файл для установки и инструкция.
Программа для подготовки формы Р21001
Программа для создания электронного пакета документов с ЭЦП
Посещать налоговую инспекцию в этом случае не надо, так же, как и платить госпошлину за регистрацию.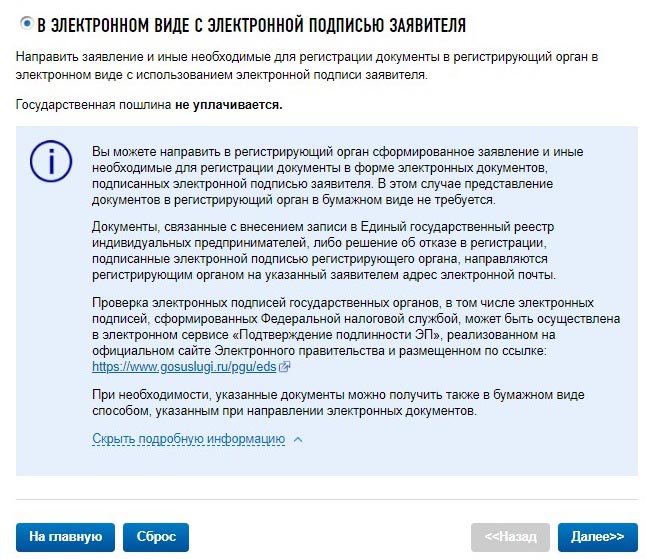
Обратите внимание: неважно, какой способ вы выбрали для подачи документов на регистрацию ИП. Результат регистрационной процедуры во всех случаях приходит на вашу электронную почту.
Если все в порядке, налоговый орган направит вам в электронном виде лист записи ЕГРИП и свидетельство ИНН, если у вас его не было. А бумажные документы, подтверждающие регистрацию индивидуального предпринимателя, можно получить по запросу в самой инспекции или МФЦ, если заявление вы подавали туда.
О том, может ли ИП зарегистрировать название своей фирмы, читайте в этой статье.
Открытие ИП онлайн. Как зарегистрировать ИП через Интернет
Зарегистрировать ИП через Интернет? Сегодня возможно все, в том числе – и регистрация ИП онлайн. Правда, доступна эта услуга пока только для жителей столицы. Со второго марта 2011 года ФНС России тестирует систему, которая в последующем станет доступна всем жителям нашей страны.
Как зарегистрировать ИП через Интернет
Для того чтобы открыть ИП онлайн, необходимо скачать образец заявление о государственной регистрации физического лица в качестве ИП, заполнить документ, отсканировать остальные документы (паспорт, ИНН, квитанцию об уплате госпошлины), упаковать все файлы в архив и отправить на сайт ФНС России.
У такой схемы регистрации есть масса несомненных плюсов: не нужно ехать в налоговую инспекцию и стоять в бесконечных очередях. Не нужно распечатывать бланки документов для открытия ИП. Казалось бы – просто сказочный вариант, о котором раньше нельзя было даже мечтать!
Увы, зарегистрировать ИП онлайн не так просто, как кажется. Дело в том, что регистрация производится только в том случае, если у заявителя есть электронная цифровая подпись. В этом-то и заключается основная проблема – такая подпись часто есть у юридических лиц. Физическим же лицам, не имеющим стажа предпринимательской деятельности, эта подпись попросту не нужна, и они зачастую понятия не имеют о том, что это такое.
Электронная цифровая подпись
Электронная цифровая подпись (ЭЦП) – очень полезная вещь, если вы планируете открытие ООО, ИП или ЗАО. В наш век цифровых технологий возможности сдачи отчетности через Интернет постоянно расширяются.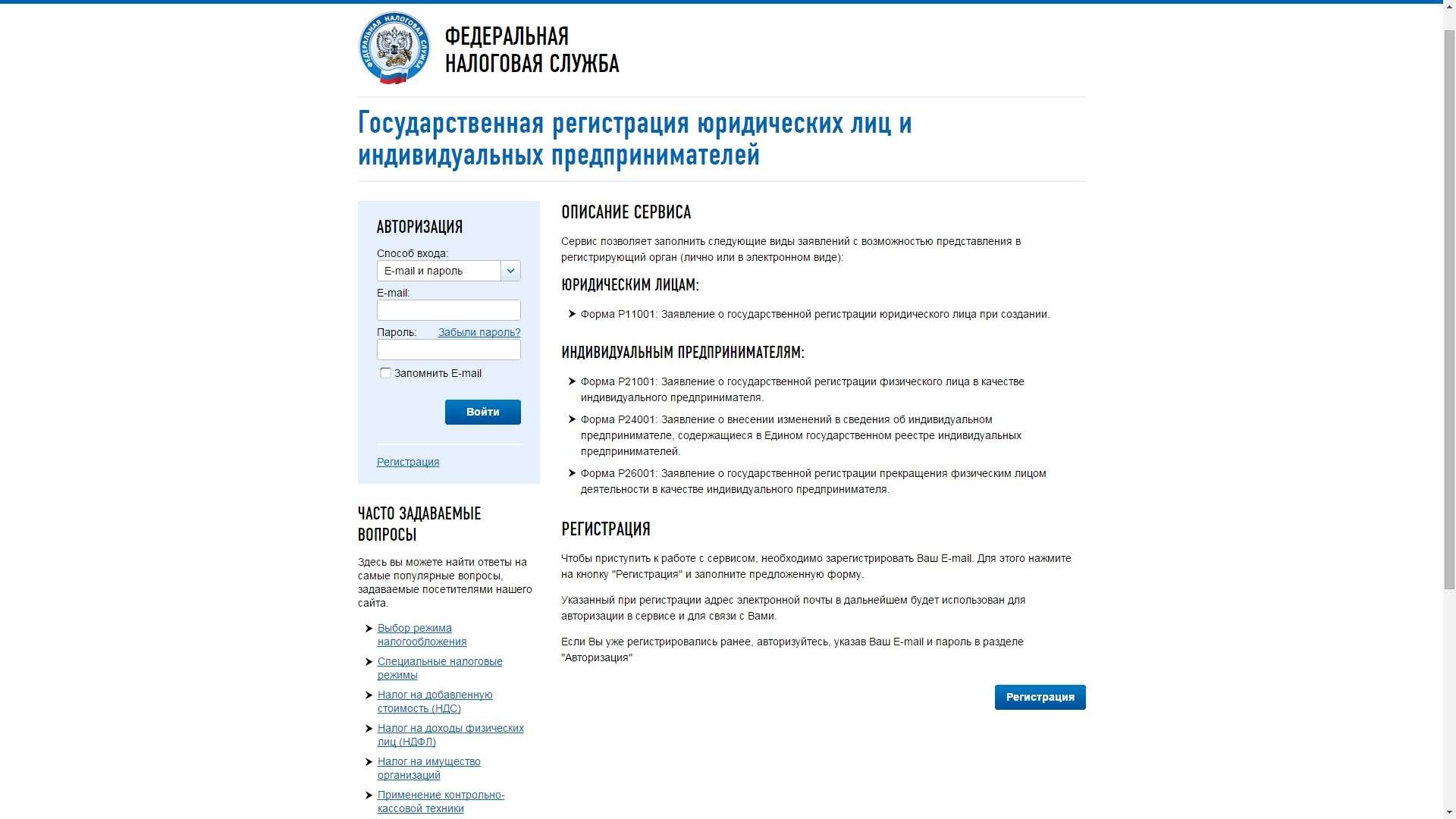 Сегодня можно сдать налоговую отчетность, не выходя из дома. Нужно лишь отправить сформированные файлы на определенный адрес, заверив их своей цифровой подписью.
Сегодня можно сдать налоговую отчетность, не выходя из дома. Нужно лишь отправить сформированные файлы на определенный адрес, заверив их своей цифровой подписью.
Итак, если вы собираетесь вести бизнес, ЭЦП вам все равно пригодится. Так почему бы не обзавестись ею заранее? В этом случае вы сможете скачать образцы документов для регистрации ИП, заполнить их, заверить своей ЭЦП, произвести открытие ИП, а в последующем тем же путем регулярно отчитываться перед налоговой.
К сожалению, открытие ООО через Интернет пока невозможно. Тем не менее, своя ЭЦП пригодится и обществам с ограниченной ответственностью, поскольку им тоже разрешается отчитываться перед налоговыми органами, отправляя файлы по электронной почте.
Как получить ЭЦП
Процедура оформления ЭЦП различается в зависимости от того, кто ее получает: юридическое лицо, индивидуальный предприниматель или физическое лицо. Физическому лицу необходимо представить в Удостоверяющий центр следующие документы:
- Копию ИНН, заверенную нотариусом.

- Оригинал и копию паспорта гражданина, на имя которого будет изготовлен сертификат ключа.
- Заявление на выпуск сертификата ключа электронной цифровой подписи.
Если пакет документов представляет не сам будущий владелец сертификата ключа, а его представитель, потребуется заверенная нотариусом доверенность, а также оригинал и ксерокопия паспорта представителя.
Как удобнее сдать документы на регистрацию ИП: лично или через Интернет
Конечно, если вы планируете зарегистрировать ИП, документы можно сдать традиционным путем – лично посетив налоговую инспекцию. На первый взгляд, этот способ выглядит проще и дешевле: не придется обращаться в Удостоверяющий центр и тратить деньги на нотариальное заверение документов.
Но, с учетом перспектив, которые открываются перед владельцами ЭЦП, возможно, следует один раз потратить время на получение сертификата ключа, чтобы потом иметь возможность не только открыть ИП онлайн, но и отчитываться, получать выписки из ЕГРИП и вносить изменения в Реестр индивидуальных предпринимателей, не покидая собственного дома.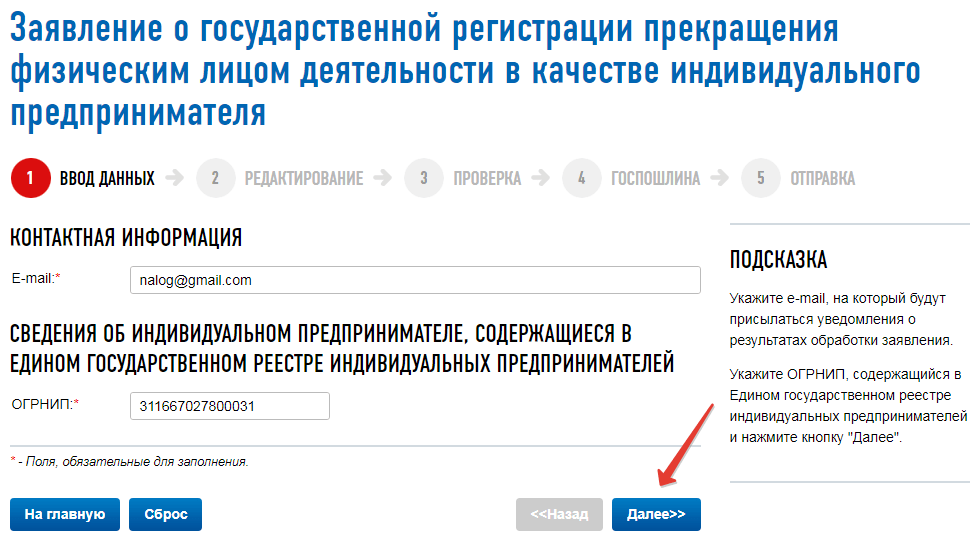
| 01.1 | Выращивание однолетних культур |
| 01.11 | Выращивание зерновых (кроме риса), зернобобовых культур и семян масличных культур |
| 01.11.1 | Выращивание зерновых культур |
| 01.11.11 | Выращивание пшеницы |
| 01.11.12 | Выращивание ячменя |
01.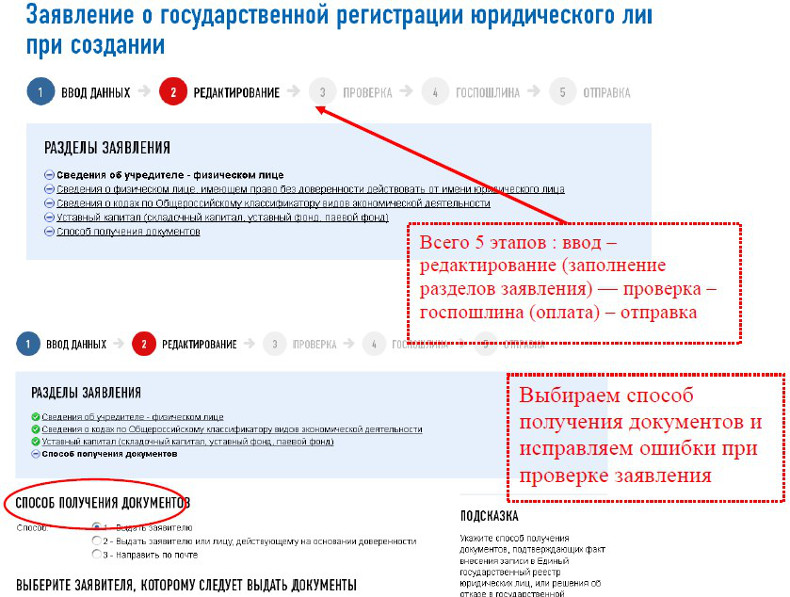 11.13 11.13 |
Выращивание ржи |
| 01.11.14 | Выращивание кукурузы |
| 01.11.15 | Выращивание овса |
| 01.11.16 | Выращивание гречихи |
| 01.11.19 | Выращивание прочих зерновых культур |
| 01.11.2 | Выращивание зернобобовых культур |
01. 11.3 11.3 |
Выращивание семян масличных культур |
| 01.11.31 | Выращивание семян подсолнечника |
| 01.11.32 | Выращивание семян рапса |
| 01.11.33 | Выращивание семян соевых бобов |
| 01.11.39 | Выращивание семян прочих масличных культур |
| 01.12 | Выращивание риса |
01.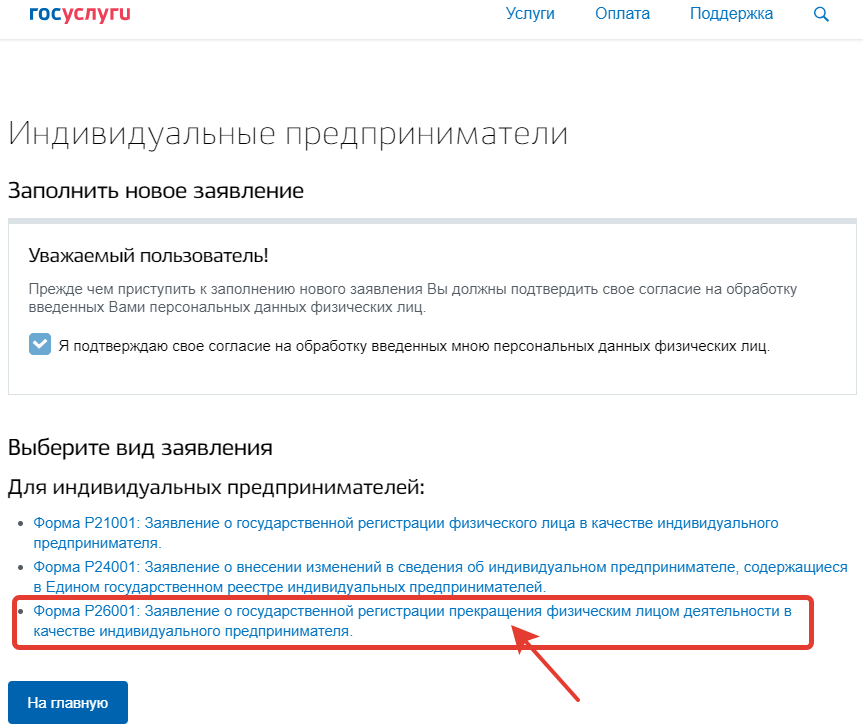 13 13 |
Выращивание овощей, бахчевых, корнеплодных и клубнеплодных культур, грибов и трюфелей |
| 01.13.1 | Выращивание овощей |
| 01.13.11 | Выращивание овощей открытого грунта |
| 01.13.12 | Выращивание овощей защищенного грунта |
| 01.13.2 | Выращивание бахчевых культур |
01.13. 3 3 |
Выращивание столовых корнеплодных и клубнеплодных культур с высоким содержанием крахмала или инулина |
| 01.13.31 | Выращивание картофеля |
| 01.13.39 | Выращивание прочих столовых корнеплодных и клубнеплодных культур с высоким содержанием крахмала или инулина |
| 01.13.4 | Выращивание семян овощных культур, за исключением семян сахарной свеклы |
| 01.13.5 | Выращивание сахарной свеклы и семян сахарной свеклы |
01. 13.51 13.51 |
Выращивание сахарной свеклы |
| 01.13.52 | Выращивание семян сахарной свеклы |
| 01.13.6 | Выращивание грибов и трюфелей |
| 01.13.9 | Выращивание овощей, не включенных в другие группировки |
| 01.14 | Выращивание сахарного тростника |
| 01.15 | Выращивание табака и махорки |
01.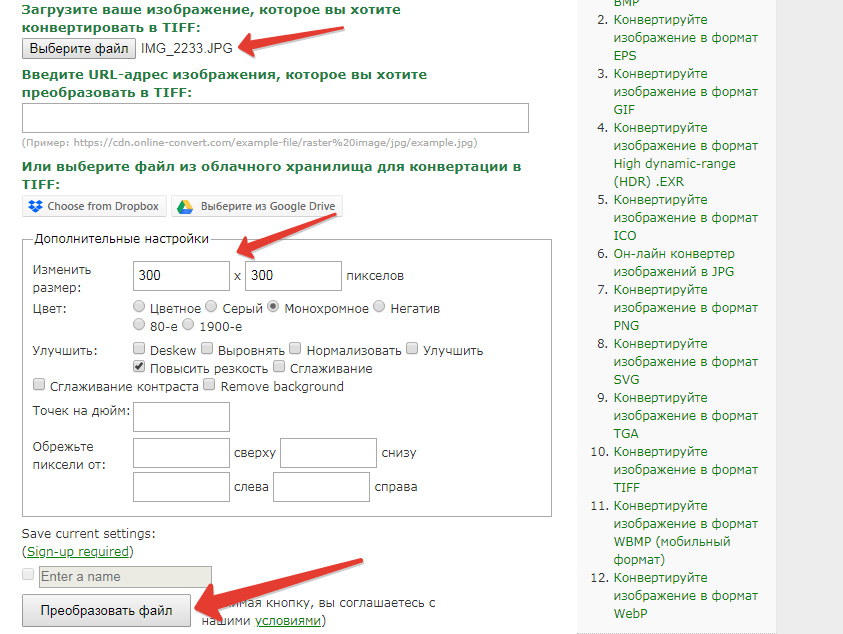 16 16 |
Выращивание волокнистых прядильных культур |
| 01.16.1 | Выращивание хлопчатника |
| 01.16.2 | Выращивание льна |
| 01.16.3 | Выращивание обыкновенной конопли |
| 01.16.9 | Выращивание прочих текстильных культур |
| 01.19 | Выращивание прочих однолетних культур |
01. 19.1 19.1 |
Выращивание однолетних кормовых культур |
| 01.19.2 | Цветоводство |
| 01.19.21 | Выращивание цветов в открытом и защищенном грунте |
| 01.19.22 | Выращивание семян цветов |
| 01.19.3 | Выращивание семян свеклы (кроме семян сахарной свеклы) и семян кормовых культур |
01.19. 9 9 |
Выращивание прочих однолетних культур, не включенных в другие группировки |
| 01.2 | Выращивание многолетних культур |
| 01.21 | Выращивание винограда |
| 01.22 | Выращивание тропических и субтропических культур |
| 01.23 | Выращивание цитрусовых культур |
| 01.24 | Выращивание семечковых и косточковых культур |
01. 25 25 |
Выращивание прочих плодовых деревьев, кустарников и орехов |
| 01.25.1 | Выращивание прочих плодовых и ягодных культур |
| 01.25.2 | Выращивание семян плодовых и ягодных культур |
| 01.25.3 | Выращивание орехоплодных культур |
| 01.26 | Выращивание плодов масличных культур |
| 01.27 | Выращивание культур для производства напитков |
| 01.27.1 | Выращивание чая |
| 01.27.9 | Выращивание прочих культур для производства напитков |
| 01.28 | Выращивание специй, пряно-ароматических, эфиромасличных и лекарственных культур |
| 01.28.1 | Выращивание пряностей |
| 01.28.2 | Выращивание хмеля |
| 01.28.3 | Выращивание растений, используемых в основном в парфюмерии, фармации или в качестве инсектицидов, фунгицидов и для аналогичных целей |
| 01.29 | Выращивание прочих многолетних культур |
| 01.3 | Выращивание рассады |
| 01.30 | Выращивание рассады |
| 01.4 | Животноводство |
| 01.41 | Разведение молочного крупного рогатого скота, производство сырого молока |
| 01.41.1 | Разведение молочного крупного рогатого скота |
| 01.41.11 | Разведение молочного крупного рогатого скота, кроме племенного |
Инструкция по подаче документов для регистрации ИП
Шаг 1. Проверяем наличие документов
Перед тем, как начать регистрацию в ФНС, убедитесь, что у Вас есть все необходимые документы:
- Заявление по форме Р 21001 (1 экз.)
- Заявление о переходе на УСН (если планируете применять УСН 3 экз.)
- Квитанция об оплате госпошлины
- Копия паспорта
- Копия ИНН (если выдавался)
Подготовьте заявление по форме Р 21001.
Если данное заявление Вы заполняли вручную, то проверьте его еще раз на наличие ошибок, если доверили заполнение онлайн сервису, то скачайте файл и распечатайте его. Листы скрепите скрепкой, чтобы они не перепутались, не подписывайте документ заранее, только в присутствии сотрудника ФНС. Рекомендуем подготовить 2 экземпляра. Процесс подготовки заявления имеет множество нюансов и правил заполнения. Если в документе обнаружится ошибка, то это однозначный отказ в регистрации ИП и денежные средства, которые Вы оплатили в виде госпошлины, Вам не вернут. Рекомендуем внимательно отнестись к процессу заполнения формы Р 21001 или воспользуйтесь нашим сервисом, который быстро, бесплатно и правильно заполнит форму.
Подготовьте заявление о переходе на УСН
Если Вами была выбрана упрощенная система налогообложения , то скачайте бланк формы № 26.2-1 и заполните его. Так же Вы можете воспользоваться нашим сервисом для заполнения заявления на УСН. Подготовьте 3 экземпляра данного заявления.
Подать данное заявление можно со всеми документами на регистрацию ИП или в течение 30 дней с момента регистрации можете его подать в территориальную ФНС. Обращаем Ваше внимание на то, что при подаче бланка формы № 26.2-1 вместе со всеми документами, его заполнение будет отличным от заполнения после регистрации ИП.
Оплатите госпошлину
Заплатить можно в любом отделении банка, через интернет на портале Федеральной налоговой службы или в терминале ФНС при подаче документов. Терминалы есть не в каждом отделении, поэтому лучше заплатить пошлину заранее.
Сохраните квитанцию. Информация об оплате госпошлины хранится в государственной информационной системе о государственных и муниципальных платежах (ГИС ГМП), и Вы не обязаны предъявлять квитанцию при подаче документов, но не все сотрудники налоговой службы об этом знают, иногда легче показать квитанцию, чем спорить.
Сделайте копию своего паспорта
Сделайте ксерокопию всех страниц паспорта, хотя практика показывает, что в большинстве случаев требуют 2-3 стр. и страницу с последним штампом регистрации, но в случае если сотрудник попросит с Вас все страницы паспорта, Вы сможете ему их предоставить, это сбережет Вам время и нервы. Если у Вас временная регистрация, то необходимо сделать ксерокопию листка с временной пропиской. Стоит отметить, что при наличии штампа постоянной регистрации и временной прописки, регистрация будет осуществлена по адресу постоянной регистрации. Если Вы доверите регистрацию ИП своему представителю, то позаботьтесь заранее заверить копию паспорта у нотариуса.
Сделайте копию ИНН
В случае отсутствия номера ИНН, налоговая присвоит его Вам автоматически, на основании данных, указанных в пакете документов на регистрацию ИП. Если вдруг при подаче пакета документов на регистрацию с Вас потребуют заявление на присвоение ИНН, то допускается его заполнение на месте. Если Вам был присвоен ИНН, а Вы его не указали, то это повлечет отказ в регистрации ИП.
Важно! Двусторонняя печать документов, представляемых в регистрирующий орган, запрещена.
Всего 15 минут и документы для открытия ИП готовы
Не надо искать бланки и изучать правила их заполнения. Просто внесите сведения в поля формы и через 15 минут сможете скачать и распечатать полный пакет регистрационных документов. Это бесплатно. Дополнительно вы получите инструкцию по подаче.
Шаг 2. Подайте документы
Заявление всегда подается в регистрирующую ФНС по месту жительства. Подать в нее заявление можно разными способами, об этом читайте ниже.
Важно! Территориальная и регистрирующая ФНС могут отличаться. Для ИП все документы подают в регистрирующую ФНС по адресу постоянной прописки.
Чтобы избежать путаницы куда подавать документы, воспользуйтесь нашим сервисом, который автоматически определит территориальную и регистрирующую ФНС.
Способы подачи документов:
Лично или через представителя. Если Вы решили лично подать пакет документов на регистрацию, то наличие паспорта является обязательным. В присутствии инспектора собственноручно написать свои фамилию, имя, отчество (при наличии) на «Листе Б» заявления, поставить подпись. Заполнение осуществляется чернилами черного цвета заглавными печатными буквами. Ответственность по подаче документов Вы можете возложить на своего представителя, для этого заявитель подписывает заявление о регистрации ИП в присутствии нотариуса, а не при налоговом инспекторе, так же необходимо заверить копию паспорта нотариально.
После приёма документов Вам выдадут расписку о получении документов и один из экземпляров уведомления о применении УСН, если Вы его подавали, с датой и подписью сотрудника налоговой.
- Через сайт Госуслуг. На портале «Государственных услуг» есть сервис, который помогает самостоятельно подать пакет документов на регистрацию в налоговую, но чтобы воспользоваться этим сервисом Вам потребуется создать личный кабинет и заполнить информацию о себе. После успешной загрузки документов в электронную заявку, необходимо ее подписать своей электронно-цифровой подписью (ЭЦП) и выбрать способ получения документов о регистрации: по почте или лично. Подготовить необходимый пакет документов для подачи через портал Госуслуг Вы можете с помощью нашего сервиса.
- Онлайн. Достаточно удобный и быстрый способ по подготовке и отправке документов на регистрацию ИП. Наш сервис предоставляет услугу по регистрации ИП онлайн для жителей Москвы и московской области. Всё что Вам необходимо сделать это поэтапно ввести необходимые данные. Онлайн-сервис поможет избежать ошибок, которые могут повлечь к отказу в регистрации. Так же копия документов, подписанная ЭЦП ФНС будет вам отправлена на email, указанный в заявлении Р21001.
- МФЦ. Такие центры есть почти в каждом регионе. Подавая документы через МФЦ учтите, что время регистрации будет увеличено. Так же нельзя отправлять документы почтой, документы подаются лично (заверять заявление у нотариуса не требуется) или через представителя, в этом случае потребуется нотариально заверить заявление и паспорт. Стоит учесть и тот момент, что работник МФЦ не всегда компетентен в вопросах заполнения документов, а сотрудник ИФНС сможет указать на ошибку в документации.
Важно! Заявление о переходе на УСН центры не принимают, т.к. это не относится к оказанию услуги по регистрации предпринимателя. С этим заявлением Вам потребуется лично обратиться в территориальную ФНС.
После сдачи документов обязательно получите от сотрудника МФЦ расписку об их приеме, которая служит подтверждением, того что вы действительно подали документы. Если в Вашем городе отсутствует многофункциональный центр, то осуществлять регистрацию следует через налоговую службу. - Почта. Данный способ регистрации будет актуален тем, кто не хочет и не может посещать лично налоговую, находясь в другом регионе, где не зарегистрирован по месту жительства, но подаваемые документы направляются по месту прописки желающего зарегистрировать ИП. Чтобы отправить документы почтой необходимо нотариально заверить подпись на заявлении на регистрацию и ксерокопию всего паспорта. Работник почты произведет опись предоставленных Вами документов, чтобы сотрудник ФНС при получении смог сверить содержимое заказного письма. Подавая документы данным способом, расписку о приеме документов и уведомление о применении УСН Вам не предоставят. Когда письмо дойдет до получателя, Вам будет выслано уведомление.
Шаг 3. Получите документы
По итогам регистрации при любом способе подачи заявок налоговая инспекция направляет электронные документы, подписанные усиленной квалифицированной электронной подписью, только на e-mail, указанному заявителем при заполнении документов.
Важно! Необходимо правильно указать свой адрес электронной почты, иначе есть риск не получить ответные документы.
При этом в бумажном виде документы, подтверждающие содержание электронных документов, могут быть выданы заявителю или его представителю только по соответствующему запросу в ФНС.
Важно! Обращаем ваше внимание на то, что способы получения документов на основе запроса еще не закреплены на практике. Поэтому на данный момент не ясно как это будет работать на самом деле.
В налоговой инспекции Вы получите:
- Лист записи Единого государственного реестра индивидуальных предпринимателей по форме № Р60009.
- Уведомление о постановке на учет физического лица в налоговом органе. В нем указана ИФНС, в которой Вам нужно будет отчитываться.
- Некоторые инспекции сразу выдают Письмо из Росстата. Если нет, Вы можете распечатать его с сайта Росстата. Письмо понадобится, чтобы открыть расчетный счет.
- Свидетельство о присвоении ИНН (если его у Вас не было)
Важно! Если Вы указали в заявлении Р 21001 способ получения документов через почту, то письмо с оригиналами придет по адресу регистрации ИП.
Шаг 4. Получите регистрационный номер в Пенсионном фонде
Налоговая инспекция сама отправляет сведения о зарегистрированном ИП в Пенсионный фонд. А Пенсионный фонд отправляет Вам на почту свидетельство о регистрации с присвоением регистрационного номера. Если свидетельство не пришло, Вы можете обратиться в Пенсионный фонд. Но это делать не обязательно: Вам нужно только узнать регистрационный номер.
Шаг 5. Поставьте ИП на учет в Фонд Социального страхования
Если Вы будете принимать на работу сотрудников, то Вам необходимо встать на учет в ФСС. Заявив себя в качестве работодателя, подайте заверенные копии нотариусом Ваши регистрационные документы, а так же копию паспорта, принимаемого сотрудника и копию трудового договора. Вам необходимо это сделать в течение 30 календарных дней с момента принятия на работу первого сотрудника.
Шаг 6. Откройте расчетный счет
Для того чтобы производить безналичный расчет необходимо открыть расчетный счет в банке. Выберите банк, тарифы которого будут Вас устраивать, стоит подойти к данному мероприятию ответственно.
Создайте документы для открытия ИП бесплатно
Не тратьте время на поиск нужной информации. Заполните регистрационную форму на нашем сайте, выберите виды деятельности из списка. Остальное сервис сделает автоматически. Также вы получите квитанцию на оплату госпошлины, заявление на УСН, если выбрали эту систему и памятку по подаче документов в налоговую.
полный пакет документов, способы подачи в 2020 году
Шаг 1. Проверка наличия документов
Прежде чем обратиться в Федеральную налоговую службу, следует убедиться, что Вы подготовили полный пакет документации, который понадобятся для регистрации.
Перечень требующихся документов:
- Заявление по форме Р 21001 в одном экземпляре
- Заявление о переходе на УСН в трех экземплярах (если собираетесь применять данную систему налогообложения)
- Квитанция об оплате госпошлины
- Копия паспорта
- Копия ИНН (при наличии)
1.1 Подготовка заявления по форме Р21001
Существует два варианта заполнения специальной формы: от руки (внимательно проверяйте ошибки и описки, не допускайте исправлений) и при помощи онлайн сервиса (нужно скачать файл и распечатать его). Листы заявления рекомендуется скрепить между собой обычной скрепкой во избежание путаницы. Подпись на документах ставьте только в присутствии сотрудника налоговой службы. Не лишней будет подготовка дополнительного экземпляра, так как правильность заполнения зависит не столько от уровня грамотности, сколько от многих других нюансов. Единственная ошибка станет причиной для отказа в регистрации ИП без возврата суммы, затраченной Вами на оплату госпошлины. Поэтому, если у Вас возникают сомнения в возможности самостоятельного заполнения формы Р 21001, предлагаем обратиться к нашему сервису, что гарантирует быстрый и верный результат.
1.2 Подготовка заявления о переходе на УСН
При выборе упрощенной системы налогообложения (УСН) (про различные системы налогооблjжения можете прочитать в этой статье), потребуется скачать бланк формы № 26.2-1 и заполнить его вручную или использовать для этого наш сервис, который проделает за Вас работу быстро и качественно. Такое заявление нужно подготовить в трех экземплярах и подать его одновременно с пакетом документов, подготовленным для регистрации ИП. Разрешается также, подача бланка формы № 26.2-1 в территориальную Федеральную налоговую службу, на что дается 30 дней, следующих после момента регистрации.
Важно! подавая данное заявление вместе с остальными документами, обратите внимание на его заполнение, так как в этом случае оно будет отличаться от того, что подают после регистрации.
1.3 Оплата госпошлины
Существует несколько вариантов оплаты: в отделении любого банка, на официальном сайте Федеральной налоговой службы в онлайн-режиме, или во время подачи документов – посредством терминала. Однако терминала в отделении ФНС может и не оказаться, надежнее заплатить пошлину заблаговременно.
Обязательно сохраните квитанцию, хотя, информацию об оплате госпошлины передают в государственную систему о государственных и муниципальных платежах и по закону от Вас не требуется предъявление квитанции при подаче документов, но некоторые сотрудники налоговой службы не знают этого. Проще показать квитанцию, чтобы оградить себя от ненужных споров.
1.4 Ксерокопия паспорта
Как правило, при обращении в государственные органы требуется ксерокопия второй и третьей страниц паспорта, а также, страницы, где стоит штамп с места регистрации. Однако иногда спрашивают копии всех паспортных страниц, лучше быть к этому готовым. В случае оформления временной регистрации, выполните ксерокопию бланка с временной пропиской. Если у Вас имеются штампы постоянной и временной регистрации, ИП будет зарегистрирован по адресу постоянной регистрации. Когда регистрация осуществляется при помощи доверенного лица, копия паспорта подлежит заверению у нотариуса.
1.5 Сделайте копию ИНН
Если Вы не являетесь обладателем ИНН, присвоение номера произойдет автоматически, на основании данных, предоставленных в документах на регистрацию ИП. Случается, что при подаче пакета документов от Вас потребуют написать заявление на присвоение ИНН, это можно сделать прямо в налоговой.
Важно! если Вам был присвоен ИНН, который Вы не указали в заявлении, в регистрации ИП будет отказано.
Запрещено предоставлять в регистрирующий орган документы с двусторонней печатью.
Шаг 2. Подача документов
Докуметы подаются в регистрирующую ФНС по месту жительства, что можно осуществить несколькими способами, о чем читайте ниже.
Важно! Документы подаются в регистрирующую налоговую службу, по адресу постоянной прописки. Территориальная и регистрирующая ФНС могут быть разными.
Чтобы не запутаться, куда именно отнести пакет документов, воспользуйтесь нашим сервисом, определяющим территориальную и регистрирующую Федеральную налоговую службу автоматически.
Способы подачи документов:
Лично или с помощью представителя. Если Вы подаете документы на регистрацию самостоятельно, приготовьтесь предъявить паспорт. «Лист Б» заполняется в присутствии инспектора. На нем Вы напишете свои фамилию, имя и отчество – если имеется, и поставите подпись. Подать документы можно также, через представителя. В этом случае, доверитель обязан подписать заявление о регистрации ИП в присутствии нотариуса, а не при сотруднике налоговой службы. Копию паспорта тоже нужно заверить нотариально.
- На портале Госуслуг. Официальный сайт Государственных услуг располагает сервисом, дающим возможность самостоятельной подачи документов на регистрацию в Федеральную налоговую службу. Для полноценного использования данного сервиса Вам необходимо будет создать личный кабинет и предоставить информацию о себе. Документы загружаются в электронную заявку, которая подписывается ЭЦП (электронно-цифровой подписью). Ответным письмом Вам будут высланы копии документов, подписанные ЭЦП ФНС, на email, который указан в форме Р21001. Следует отметить вариант получения документов о регистрации: лично или по почте. Наш сервис поможет Вам подготовить необходимый пакет документов, Вам только останется загрузить его на сайте Госуслуг.
- Через МФЦ. Такие центры сегодня образованы в каждом регионе. При подаче
документов в МФЦ нужно учесть несколько отличительных моментов: увеличение срока
регистрации, невозможность почтовой отправки документов, только личное присутствие или
присутствие представителя, располагающего нотариально заверенным заявлением и паспортом.
Еще один нюанс – сотрудник МФЦ может быть некомпетентен в некоторых вопросах, касающихся
заполнения документов, а инспектор ФНС откажет в регистрации, если обнаружит хотя бы
одну ошибку.
Важно! Многофункциональные центры не принимают заявление о переходе на УСН, так как эта услуга не относится непосредственно к регистрации предпринимателя. Это заявление Вам нужно подать в территориальную ФНС после государственной регистрации.
Не стесняйтесь требовать от сотрудника МФЦ расписку о приеме документов. В случае отсутствия многофункционального центра в Вашем городе, регистрация осуществляется через налоговую службу.
По почте.Этот вариант подойдет тем, кто не может или не хочет нанести визит в налоговую, проживая в другом регионе, отличному от адреса постоянной регистрации. Чтобы направить документы по месту прописки для регистрации ИП, можно воспользоваться почтовыми услугами, приложив к пакету документации заявление, с нотариально заверенной подписью, и ксерокопии всех страниц паспорта.
Документы отправляются заказным письмом, после того, как работник почтового отделения произведет опись предоставленных документов. Когда сотрудник ФНС получит заказное письмо, он проверит содержимое письма по описи и Вам будет выслано уведомление о получении отправления адресатом.
Важно! После приема документов в ФНС Вы получите соответствующую расписку и один из экземпляров уведомления о применении УСН (если Вы его подавали), подписанную сотрудником налоговой службы.
Шаг 3. Получение документов
Заполняя заявление на оформление ИП, будущий предприниматель должен указать актуальный e-mail. На эту почту налоговая инспекция направит архив с документами в электронном виде, подписаннуый соответствующей усиленной квалифицированной подписью. Способ подачи заявления при этом роли не играет.
В бумажном виде готовые документы выдаются заявителю или его представителю по запросу в ФНС. Рассмотрим порядок действий при разных вариантах подачи документации.
- При подаче документов через налоговую инспекцию заявитель подает запрос о выдаче бумажных документов об оформлении ИП вместе с основным пакетом документов.
- В случае с МФЦ заключительные документы в бумажном виде выдаются по запросу через центр. Налоговая инспекция высылает электронные документы в МФЦ и заявителю на следующие сутки после завершения срока, отведенного на оформление ИП. Заявитель может запросить в центре распечатать бумажные документы, подтверждающие содержание электронных.
- Нотариус выдаст документы самостоятельно. На следующие сутки после завершения срока, отведенного на регистрацию, налоговая отправляет нотариусу и заявителю документы в электронном виде. Заявитель может запросить у нотариуса бумажный вариант документов и удостоверить их.
- При обращении через PonyExpress или DHL (только для Москвы – у данных операторов заключено соглашение с МИФНС № 46),заявитель подает соответствующий запрос вместе с документами на регистрацию. Заявителю будут доставлены итоговые документы курьером, если услуга по доставке включает данное условие.
Следует отметить, что способы получения оригиналов документов в бумажном виде пока не нашли свое отражение в практике. То, как это будет реализовано в действительности, на данный момент точно не установлено.
Налоговая инспекция выдаст Вам:
- Лист записи Единого государственного реестра индивидуальных предпринимателей по форме № Р60009.
- Уведомление о постановке на учет физического лица в налоговом органе, с указанием ИФНС, в которую Вам нужно будет предоставлять отчеты.
- В некоторых инспекциях Вам предоставят Письмо из Росстата, которое понадобится при открытии счета. В ином случае, его можно распечатать с сайта Росстата.
- Свидетельство о присвоении ИНН (если это не было сделано ранее).
Важно! указывая в заявлении Р 21001 способ получения документов через почту, ожидайте письмо с оригиналами по адресу регистрации.
Шаг 4. Регистрация в Пенсионном фонде
Сведения о зарегистрированном ИП передаются в Пенсионный фонд налоговой инспекцией самостоятельно. От Пенсионного фонда Вам на почту придет свидетельство о регистрации с присвоением регистрационного номера. Если этого не случилось, обратитесь в Пенсионный фонд. Это действие не является обязательным, Вам нужно знать только сам регистрационный номер.
Шаг 5. Регистрация ИП в ФСС
Если Вы планируете, прием сотрудников на работу, придется встать на учет в ФСС. Вам нужно будет подать документы в соцстрах не позднее 30 дней после приёма на работу первого сотрудника.
Шаг 6. Открытие расчетного счета
Открытие расчетного счета в банке необходимо для проведения безналичных операций. Вам дается возможность выбора кредитно-финансовой организации с лучшим предложением. Советуем подойти к этому мероприятию со всей ответственностью.
Теперь Вам ничто не мешает вести бизнес. Удачи!
Все документы для регистрации ИП за 15 минут
Подготовка документов — рутинная задача. Доверьте её нашему сервису.Это сэкономит время и защитит от возможных ошибок.
- Укажите свои данные в форме, следуя подсказкам.
- Программа сформирует верные документы.
- Скачайте и распечатайте готовый пакет документов
- Это бесплатно и займёт не более 15 минут.
Другие статьи
Как настроить динамический или статический IP-адрес на маршрутизаторе Wi-Fi TP-Link для работы с кабельным / оптоволоконным модемом или сетью сообщества (новый синий интерфейс)?
Эта статья относится к:
Archer C60 (V1), Archer C3150 (V1), Archer C8 (V1 V2), Archer C9 (V1 V2 V3), Archer C50 (V2), Touch P5 (V1), Archer C5200 (V1), Archer C5400 (V1) ), Archer C1900 (V1), Archer C59 (V1), Archer C25 (V1), Archer C58 (V1), AD7200 (V1), Archer C1200 (V1), Archer C3000 (V1), Archer C2600 (V1), Archer C5 (V2), Лучник C2 (V3), Лучник C3200 (V1)
Этот FAQ подходит для пользователей, у которых уже есть кабельный / оптоволоконный модем или общественная сеть и которые хотят использовать подключение к Интернету.Если вы используете модем DSL, не обращайте внимания на эту статью и обратитесь к разделу Как установить маршрутизатор Wi-Fi TP-Link для работы с модемом DSL?
Шаг 1: Подготовка
Примечание. Убедитесь, что у вас есть доступ в Интернет напрямую через модем или сеть сообщества.
Шаг 2. Подключите вашу сеть
Возьмем для примера C8. Если модема нет, относитесь к источнику Интернета как к модему, как к кабелю Ethernet, проходящему через стену.
(1) Выключите кабельный модем, C8 и компьютер.
(2) Подключите порт WAN C8 к кабельному модему с помощью кабеля Ethernet.
(3) Подключите компьютер к любому из портов LAN (желтый) на C8
(4) Включите C8 и компьютер. Не включайте модем до входа в маршрутизатор.
Шаг 4
Включите кабельный модем.
Шаг 5
После входа в роутер вы увидите Quick Setup → выберите регион и часовой пояс → Next.
Шаг 6
Тип подключения к глобальной сети выберите «Динамический IP-адрес» → «Далее».
Нажмите Клонировать MAC-адрес , чтобы клонировать MAC-адрес вашего ПК в WAN MAC-адрес маршрутизатора → Далее.
Примечание. Если ваш интернет-провайдер предоставляет статический IP-адрес, в качестве типа подключения к глобальной сети вы можете выбрать Статический IP-адрес и ввести конкретную IP-информацию от вашего интернет-провайдера → Далее.
Шаг 7
Настройте свои собственные имена и пароли для беспроводной сети 2.4 ГГц и 5 ГГц → Далее.
Шаг 8
Нажмите Сохранить , чтобы сохранить настройки .
Шаг 9
Щелкните Test Internet Connection . Если он настроен успешно, вы увидите сообщение Success , затем щелкните Finish , чтобы закрыть быструю настройку.
Если тест не удался, перейдите Назад , чтобы подтвердить настройки и повторите попытку.
Более того, подключите компьютер напрямую к модему и посмотрите, есть ли у вас доступ в Интернет.
Шаг 10
Выключите и выключите кабельный модем и маршрутизатор
После настройки цикл включения питания вашей сети может сделать вашу сеть более стабильной.
(1) Сначала выключите кабельный модем, затем выключите маршрутизатор и компьютер и оставьте их выключенными примерно на 2 минуты;
(2) Сначала включите маршрутизатор и подождите около 1 минуты, а затем включите компьютер.
(3) Включите кабельный модем и подождите, пока модем не будет работать стабильно (все светодиоды работают нормально).
(4) Повторяйте шаги 1-3 выше, пока не подключитесь к Интернету.
Как получить доступ к другому компьютеру с помощью IP-адреса | Малый бизнес
Стивен Мелендез Обновлено 13 августа 2018 г.
Часто, когда вы работаете на компьютере, вам необходимо подключиться к другим компьютерам, чтобы запустить программное обеспечение или проверить данные на них. Это может включать подключение к бизнес-серверу, используемому вашей рабочей группой, или открытие сеанса удаленного рабочего стола на рабочем компьютере из дома. В любом случае, если вы знаете доменное имя или IP-адрес компьютера, есть несколько инструментов, которые сделают это возможным.
Доступ к удаленному компьютеру с помощью удаленного рабочего стола
Одним из наиболее распространенных инструментов для подключения к удаленному компьютеру с Microsoft Windows является удаленный рабочий стол Microsoft. Это программное обеспечение позволяет подключаться к компьютеру под управлением Windows 10 или многих более ранних версий операционной системы с другого компьютера Windows или смартфона под управлением Android или iOS. Он позволяет удаленно управлять компьютером с помощью клавиатуры и мыши, используя стандартный интерфейс Windows.
Прежде чем вы сможете подключиться к компьютеру с помощью удаленного рабочего стола, вы должны включить его на компьютере, к которому вы подключаетесь.Для этого нажмите «Пуск» и выберите «Настройки». В меню «Настройки» нажмите «Удаленный рабочий стол», а затем выберите «Включить удаленный рабочий стол». Запишите имя компьютера.
Затем на другом компьютере с Windows откройте приложение «Удаленный рабочий стол» и введите имя или IP-адрес компьютера, к которому вы хотите подключиться. Вы также можете сделать это на смартфоне под управлением iOS или Android с помощью приложения Microsoft Remote Desktop из App Store или Google Play. Существуют и другие сторонние клиенты для протокола удаленного рабочего стола, известного как RDP, которые вы можете загрузить для других операционных систем.
Другие инструменты для удаленного доступа к компьютеру
В дополнение к удаленному рабочему столу, другие инструменты, которые вы можете использовать для удаленного доступа к компьютеру, включают VNC с открытым исходным кодом, что означает Virtual Network Console. Как и удаленный рабочий стол, он позволяет использовать клавиатуру и мышь для управления удаленным компьютером. Доступно несколько программных пакетов VNC, и обычно вам необходимо установить VNC как на локальном, так и на удаленном компьютере, которым вы планируете управлять.
Другое коммерческое программное обеспечение, такое как TeamViewer, доступно для подключения к удаленному рабочему столу или совместного использования экрана во время конференц-связи и собраний, чтобы другие могли видеть данные на вашем компьютере.
SSH, что означает Secure Shell, часто используется программистами и системными администраторами для общения с удаленными серверами. В отличие от удаленного рабочего стола и VNC, SSH открывает соединение командной строки с удаленным компьютером, хотя во многих ситуациях вы также можете пересылать удаленный графический и онлайн-контент на свой компьютер. Он чаще используется для подключения к Linux и другим системам Unix, чем к компьютерам Windows или Mac.
Чтобы подключиться к SSH или VNC, вам необходимо знать имя или IP-адрес удаленного компьютера.
Определение вашего IP-адреса
Если вам нужно подключиться к удаленному компьютеру и вы не уверены в правильности его адреса, вы можете проверить его в настройках Windows.
Щелкните «Пуск», а затем «Настройка». В меню настроек нажмите «Сеть и Интернет».
Если вы используете проводное соединение на компьютере, нажмите «Ethernet», а затем ваше соединение, чтобы увидеть IP-адрес. Если вы используете соединение Wi-Fi, нажмите «WiFi», а затем «Дополнительные параметры».
Ваш IP-адрес представляет собой набор чисел, разделенных точками.
12 Пошаговое устранение неисправности WiFi, подключенного, но нет доступа в Интернет
Часто сбивает с толку и пугает, когда вы подключаете Wi-Fi, но не получаете ошибку доступа к Интернету. Это может быть проблема с настройками вашей операционной системы или даже с маршрутизатором. На протяжении многих лет мы часто сталкивались с этой проблемой ‘ Нет интернета на подключенном Wi-Fi ’ и, наконец, составили пошаговое руководство, которое поможет вам решить эту проблему.
Примечание: В этой статье мы сосредоточены на устранении неполадок на рабочем столе.В случае, если у вас возникла проблема на вашем Android, ознакомьтесь с другой нашей статьей об Android, подключенном к Wi-Fi, но без Интернета.
Где смотреть?
Обычно есть два места, куда можно обратиться, если вы столкнулись с проблемами сети:
- Маршрутизатор
- Сам прибор
Если Интернет не работает на всех устройствах, подключенных к сети, скорее всего, проблема связана с вашим маршрутизатором / модемом. Вы также можете быстро взглянуть на кабель ADSL, чтобы убедиться, что он сломан или перекручен.
Если Интернет не работает на одном устройстве, скорее всего, проблема связана с адаптером Wi-Fi устройства, из-за которого устройство не может связаться с маршрутизатором. Вот 9 шагов, чтобы исправить подключение к Wi-Fi, но без ошибки в Интернете.
Исправить Wi-Fi подключен, но нет ошибки доступа в Интернет
1. Перезагрузите устройство
Я знаю, как это звучит, и, скорее всего, большинство из вас уже делали это пару раз, но если вы этого не сделали, то должны.
Старая добрая перезагрузка заставляет сетевые устройства обновлять свои таблицы IP-адресов и перезагружать файлы конфигурации. Выключите маршрутизатор и модем (если он у вас есть). Затем подождите 30 секунд, прежде чем перезапустить их снова. Кроме того, вам также следует перезагрузить компьютер, чтобы убедиться, что все в порядке. После сброса всех устройств попробуйте подключиться снова, чтобы проверить, работает ли оно.
2. Проверьте индикаторы модема
Возможно, проблема связана с подключением к Интернету, а не с подключенными устройствами.Для подтверждения проверьте индикатор WAN на маршрутизаторе и убедитесь, что он мигает. Убедитесь, что индикатор WAN не горит постоянно или полностью.
В идеале индикаторы DSL должны гореть или в некоторых случаях гореть зеленым, а индикаторы Wi-Fi должны мигать. Если вы не знаете, как это проверить, обратитесь в службу поддержки вашего интернет-провайдера и подтвердите, что проблема с Интернетом не решена. Спросите их, сколько времени потребуется, чтобы решить проблему.
Связано: Узнайте, кто крадет ваш WiFi
3.Интернет-провайдер не работает
Посетите Downdetector со своих мобильных данных и найдите своего интернет-провайдера. Допустим, это AT&T. Вы можете найти здесь самого популярного интернет-провайдера и проверить, не работают ли их серверы или нет. Этот удобный сайт отслеживает покрытие по всему миру, поэтому вы также можете проверить его в зависимости от вашего местоположения.
Нажмите на опцию Live Outage, чтобы узнать, не работает ли он в вашей части мира. Простой поиск в социальных сетях, таких как Twitter, также может помочь понять, сталкиваются ли другие пользователи с аналогичными проблемами, когда Wi-Fi подключен, но нет Интернета.
4. Антивирус или другое приложение для обеспечения безопасности
Антивирусное программное обеспечение, как известно, раньше вызывало проблемы с Интернетом. Временно отключите антивирус и другие приложения безопасности, такие как вредоносное ПО, и проверьте, разрешает ли он подключение к Wi-Fi, но отсутствие ошибки в Интернете. Если это так, вы знаете, где искать дальше. Если нет, переходите к следующему шагу.
На этом этапе я бы также порекомендовал вам запустить полное или полное сканирование антивирусом и Malwarebytes, чтобы убедиться, что вы не заражены чем-то опасным, вызывающим эту ошибку.
5. Используйте встроенное средство устранения неполадок
Если интернет-соединение на стороне провайдера в порядке и работает хотя бы на одном из подключенных устройств, скорее всего, проблема с адаптером Wi-Fi. Это можно легко исправить с помощью встроенного средства устранения неполадок, которое поставляется с Windows и Mac.
Щелкните правой кнопкой мыши значок сети на панели задач и выберите «Устранение неполадок». Windows автоматически найдет сетевые проблемы и исправит их. Если он не может исправить это, он, по крайней мере, сообщит вам, в чем проблема.Вы можете найти решение в Интернете или даже задать вопрос в комментариях ниже.
Такой же вариант доступен для Mac OS X и Ubuntu.
6. Очистить DNS
Иногда конфликт кеша DNS может привести к подключению к Wi-Fi, но без ошибки доступа к Интернету. Вы можете очистить DNS, чтобы убедиться, что он не вызывает никаких проблем. Перейдите в меню «Пуск» Windows и введите «cmd», чтобы открыть командную строку и запустить ее с правами администратора. Введите следующую команду и нажмите клавишу ВВОД, чтобы очистить DNS.
ipconfig / flushdns
Вот еще несколько команд командной строки, которые могут помочь решить проблемы с Wi-Fi и другими сетевыми ошибками.
Сброс файлов, хранящихся в Windows, для доступа в Интернет:
сброс Winsock netsh netsh int ip сброс
Освободите свой старый IP-адрес и автоматически установите новый.
ipconfig / release ipconfig / обновить
Если это не сработает, давайте одну за другой следующие команды, но сразу одну за другой.
ipconfig / flushdns nbtstat -R nbtstat -RR netsh int ip сброс c: \ resetlog.txt сброс WinSock Netsh
7. Изменение беспроводного режима на маршрутизаторе
Это исключительный случай и происходит только в том случае, если у вас установлена старая карта Wi-Fi или устройство. Если вы получаете доступ в Интернет на своем ПК, подключившись к маршрутизатору через Ethernet-кабель, скорее всего, между этими двумя устройствами есть коммуникационный барьер. И один из способов исправить это — изменить беспроводной режим.
На маршрутизаторе есть несколько режимов беспроводной связи. Например, вы могли видеть что-то вроде — 802.11 b или 802.11 b / g или 802.11 b / g / n и т. Д. Это b, g, n и ac — разные стандарты беспроводной связи. Обычно для беспроводного режима установлен 802.11 b / g / n /, и он отлично подходит для большинства пользователей. Иногда старые устройства, такие как смартфоны, несовместимы с этим режимом, что приводит к проблемам с сетью.
Войдите в панель управления маршрутизатора и найдите параметр «Беспроводной режим» . Это должно быть в настройках беспроводной сети, где вы устанавливаете Wi-Fi SSID и пароль. Выберите 802.11 b в раскрывающемся меню рядом с Wireless Mode и сохраните изменения. Перезагрузите Wi-Fi и посмотрите, решит ли это проблему. Если это не сработает, попробуйте вместо этого 802.11 g. Еще раз проверьте, подключен ли Wi-Fi, но ошибка доступа к Интернету не устранена.
Также читайте: Как получить удаленный доступ к маршрутизатору
8. Получать IP и DNS автоматически
Можно ли подключить тот же компьютер / смартфон к другой сети Wi-Fi? Попробуйте использовать мобильную точку доступа, чтобы проверить.Это может быть конфликт DNS или IP-адресов. Другой способ проверить это — проверить связь с маршрутизатором из командной строки. Если вы получили ответ о тайм-ауте или целевой хост недоступен, возможно, это конфликт IP-адресов.
Откройте командную строку с правами администратора и введите эту команду:
пинг 192.168.1.1
В идеале вы должны установить сетевые настройки для автоматического получения IP-адреса и настроек DNS от маршрутизатора, чтобы гарантировать минимальные конфликты.Однако иногда назначение статического IP-адреса вашим устройствам или изменение DNS-сервера помогает исправить подключение к Wi-Fi, но не ошибку доступа в Интернет.
Ниже приведены шаги по изменению настроек IP в Windows. Если вы используете macOS или Android, ознакомьтесь с нашей статьей о том, как изменить DNS на всех платформах и как назначить статические IP-адреса на всех платформах.
В Windows нам нужно изменить настройки сетевого адаптера для автоматического получения IP-адреса. Для этого щелкните меню «Пуск» и найдите Центр управления сетями и общим доступом.
Когда откроется окно сети, нажмите Изменить параметры адаптера.
В окне «Сетевые подключения» щелкните правой кнопкой мыши текущий сетевой адаптер или Wi-Fi и выберите «Свойства ».
Выберите Internet Protocol Version 4 (TCP / IPv4) и щелкните Properties во всплывающем окне.
Выберите Получить IP-адрес автоматически и Получите здесь адрес DNS-сервера автоматически и нажмите OK, чтобы сохранить изменения.
Вы должны подключиться автоматически, а если нет, попробуйте перезагрузить компьютер, чтобы начать использовать автоматическую настройку IP-адреса.
9. Устранение проблем с сетевым драйвером
Иногда поврежденный сетевой драйвер может привести к плохому Интернету. Нажмите клавиши Window + R и введите «devmgmt.msc», чтобы открыть диспетчер устройств.
Разверните Сетевые адаптеры и найдите свой адаптер беспроводной сети. Независимо от того, какой у вас бренд, он должен иметь суффикс «Адаптер беспроводной сети».Щелкните правой кнопкой мыши сетевой адаптер и выберите «Обновить драйверы».
Теперь вы увидите два варианта. Вы можете обновить драйвер вручную или автоматически (онлайн). Попробуйте подключить компьютер к роутеру с помощью кабеля Ethernet. Если нет проблем с маршрутизатором или подключением к Интернету, вы должны подключиться без проблем. После подключения щелкните « Автоматический поиск обновленного программного обеспечения драйвера» , и Windows автоматически найдет и установит нужный драйвер.
Если вы не можете подключиться, вам придется вручную загрузить последнюю версию драйвера с веб-сайта производителя на другое подключенное к Интернету устройство и перенести его на свой компьютер. После установки последней версии драйвера используйте опцию « Найдите на моем компьютере программное обеспечение драйвера », чтобы вручную установить драйвер.
10. Сброс маршрутизатора
Эта опция может решить все типы проблем, связанных с маршрутизатором. Вы можете сбросить маршрутизатор до заводских настроек, чтобы принудительно сбросить все новые изменения, которые могут вызывать проблему.Это также означает, что вам придется снова защитить свой маршрутизатор паролем и изменить основные настройки в соответствии с вашими потребностями.
Несмотря на то, что вы можете выполнить сброс настроек маршрутизатора, более простой способ — нажать кнопку физического сброса на самом маршрутизаторе. Кнопка сброса обычно спрятана внутри крошечного отверстия, поэтому вам придется тщательно проверить маршрутизатор, чтобы найти кнопку. После обнаружения используйте скрепку или устройство для открывания лотков для мобильных SIM-карт, чтобы нажать кнопку внутри и удерживать ее в течение 5–15 секунд или до тех пор, пока все индикаторы не начнут мигать и маршрутизатор не перезапустится.Вы должны иметь возможность подключиться к Интернету после перезагрузки маршрутизатора.
Перед сбросом настроек маршрутизатора обязательно войдите в веб-интерфейс маршрутизатора и запишите имя пользователя и пароль, используемые для входа на сервер провайдера.
Связано: Что делать, если вы забыли свой пароль Wi-Fi
11. Сбросьте настройки сети
Как следует из названия, «Сброс сети» отключает, а затем переустанавливает сетевой адаптер и устанавливает для других сетевых компонентов их исходные настройки.Windows забудет вашу сеть Ethernet, сети Wi-Fi, VPN-соединения и т. Д. Вот почему сброс настроек сети должен быть вашим последним средством.
Для этого в Windows введите Сброс сети в поиске в меню «Пуск».
Откроется новое окно с предупреждением о том, что произойдет, когда ваша сеть будет перезагружена. Нажмите кнопку « Reset now », чтобы продолжить и перезагрузить компьютер.
12. Позвоните в ISP
В конечном счете, задача вашего интернет-провайдера — обеспечить постоянное подключение к Интернету, особенно если они предоставили маршрутизатор и модем.Если ни один из приведенных выше советов не помог, позвоните своему интернет-провайдеру и сообщите ему точную проблему. Они должны быть в состоянии предоставить инструкции по вызову для решения проблемы. Если они не могут решить проблему по вызову, вы можете попросить их отправить агента для физического осмотра устройства.
Заключение: Wi-Fi подключен, но нет доступа в Интернет
Нет однозначного ответа на вопрос, подключен ли Wi-Fi, но нет проблем с доступом в Интернет. Приведенные выше советы помогут решить большинство проблем, связанных с программным обеспечением.Однако, если есть проблема с оборудованием — например, повреждена сетевая карта или маршрутизатор — вам придется обратиться к техническому специалисту.
Как превратить ваш ноутбук / настольный компьютер в сервер и разместить на нем веб-сайт, доступный через Интернет: Часть 2
Как преобразовать ваш ноутбук / настольный компьютер в сервер и разместить на нем веб-сайт, доступный через Интернет: Часть 2
Это часть 2 из серии статей о размещении веб-сайта в Интернете на собственном ноутбуке. В части 1 мы разработали концепции структуры и функционирования Интернета.В этой части я проведу вас через процесс размещения и запуска веб-сайта в Интернете.
Вот демонстрация работающего сервера, работающего на моем ноутбуке:
https://janishar.com/
Ссылка на часть 1: НАЖМИТЕ ЗДЕСЬ
Я также создал БЕСПЛАТНЫЕ видеоуроки для понимания Интернета: Вот ссылка
Одним из важных понятий при общении через Интернет являются порты. Итак, что такое порт?
Порт, о котором мы обычно слышали, используется для подключения монитора, веб-камеры, динамиков и т. Д.На физическом уровне порт компьютера — это специализированная розетка на оборудовании, к которой подключается вилка или кабель.
Но порт, о котором мы говорим с точки зрения Интернета или программного обеспечения, имеет другое значение. В наборе интернет-протоколов порт является конечной точкой связи в операционной системе, в программном обеспечении — это логическая конструкция, которая идентифицирует конкретный процесс или тип сетевой службы.
Порт всегда связан с IP-адресом хоста и типом протокола связи и, таким образом, завершает сетевой адрес назначения или источника сеанса связи.Порт идентифицируется для каждого адреса и протокола 16-битным числом, обычно известным как номер порта . Например, адрес может иметь вид «протокол: TCP, IP-адрес: 1.2.3.4, номер порта: 80», что может быть записано как 1.2.3.4:80, если протокол известен из контекста.
В основном приведенный выше текст означает, что любая связь между сетевыми устройствами осуществляется через порт, который представляет собой программную конструкцию, которая помогает при приеме и обработке данных для сетевых устройств. Порт, который представляет собой число после «:» в IP-адресе, определяет порт, на который должны быть отправлены данные.Мы, должно быть, видели номера портов в URL-адресах. По умолчанию HTTP использует порт 80, а HTTPS — порт 443, и мы не добавляем их в браузер, но неявно обрабатываются браузерами. Но такой URL-адрес, как http://www.example.com:8080/path/, указывает, что веб-браузер вместо этого подключается к порту 8080 HTTP-сервера.
Что такое переадресация портов?
Переадресация портов или сопоставление портов — это приложение трансляции сетевых адресов (NAT) , которое перенаправляет запрос связи с одного адреса и комбинации номера порта на другой, пока пакеты проходят через сетевой шлюз, например маршрутизатор или межсетевой экран.Этот метод чаще всего используется для того, чтобы сделать сервисы на хосте, находящемся в защищенной или замаскированной (внутренней) сети, доступными для хостов на противоположной стороне шлюза (внешней сети), путем переназначения IP-адреса назначения и номера порта связи на внутренний хост.
Это означает, что когда запрос поступает на маршрутизатор на определенный порт, он перенаправляет этот запрос на сервер в локальной сети маршрутизатора, чтобы иметь возможность его обработать (если настроено в настройках NAT).Таким образом, он работает как привратник.
IP-адрес веб-сервера в виде числа вроде 123.123.123.123, но как http://www.example.com может связываться с этим сервером?
example.com называется доменным именем. Доменные имена — это удобные для человека формы Интернет-адресов, которые обычно используются для поиска веб-сайтов. Система доменных имен (DNS) по сути является глобальной системой адресации. Это способ, которым доменные имена находятся и транслируются в адреса интернет-протокола (IP), и наоборот.Доменное имя, например example.com, является уникальным псевдонимом для IP-адреса http://123.123.123.123:80, который является реальной физической точкой в Интернете. Интернет-корпорация по присвоению имен и номеров ( ICANN ) — это некоммерческая организация, отвечающая за координацию обслуживания и процедур нескольких баз данных, связанных с пространствами имен Интернета. Мы можем купить доменное имя, как я это сделал с janishar.com, у такого поставщика, как GoDaddy и другие, на некоторое время, а затем указать этому домену, чтобы он указывал на фактический адрес сервера, используя веб-сайты этих поставщиков.
Что такое публичный IP-адрес?
Общедоступный IP-адрес — это IP-адрес, который наш домашний или деловой маршрутизатор получает от вашего интернет-провайдера. Общедоступные IP-адреса требуются для любых общедоступных сетевых устройств, таких как наш домашний маршрутизатор, а также для серверов, на которых размещаются веб-сайты.
Общедоступные IP-адреса — это то, что отличает все устройства, подключенные к общедоступному Интернету. Каждое устройство, подключенное к Интернету, использует уникальный IP-адрес.Это адрес, который каждый интернет-провайдер использует для пересылки интернет-запросов в конкретный дом или офис.
Теперь мы разработали все концепции, необходимые для создания нашего собственного сервера для Интернета.
Сначала мы настроим маршрутизатор для получения запроса на его общедоступный IP-адрес, а затем перенаправим запрос на компьютер в локальной сети.
Получите доступ к программному обеспечению маршрутизатора с помощью браузера, введя его локальный IP-адрес. Вы можете найти локальный IP-адрес, используя опцию сведений о сети в подключении вашего ноутбука или используя netstat -rn в терминале Linux.Это адрес шлюза по умолчанию (у меня 192.168.1.1).
Укажите имя пользователя и пароль, которые обычно записываются в нижней части маршрутизатора или являются «admin» для обеих записей. Действия, которые вы предпримете, будут зависеть от марки и модели вашего маршрутизатора, но процесс будет более или менее одинаковым. Мой роутер в Tenda .
На этом сайте представлены шаги по переадресации портов для большинства маршрутизаторов: https://portforward.com/router.htm
Найдите свой маршрутизатор на этом сайте и выполните следующие действия.В этой статье я расскажу о настройках роутера Tenda.
Шаг 1: Найдите общедоступный IP-адрес маршрутизатора:
Дополнительно (вверху справа)> Информация об устройстве (верхнее левое меню)> Таблица статуса WAN > IP-адрес WAN
(Если вы введете WAN IP-адрес , после чего вы увидите страницу входа в систему вашего маршрутизатора.)
Шаг 2: Освободите порты 80 и 443, если они используются в маршрутизаторе.
Это было сложнее для моего маршрутизатора.
Advanced (вверху справа, если нет)> Management> Access Control> AccessCtrl
Включить WAN для HTTP> Изменить порт на 8080> Отключить WAN для HTTP
Включить WAN для HTTPS> Изменить порт на 8081> Отключить WAN для HTTPS
Применить / сохранить
Шаг 3: Изменить пароль маршрутизатора для безопасности
Дополнительно (вверху справа, если его нет)> Управление> Контроль доступа> Пароли> Применить / сохранить
Шаг 4: Настройка NAT
Дополнительно ( вверху справа, если его нет)> Расширенная настройка> NAT> Виртуальные серверы> Добавить
Custom Service:> введите имя> IP-адрес сервера:> добавьте IP-адрес портативного компьютера, который будет сервером (введите 192.168.1.250, и мы настроим этот IP-адрес вручную на ноутбуке)
Заполните запись в таблице следующим образом:
Начало внешнего порта> 80> конец внешнего порта> 80> Протокол> TCP> Начало внутреннего порта> 80> Внутренний порт Конец> 80> Применить / сохранить
Аналогичным образом добавьте еще одну запись NAT для 443, если вы хотите настроить HTTPS, как на моем сайте https://janishar.com.
Шаг 5: Ограничьте DHPC для выделения IP-адреса 192.168.1.250 любому другому устройству
ПРИМЕЧАНИЕ: Вы должны добавить 250 в качестве хоста, если ваш шлюз по умолчанию — 192.168.0.1, затем используйте 192.168.0.250
Advanced (вверху справа, если его нет)> Advanced Setup> LAN> Enable DHCP Server> End IP Address> Enter 192.168.1.245> Apply / Save
Step 6: Setup 192.168.1.250 IP-адрес для подключения в Ubuntu или любой ОС, установленной на вашем ноутбуке.
Я скажу вам использовать графический интерфейс, так как он проще.
Соединение (верхний правый вариант)> Информация о соединениях> Оставить открытым для копирования и вставки
Соединение (верхний правый вариант)> Редактировать соединения> Ваше текущее имя соединения> Редактировать> Настройки IPv4> Добавить (если нет записи)
Адрес> 192.168.1.250> Скопируйте остаток из информации о подключениях> Сохранить
Теперь повторно подключите проводное соединение Wi-Fi или LAN.
Шаг 7. Запустите серверную программу на своем портативном компьютере.
Я использую Nginx. Вы можете запустить любую такую программу, Apache, Tomcat и т. Д. Я не буду объяснять процесс их настройки в этой статье. Вы должны найти по ним соответствующее руководство и сделать это самостоятельно.
Для настройки Nginx вы можете обратиться: https://www.digitalocean.com/community/tutorials/how-to-install-nginx-on-ubuntu-16-04
Мой сервер Nginx прослушивает порт 80 и обслуживает статический веб-сайт, который вы можете увидеть здесь https: // janishar.com.
Для HTTPS я использовал Certbot. Ссылка для Nginx находится здесь: https://certbot.eff.org/#ubuntutrusty-nginx
Шаг 8: Укажите свой домен на свой общедоступный IP-адрес:
Когда вы вводите свой общедоступный IP-адрес в браузере, вы можете надеюсь увидеть ваш сайт, если все настроено правильно. Но мы хотим, чтобы такое имя, как janishar.com, могло легко получить к нему доступ в Интернете.
Купите домен у любого продавца, а затем поместите свой общедоступный IP-адрес в запись «A», и он будет доступен для пользователя в Интернете.
Вы можете увидеть мой действующий веб-сайт https://janishar.com.
На этом заканчивается данная серия статей. Надеюсь, вы извлекли уроки из этого и сможете создать свой собственный веб-сайт или сервер API и запустить его на своем локальном компьютере.
Coder’s Rock
Изменить настройки DNS | Как изменить DNS-сервер в Windows и macOS
При подключении к Интернету через маршрутизатор вы автоматически получаете не только IP-адрес, но и настройки DNS-сервера . И в целом это хорошо.Как пользователю это означает, что вам не нужно самостоятельно настраивать собственный адрес и , обеспечивая разрешение имени . Просто подключите к маршрутизатору устройства, которые вы хотите использовать; такие протоколы, как DHCP, затем будут обрабатывать распределения информации, необходимой для подключения .
Типичные точки подключения DNS — это серверы имен различных интернет-провайдеров, которые обычно являются хорошим выбором. Поскольку поставщики заинтересованы в предоставлении наилучшего возможного обслуживания, они обычно также предоставляют необходимую мощность для быстрого и надежного ответа на входящие запросы DNS.Однако изменение стандартного DNS-сервера может быть необходимым или желательным по следующим трем причинам :
- Скорость : Другой DNS-сервер может предложить преимущество в скорости при разрешении имен, что приводит к увеличению времени загрузки на и лучше пинг в онлайн играх. Здесь многие пользователи предпочитают серверы имен OpenDNS, а также общедоступные DNS-серверы Google, которые считаются особенно быстрыми. Такие инструменты, как namebench, помогут вам найти самый быстрый DNS-сервер для вас.
- Доступность : DNS-сервер может быть недоступен, что останавливает разрешение имен и предотвращает загрузку веб-сайтов. Обычно это происходит из-за временной проблемы , которую можно решить сразу же, изменив DNS-серверы, не дожидаясь решения от поставщика.
- Блокировка DNS : Список фильтров DNS сервера имен провайдера может содержать домены, к которым вы хотите получить доступ. В этом случае разрешение имен не будет выполнено , и вам будет отказано в доступе к этим веб-сайтам.Изменив настройки DNS и выбрав сервер, который не включает домен в черный список, вы можете при желании открыть соответствующий веб-сайт.
Cisco.com Worldwide
Чтобы применить набор правил проверки к интерфейсу, используйте команду ip inspect в режиме конфигурации интерфейса. Есть два разных режима для этой команды, режим конфигурации и режим конфигурации интерфейса. Чтобы удалить набор правил из интерфейс, используйте нет формы этой команды.
Режим глобальной конфигурации
ip инспектировать имя инспекции {in | out} [резервирование | с сохранением состояния имя-группы-hsrp | обновление секунда секунда ]
№ ip инспектировать имя инспекции {in | out} [резервирование | с сохранением состояния имя-группы-hsrp | обновление секунда секунда ]
Режим настройки интерфейса
ip инспектировать имя инспекции {in | out} [резервирование | с сохранением состояния имя-группы-hsrp]
№ ip инспектировать имя инспекции {in | out} [резервирование | с сохранением состояния имя-группы-hsrp]
Описание синтаксиса
Режим настройки интерфейса | |
|---|---|
наименование инспекции | Определяет, какой набор правил проверки следует применить. |
в | Применяет правила проверки к входящему интерфейсу. |
вне | Применяет правила проверки к исходящему интерфейсу. |
резервирование | Включает редунканизацию. |
с состоянием | Включает резервирование с отслеживанием состояния. |
hsrp-имя-группы | Имя hsrp-группы, которое используется для настройки высокой доступности от коробки к коробке. |
Режим глобальной конфигурации | |
резервирование | Настройки резервирования для сеансов межсетевого экрана |
обновить | Обновление настроек для сеансов высокой доступности межсетевого экрана |
секунды < 10-60 > | Интервал времени между последовательными обновлениями.По умолчанию — 10 секунд. |
Команда По умолчанию
Если к интерфейсу не применяется набор правил проверки, CBAC не проверяет трафик. Если
избыточность
сохранный
Командные режимы
Режим настройки интерфейса (conf-if)
История команд
| Выпуск | Модификация |
|---|---|
11.2 | Эта команда была представлена. |
12.4 (6) т | Добавлена поддержка избыточность Обновить , секунд и ключевые слова с отслеживанием состояния. |
12,2 (33) SRA | Эта команда была интегрирована в Cisco IOS версии 12.(33) SRA. |
12.2SX | Эта команда поддерживается в Cisco IOS Release 12.Поезд 2SX. Поддержка в конкретном выпуске 12.2SX этого поезда зависит от на вашем наборе функций, платформе и аппаратном обеспечении платформы. |
Рекомендации по использованию
Используйте эту команду, чтобы применить набор правил проверки к интерфейсу.
Обычно, если интерфейс подключается к внешней сети, правила проверки применяются к исходящему трафику; поочередно, если интерфейс подключается к внутренней сети, вы применяете правила проверки к входящему трафику.
В режиме настройки интерфейса используйте
ip
осмотреть <имя> вход / выход
избыточность
сохранный
В режиме глобальной конфигурации используйте ip осмотреть избыточность Обновить секунды <10-60>.Используйте параметр секунд обновления избыточности, чтобы настроить интервал времени между синхронизацией активного и резервного сеансы высокой доступности межсетевого экрана.
Примеры
В следующем примере к исходящему трафику интерфейса serial0 применяется набор правил проверки с именем MY-INSPECT_RULE.Этот разрешает входящий IP-трафик только в том случае, если он является частью существующего сеанса, и отклоняется, если трафик не является частью существующего сеанса.
интерфейс serial0
ip inspect MY-INSPECT_RULE вне избыточности с сохранением состояния B2B-HA-HSRP-GRP
Связанные команды
Команда | Описание |
|---|---|
ip осмотреть название | Определяет набор правил проверки. Навигация по записям |


 Если подсказки, которые имеются, не помогают, то можно обратиться за консультацией к онлайн-консультанту.
Если подсказки, которые имеются, не помогают, то можно обратиться за консультацией к онлайн-консультанту.